วิธีการรับชมภาพยนตร์จากคอมพิวเตอร์ของคุณบนทีวีของคุณ?

ความละเอียดของจอคอมพิวเตอร์ไม่เพียงพอต่อการรับชมภาพยนตร์คุณภาพสูง บางครั้งคุณอาจประสบปัญหาเมื่อไม่มีวิธีบันทึกไฟล์ภาพยนตร์ขนาดใหญ่และ "หนัก" บนทีวี แต่คุณยังต้องการดูอยู่ในขณะนี้ ปัญหานี้สามารถแก้ไขได้โดยการเชื่อมต่ออุปกรณ์โทรทัศน์เข้ากับคอมพิวเตอร์ ในบทความนี้เราจะพูดถึงวิธีดูภาพยนตร์จากคอมพิวเตอร์บนทีวี

ฉันจะเล่นวิดีโอผ่าน Wi-Fi ได้อย่างไร
การซิงโครไนซ์อุปกรณ์ผ่านการเชื่อมต่อไร้สายเป็นกระบวนการที่ซับซ้อนและสมควรได้รับความสนใจเป็นพิเศษ แม้จะมีความซับซ้อน แต่ผู้ใช้ส่วนใหญ่มักจะทำเช่นนั้น เนื่องจากเกือบทุกบ้านมีเราเตอร์
ในการชมภาพยนตร์บนทีวีผ่านคอมพิวเตอร์ของคุณ คุณต้องสร้างการเชื่อมต่อแบบไร้สาย สำหรับสิ่งนี้คุณต้อง:
- อุปกรณ์เซิร์ฟเวอร์, ไฟล์ที่จะเล่น;
- ทีวีที่คุณตั้งใจจะรับชมต้องรองรับ DLNA เพื่อให้การบันทึกจากพีซีหรือแล็ปท็อปปรากฏบนหน้าจอ (การมีฟังก์ชั่น Smart TV จะทำให้การเชื่อมต่อง่ายขึ้น)
- สร้างเครือข่าย, ซึ่งเชื่อมต่ออุปกรณ์ทั้งสองจะต้องเชื่อมต่อกับเราเตอร์เดียวกัน
ถัดไป คุณต้องคลิกขวาที่ไฟล์ที่เลือก ในหน้าต่างที่ปรากฏขึ้น ให้เลือกรายการ "โอนไปยังอุปกรณ์" ถัดไป คุณควรระบุชื่อของทีวีในฟิลด์ที่ปรากฏขึ้น


DLNA
นี่คือเทคโนโลยีที่ช่วยให้คุณสามารถรวมอุปกรณ์อิเล็กทรอนิกส์ (คอมพิวเตอร์ส่วนบุคคลแบบอยู่กับที่ แล็ปท็อป แท็บเล็ต โทรศัพท์) เข้าเป็นเครือข่ายเดียวกับเซิร์ฟเวอร์ ลองพิจารณาตัวเลือกในการตั้งค่าและเชื่อมต่อโดยใช้ตัวอย่างการเชื่อมต่อคอมพิวเตอร์กับทีวี LG โดยใช้เทคโนโลยีนี้ เราจะต้อง:
- ดาวน์โหลดและติดตั้งโปรแกรมสำหรับคอมพิวเตอร์ส่วนบุคคลที่เรียกว่า Smart Share
- หลังจากติดตั้งแล้ว ไอคอนจะปรากฏขึ้นบนหน้าจอ คลิกที่มัน
- ไปที่การตั้งค่าของโปรแกรมนี้ตั้งค่าสวิตช์เป็น "เปิด" ยืนยันการกระทำของเราโดยคลิก "ตกลง" ดังนั้นเราจึงเปิดการเข้าถึงอุปกรณ์ทั้งหมด
- ในส่วน "ไฟล์ที่แชร์ของฉัน" คุณสามารถลบหรือเพิ่มไฟล์หรือโฟลเดอร์ที่จะแสดงบนทีวีได้
- ในส่วน "การตั้งค่าอุปกรณ์ของฉัน" คุณสามารถเปลี่ยนชื่อเซิร์ฟเวอร์ของคุณ
- อย่าลืมค้นหาทีวีของคุณในส่วน "อนุญาต / บล็อกอุปกรณ์อื่น" แล้วคลิกปุ่ม "ใช้"
ชื่อรายการอาจแตกต่างกันไปขึ้นอยู่กับเวอร์ชันของเฟิร์มแวร์ทีวี โดยปกติ เครื่องหมายที่จำเป็นทั้งหมดจะมีชื่อที่ชัดเจน

บน Windows 10
การใช้ฟังก์ชัน "โรงภาพยนตร์และทีวี" ในระบบปฏิบัติการที่อธิบายไว้ คุณจะต้องเปิดเมนูเพิ่มเติมโดยคลิกขวาที่ไฟล์วิดีโอ ในหน้าต่างที่ปรากฏขึ้น เลือกรายการ "โอนไปยังอุปกรณ์" จากนั้นเลือกทีวีของคุณเป็นอุปกรณ์
หลังจากนั้น ไฟล์วิดีโอทั้งหมดที่กำลังเล่นบนคอมพิวเตอร์จะออกอากาศทางหน้าจอทีวี คุณสามารถใส่ทุกอย่างเพื่อให้คุณสามารถแสดงบนทีวีได้
ไม่จำเป็นต้องมีการตั้งค่าเพิ่มเติมในระบบปฏิบัติการนี้ คุณเพียงแค่ต้องเลือกไฟล์ที่ต้องการแล้วส่งไปยังทีวี
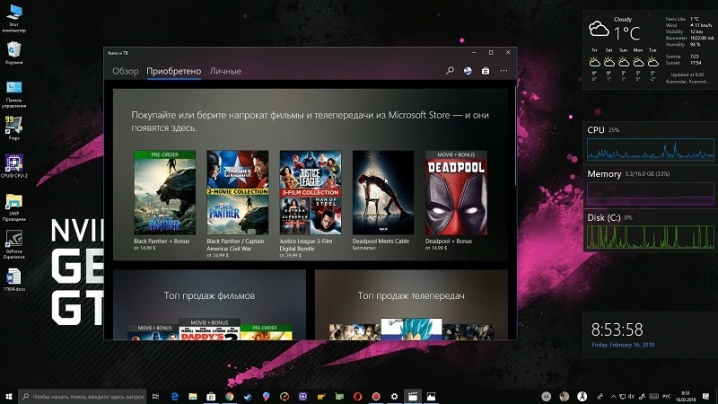
บน Windows 7
ในการเล่นไฟล์วิดีโอบนทีวีโดยใช้ระบบปฏิบัติการนี้ จะต้องตั้งค่าเพิ่มเติมให้ถูกต้อง
คลิกขวาที่วิดีโอที่เลือก ในเมนูที่ปรากฏขึ้น ให้ค้นหาส่วน "เล่นไปที่" ตอนนี้เลือกอุปกรณ์ (ทีวี) ที่จะออกอากาศวิดีโอนี้ หลังจากนั้น โปรแกรมเล่นวิดีโอที่เกี่ยวข้องจะปรากฏขึ้น ซึ่งคุณสามารถจัดการไฟล์วิดีโอได้
หากคุณต้องการเริ่มวิดีโออื่น ก็สามารถทำได้ตามปกติ - คุณเพียงแค่ลากไฟล์ที่เลือกไปยังเครื่องเล่น นอกจากวิดีโอแล้ว คุณยังสามารถดูรูปภาพและไฟล์อื่นๆ ได้อีกมากมาย
บางครั้ง ก่อนที่หน้าต่างสัญญาณจะปรากฏขึ้น เมนู Media Streaming Options อาจปรากฏขึ้น สิ่งที่คุณต้องทำคือ "เปิดใช้งานการสตรีมสื่อ"
ในส่วนถัดไป ให้ตรวจสอบว่ามีเครื่องหมายถูกสีเขียวข้างชื่อทีวีหรือไม่ เมื่อตรงตามข้อกำหนดทั้งหมดแล้ว ให้ทำซ้ำขั้นตอนในการเริ่มวิดีโอ
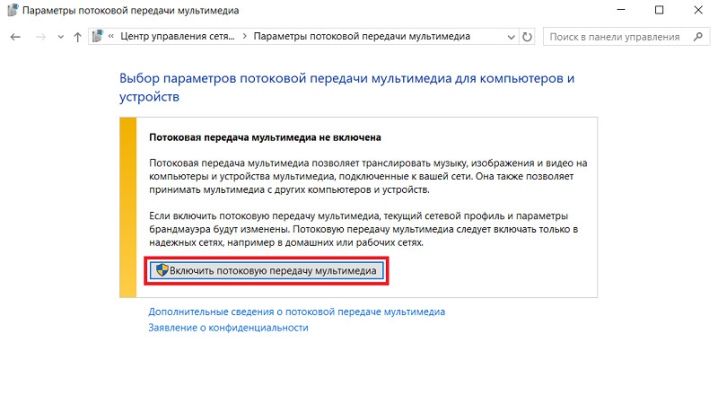
วิธีการเล่นกับสายเคเบิล?
การเชื่อมต่อด้วยสายเคเบิลถือว่าง่ายที่สุดและใช้เวลาน้อยที่สุด วิธีนี้เป็นวิธีที่ดีเมื่อไม่มีเราเตอร์ที่เหมาะสม หรือเราเตอร์ที่มีอยู่มีลักษณะทางเทคนิคอ่อนแอเกินไป มีหลายวิธีในการเชื่อมต่อคอมพิวเตอร์กับทีวีโดยใช้สายพิเศษ
- เอชดีไอ. ในช่วงต้นปี 2000 ทีวีที่มีขั้วต่อนี้ออกสู่ตลาด ข้อดีของเทคโนโลยีนี้คือความเร็วในการถ่ายโอนข้อมูล ด้วยคุณสมบัตินี้ คุณจึงสามารถชมภาพยนตร์ด้วยคุณภาพของภาพระดับสูงได้โดยไม่สูญเสีย ไม่เพียงแต่ไฟล์วิดีโอเท่านั้น แต่ไฟล์เสียงยังทำงานได้ดีผ่านการเชื่อมต่อ HDMI วิธีการเชื่อมต่อนี้จะเป็นสวรรค์ที่แท้จริงสำหรับผู้ที่ไม่ต้องการยุ่งกับการตั้งค่าการเชื่อมต่อไร้สาย
- ดีวีไอ. การเชื่อมต่อนี้ เช่น HDMI สามารถส่งสัญญาณวิดีโอคุณภาพสูงได้ ก่อนที่จะซื้อสายเคเบิลดังกล่าว คุณต้องคำนึงว่าสัญญาณเสียงจะไม่ผ่านสายเคเบิลนี้หากการ์ดแสดงผล ATI ของคุณไม่รองรับสัญญาณเสียง เฉพาะสายสัญญาณเสียงเพิ่มเติมที่เหมาะสมเท่านั้นที่จะช่วยแก้ปัญหานี้ได้
- วีจีเอ. สายนี้เก่ากว่าสายก่อนหน้ามากแม้ว่าจะยังคงมีความเกี่ยวข้องอยู่ อุปกรณ์ที่ทันสมัยส่วนใหญ่มีพอร์ตที่สอดคล้องกัน แต่ผู้ผลิตหลายรายค่อยๆ ละทิ้งตัวเชื่อมต่อนี้โดยอ้างว่าล้าสมัย หากเทคนิคของคุณมีทางออกที่คล้ายกัน คุณสามารถใช้มันได้
หากอุปกรณ์ของคุณไม่มีพอร์ตด้านบน และคุณยังต้องการเชื่อมต่อกับคอมพิวเตอร์หรือแล็ปท็อป คุณสามารถใช้อะแดปเตอร์ที่เหมาะสมได้
มีอุปกรณ์ดังกล่าวจำนวนมากและขายในร้านค้าในครัวเรือนหรืออุปกรณ์คอมพิวเตอร์จำนวนมาก


การเชื่อมต่อจำนวนมากมีปัญหาด้านเสียง คอลัมน์จะช่วยแก้ปัญหานี้ได้ ในบรรดาอะแดปเตอร์นั้นสามารถสังเกตได้ทั่วไป
- อะแดปเตอร์ USB / HDMI หรือ USB / VGA ตัวเชื่อมต่อเหล่านี้จะแก้ปัญหาการเชื่อมต่อหากอุปกรณ์ที่เชื่อมต่อไม่มีการเชื่อมต่อความเร็วสูง
- S-Video... มีจำหน่ายในคอมพิวเตอร์ส่วนบุคคลและสมาร์ททีวีรุ่นใหม่ทั้งหมด ใช้สำหรับถ่ายโอนไฟล์วิดีโอที่มีคุณภาพไม่เกินรูปแบบ HD โปรดทราบว่าเสียงจะไม่ถูกส่งผ่านสายเคเบิลดังกล่าว
- SCART... ตัวเชื่อมต่อนี้เป็นที่นิยมอย่างมากสำหรับการส่งสัญญาณเสียงและวิดีโอ ในคอมพิวเตอร์หรือแล็ปท็อปที่อยู่กับที่ เอาต์พุตนี้ไม่มีอยู่ และคุณต้องใช้อะแดปเตอร์เพื่อเชื่อมต่อ
- อาร์ซีเอ. การเชื่อมต่อนี้มี 3 ขั้วต่อ ซึ่งติดตั้งทีวีและการ์ดวิดีโอใหม่ทั้งหมด ควรสังเกตว่าการแสดงสีไม่ได้คุณภาพสูงสุดเมื่อเปรียบเทียบกับตัวเชื่อมต่ออื่นๆ ที่อยู่ในรายการ
ในการชมภาพยนตร์ผ่านคอมพิวเตอร์เดสก์ท็อปหรือแล็ปท็อป คุณจะต้องดำเนินการดังต่อไปนี้:
- ปิดคอมพิวเตอร์และทีวีของคุณ
- ถอดสายเสาอากาศและอุปกรณ์อื่น ๆ ออกจากทีวี
- ต่อสายเคเบิลเพื่อเชื่อมต่อกับคอมพิวเตอร์
- เปิดคอมพิวเตอร์และทีวีของคุณ
หากทุกอย่างถูกต้อง เหลือเพียงการเลือกช่องที่เหมาะสมที่จะออกอากาศ หลังจากนั้นจะยังคงกำหนดค่าเฉพาะการส่งวิดีโอ


Windows XP
ในการเปิดใช้งานการแพร่ภาพบน Windows XP คุณจะต้องดำเนินการหลายขั้นตอน คลิกขวาที่พื้นที่ว่างบนเดสก์ท็อปของคุณ ในเมนูที่ปรากฏขึ้น ให้คลิกที่บรรทัด "คุณสมบัติ" ในหน้าต่างที่ปรากฏขึ้น ให้เลือกส่วน "พารามิเตอร์" ค้นหาส่วน "Second Monitor" และคลิกที่ "Extend Desktop"
หลังจากนั้นทีวีจะแสดงรูปภาพจากเดสก์ท็อป แต่ไม่มีโฟลเดอร์และโปรแกรม ในการเริ่มดูการบันทึก คุณต้องเปิดเครื่องเล่นบนคอมพิวเตอร์ของคุณและโอนไปยังหน้าจอทีวี ในการตั้งค่า คุณสามารถเลือกตำแหน่งขวาหรือซ้ายของหน้าจอทีวีที่สัมพันธ์กับคอมพิวเตอร์เพื่อแสดงภาพ หากต้องการ คุณสามารถใช้หน้าจอมอนิเตอร์เป็นหน้าจอหลักได้ ในการดำเนินการนี้ คุณต้องคลิกที่ส่วน "ใช้อุปกรณ์เป็นหลัก"
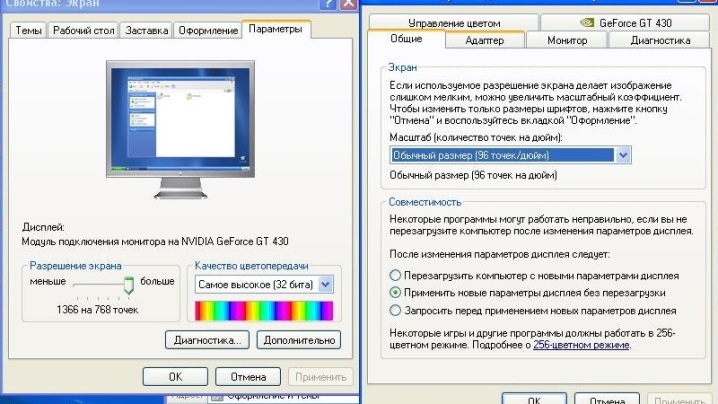
Windows 10
หลังจากที่คุณเชื่อมต่อทีวีกับคอมพิวเตอร์ด้วยระบบปฏิบัติการดังกล่าว การแจ้งเตือนจะปรากฏขึ้นว่าตรวจพบจอภาพที่สอง ถัดไป คุณต้องเลือกโหมดที่จะใช้:
- จอภาพที่สองแสดงทุกอย่างเหมือนกับจอแรก
- ขยายความสามารถของเดสก์ท็อปในหน้าจอที่สอง
- ความสามารถในการแสดงภาพบนจอภาพที่สองและปิดภาพแรก
เมื่อเลือกตัวเลือกใดตัวเลือกหนึ่ง คุณสามารถเปลี่ยนกลับได้ หากจำเป็น คุณจะต้องเปิดการตั้งค่าอีกครั้ง
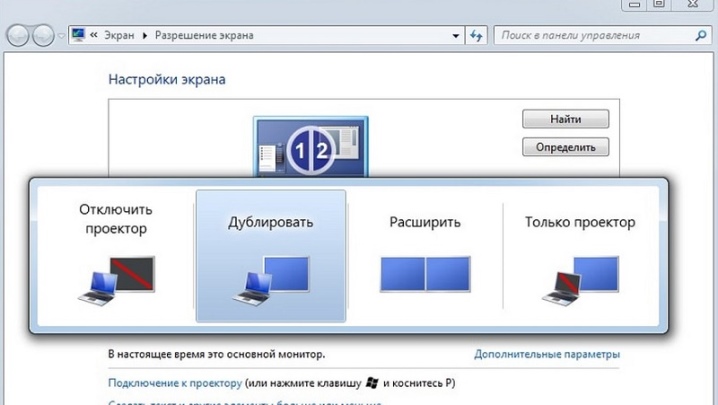
ปัญหาที่อาจเกิดขึ้น
ระหว่างการทำงานของอุปกรณ์ที่เชื่อมต่อไม่ทางใดก็ทางหนึ่ง อาจเกิดปัญหาต่างๆ ขึ้น ซึ่งส่วนใหญ่สามารถแก้ไขได้ด้วยการจัดการการตั้งค่า แต่มีสถานการณ์ที่ต้องกำจัดร่างกาย
- ปัญหาตัวเชื่อมต่อ แม้ว่าอุปกรณ์ทั้งหมดจะเชื่อมต่ออย่างถูกต้อง ปัญหาในการส่งสัญญาณก็อาจเกิดขึ้นได้ ส่วนใหญ่แล้ว ปัญหานี้แก้ไขได้ด้วยการรีสตาร์ทเครือข่าย หากปัญหาเกิดขึ้นบ่อยมาก หรือการรีสตาร์ทไม่ได้ช่วยแก้ปัญหา คุณต้องตรวจสอบว่าสายไฟเชื่อมต่อกับอุปกรณ์อย่างไร อาจใส่ไม่เต็มที่หรือมีการสัมผัสที่ไม่ดี ตรวจสอบให้แน่ใจว่าสายไฟที่เข้ามาไม่งอและไม่งอใกล้กับขั้วต่อ
- บางครั้งไฟล์วิดีโอแต่ละไฟล์อาจไม่เปิดขึ้น ปัญหาส่วนใหญ่มักเกิดจากการไม่มีตัวแปลงสัญญาณที่จำเป็นหรือไดรเวอร์ที่ล้าสมัยสำหรับการ์ดแสดงผล วิธีแก้ไขปัญหานี้คือการติดตั้งข้อกำหนดเบื้องต้นสำหรับการเปิด
- ไม่มีเสียงเป็นหนึ่งในปัญหาทั่วไปเมื่อเริ่มต้นอุปกรณ์ที่เชื่อมต่อในครั้งแรก สามารถตรวจสอบได้ในส่วน "การจัดการ" จำเป็นต้องชี้แจงว่าไดรเวอร์เสียงของคุณรองรับการทำงานกับอุปกรณ์ที่เชื่อมต่อเพิ่มเติมหรือไม่ หากจำเป็น คุณจะต้องลบไดรเวอร์เก่า จากนั้นรีสตาร์ทคอมพิวเตอร์ จากนั้นจึงติดตั้งไดรเวอร์ใหม่ที่ใหม่กว่าเท่านั้น หากคุณไม่รีบูต เสียงอาจไม่ปรากฏขึ้น แต่ปัญหายังคงอยู่


คุณจะได้เรียนรู้วิธีดูภาพยนตร์จากคอมพิวเตอร์บนทีวีในวิดีโอหน้า













ส่งความคิดเห็นเรียบร้อยแล้ว