วิธีเชื่อมต่อ Samsung Smart TV กับคอมพิวเตอร์

การจับคู่ทีวีกับคอมพิวเตอร์ทำให้คุณสามารถจัดการเนื้อหาที่จัดเก็บไว้ในพีซีของคุณบนหน้าจอขนาดใหญ่ได้ ในกรณีนี้ การสนทนาจะเน้นที่การเชื่อมต่อทีวีที่มีเทคโนโลยีสมาร์ททีวีเข้ากับคอมพิวเตอร์ ตัวเลือกการเชื่อมต่อคืออะไร วิธีการตั้งค่าคอมพิวเตอร์และทีวี - จะกล่าวถึงด้านล่าง

วิธีการเชื่อมต่อ
คุณสามารถเชื่อมต่อคอมพิวเตอร์ของคุณกับทีวีโดยใช้การเชื่อมต่อแบบมีสายและไร้สาย
ไร้สาย
บทบาทของการเชื่อมต่อไร้สายคือ อินเทอร์เฟซ Wi-Fi ตัวเลือกนี้เป็นหนึ่งในตัวเลือกที่ได้รับความนิยมและง่ายที่สุด นอกจากการมีโมดูล Wi-Fi แล้ว อุปกรณ์ที่จับคู่จะต้องเชื่อมต่อกับเครือข่ายเดียวกันด้วย การเชื่อมต่อจะทำผ่านเมนูการตั้งค่าทีวีในลักษณะเดียวกับการเชื่อมต่อ Wi-Fi ของอุปกรณ์อื่นๆ
Wi-Fi ยังช่วยให้คุณเชื่อมต่ออุปกรณ์ผ่านโปรแกรมเฉพาะ ที่เหมาะสมที่สุดคือเทคโนโลยี Miracast ในการจับคู่อุปกรณ์ อุปกรณ์ทั้งสองต้องรองรับอินเทอร์เฟซนี้ สมาร์ททีวีรุ่นทันสมัยสามารถจับคู่กับอุปกรณ์อื่นผ่าน Miracast ได้
สำหรับคอมพิวเตอร์ การถ่ายโอนข้อมูลด้วยวิธีนี้เป็นไปได้สำหรับ Windows 8.1 และสูงกว่า


WIDI คล้ายกับเทคโนโลยี Miracast แต่ก่อนเชื่อมต่อ คุณต้องตรวจสอบให้แน่ใจว่าอุปกรณ์มีคุณสมบัติตรงตามข้อกำหนดต่อไปนี้:
- โปรเซสเซอร์ Intel รุ่นที่ 3;
- รองรับโมดูล Wi-Fi 802.11n
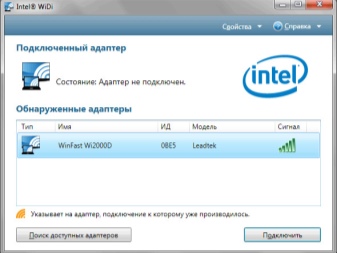

มีสาย
สามารถเชื่อมต่อคอมพิวเตอร์เข้ากับทีวีได้ ผ่านสาย HDMI... สิ่งนี้ต้องการให้ทีวีและพีซีติดตั้งอินพุต HDMI สายเคเบิลถูกเสียบเข้ากับขั้วต่อที่สอดคล้องกันบนอุปกรณ์ทั้งสอง เชื่อมต่อสายเคเบิลเฉพาะเมื่ออุปกรณ์ทั้งสองปิดอยู่ การเชื่อมต่อประเภทนี้ทำให้สามารถดูภาพและวิดีโอคุณภาพสูงได้
ทั้งสองตัวเลือกถือว่าเหมาะสมที่สุดสำหรับการเชื่อมต่อ Samsung Smart TV รุ่นต่างๆ

ฉันจะตั้งค่าคอมพิวเตอร์ของฉันได้อย่างไร
การตั้งค่าการเชื่อมต่อผ่าน Wi-Fi
หลังจากที่คอมพิวเตอร์และทีวีเชื่อมต่อกับเครือข่ายเดียวกันแล้ว จำเป็นต้อง กำหนดค่าการเข้าถึงไฟล์บนพีซี (เซิร์ฟเวอร์ DLNA) ในการกำหนดค่าเซิร์ฟเวอร์ คุณต้องเปิดส่วน "เครือข่าย" ใน OS explorer และคลิกที่ข้อความ "ปิดใช้งานการค้นพบเครือข่ายและการแชร์ไฟล์" ซึ่งจะเปิดหน้าต่างพร้อมคำแนะนำให้ปฏิบัติตาม อัลกอริทึมของการกระทำขึ้นอยู่กับเวอร์ชันของระบบปฏิบัติการ Windows หากไม่มีการแจ้งเตือน แสดงว่าทุกอย่างได้รับการกำหนดค่าบนคอมพิวเตอร์แล้ว
การแสดงภาพหรือวิดีโอบนหน้าจอขนาดใหญ่คุณต้องเลือกไฟล์ คลิกขวาที่ไฟล์แล้วเลือก "เล่นบน" รุ่นทีวี "
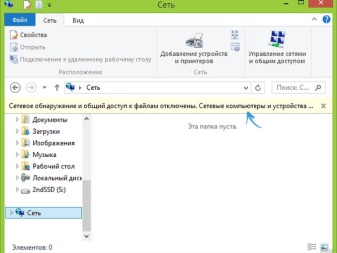
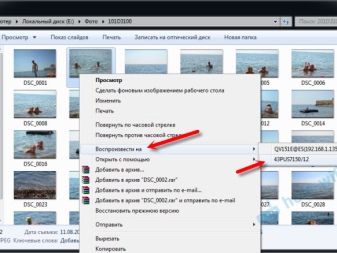
วิธีตั้งค่าผ่าน Miracast บนพีซี คุณต้องเปิดแท็บ Charms เลือก "อุปกรณ์" จากนั้นเลือก "โปรเจ็กเตอร์" หลังจากนั้นคุณต้องคลิกที่บรรทัด "เพิ่มจอแสดงผลไร้สาย" หากส่วนต่างๆ ไม่ปรากฏขึ้น แสดงว่าคอมพิวเตอร์ไม่รองรับเทคโนโลยีดังกล่าว
ในการจับคู่อุปกรณ์ผ่านโปรแกรม WIDI คุณต้องติดตั้งยูทิลิตี้ Intel WIDI Remote บนคอมพิวเตอร์ของคุณ หลังการติดตั้ง คุณต้องเปิดแอปพลิเคชันและเปิดใช้งานการค้นหา ซึ่งจะใช้เวลาสักครู่ จากนั้นในหน้าต่างที่เปิดขึ้น ให้เลือกรุ่นทีวีแล้วคลิก "เชื่อมต่อ" หากการตั้งค่าสำเร็จ การแจ้งเตือนจะปรากฏขึ้นบนหน้าจอทีวีพร้อมรหัสผ่านที่ต้องป้อนบนคอมพิวเตอร์
หลังจากยืนยัน ภาพจากพีซีจะทำซ้ำบนหน้าจอขนาดใหญ่
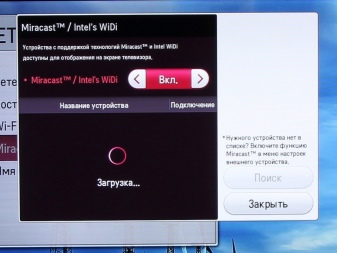
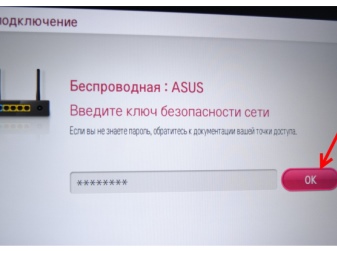
การตั้งค่าการเชื่อมต่อสาย HDMI
ปิดอุปกรณ์ก่อนเชื่อมต่อ หลังจากนั้น สายเคเบิลจะถูกเสียบเข้ากับขั้วต่อ VGA บนคอมพิวเตอร์และเปิดอุปกรณ์ทั้งสองเครื่อง หากการเชื่อมต่อถูกต้อง หน้าต่างบูต Windows จะเปิดขึ้นบนหน้าจอทีวีในการส่งข้อมูลบนทีวี คุณต้องสลับการรับสัญญาณจากเสาอากาศ เครื่องรับโทรทัศน์จะเปลี่ยนเป็นโหมด AVI เพื่อรับสัญญาณจากพีซี
การปรับภาพทำได้โดยการคลิกเมาส์บนหน้าจอพีซีเปล่า หน้าต่างที่มีตัวเลือกสำหรับความละเอียดหน้าจอจะเปิดขึ้น ในรายการที่ให้มา คุณต้องเลือกรายการที่ต้องการ คุณสามารถเปลี่ยนโหมดหน้าจอได้โดยกดปุ่ม Win + P ชุดค่าผสมนี้เกี่ยวข้องกับเวอร์ชันของ Windows 7, 8, 10

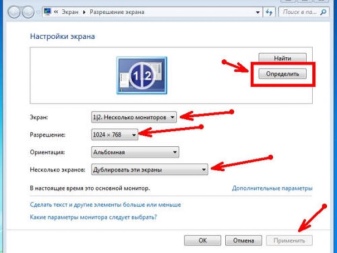
คำแนะนำในการตั้งค่าทีวี
การตั้งค่าการเชื่อมต่อ Wi-Fi
หลังจากเปิดใช้งานเซิร์ฟเวอร์ DLNA บนคอมพิวเตอร์ของคุณแล้ว คุณต้องกำหนดค่าเครื่องรับทีวี ในการดำเนินการนี้ ในเมนู Smart TV ให้เลือกส่วนสำหรับการดูไฟล์ของอุปกรณ์ที่เชื่อมต่อ ชื่อส่วนจะแตกต่างกันในรุ่น Smart ต่างๆ แต่ขั้นตอนจะเหมือนกัน ในส่วนที่คุณต้องคลิกรายการหน้าแรกและเลือกหมวดหมู่ "ภาพยนตร์", "รูปภาพ" หรือ "เพลง" และดูไฟล์สื่อเหล่านี้จากคอมพิวเตอร์ของคุณ
ขั้นตอนการตั้งค่า Miracast ผ่าน Wi-Fi มีลักษณะดังนี้:
- เปิดเมนูการตั้งค่าและเลือกส่วน "เครือข่าย"
- ในหน้าต่างที่เปิดขึ้น ให้คลิกที่วิดเจ็ต Miracast
- เปิดใช้งานฟังก์ชัน
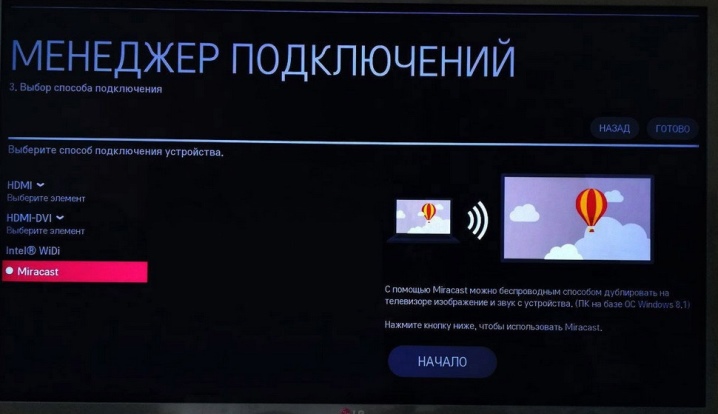
WIDI อยู่ในส่วนเดียวกับ Miracast ส่วนใหญ่มักจะอยู่ในรุ่นสมาร์ทรายการนี้เรียกว่า "Miracast / Intels WIDI" คุณเพียงแค่ต้องเปิดใช้งานตัวเลือกและยืนยันการเชื่อมต่อบนคอมพิวเตอร์
ควรสังเกตว่าในรุ่น Smart TV ตัวเลือก Miracast ถูกเปิดใช้งานโดยค่าเริ่มต้น มันเกิดขึ้นที่ไม่มีฟังก์ชั่นดังกล่าวเลย
ในกรณีนี้ก็จะเพียงพอที่จะเปิดโมดูล Wi-Fi
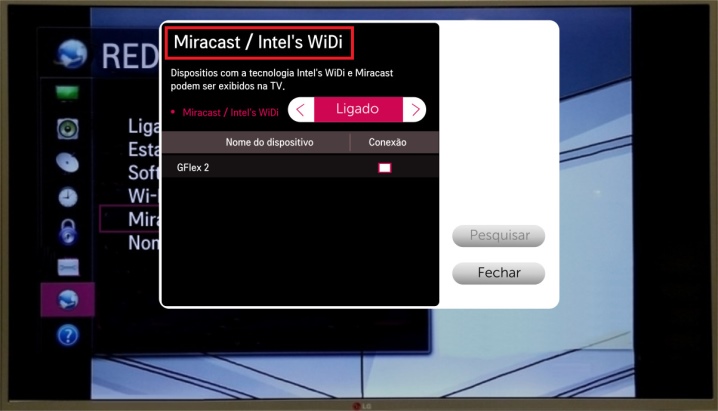
การตั้งค่าการเชื่อมต่อ HDMI
หลังจากเชื่อมต่อสายเคเบิลในการตั้งค่าทีวี เลือกแหล่งสัญญาณ HDMI (บน Samsung Smart TV ให้กดปุ่ม Source บนรีโมทคอนโทรล)
บทความนี้อธิบายวิธีล่าสุดในการเชื่อมต่อคอมพิวเตอร์กับทีวี ด้วยตัวเลือกที่อธิบายไว้ คุณสามารถเล่นไฟล์บนหน้าจอกว้างได้ รุ่นสมาร์ททีวียังให้การส่งสัญญาณด้วยความช่วยเหลือของแอปพลิเคชันพิเศษ คุณเพียงแค่ต้องตรวจสอบให้แน่ใจว่าอุปกรณ์ใช้งานร่วมกันได้และปฏิบัติตามคำแนะนำในการตั้งค่า
วิธีเชื่อมต่อ Smart TV กับคอมพิวเตอร์มีอธิบายไว้ในวิดีโอต่อไปนี้













ส่งความคิดเห็นเรียบร้อยแล้ว