วิธีเชื่อมต่อแล็ปท็อปกับทีวีผ่าน HDMI

ในบรรดาตัวเลือกทั้งหมดสำหรับการเชื่อมต่อแล็ปท็อปกับทีวีนั้น HDMI มีความโดดเด่น ในกรณีนี้ เราเชื่อมต่อแล็ปท็อปกับทีวีผ่านสายเคเบิล และสามารถแสดงภาพและเสียงได้ บางครั้งทีวีไม่เห็นแล็ปท็อปหรือไม่มีเสียง แต่ด้วยการเชื่อมต่อที่ถูกต้อง ผลลัพธ์ก็น่าประทับใจ

การตระเตรียม
อุปกรณ์ใหม่ทั้งหมดมีเอาต์พุต HDMI และอินพุต HDMI หมายความว่า แล็ปท็อปจากผู้ผลิตใดๆ (Asus, HP, Lenovo ฯลฯ) สามารถเชื่อมต่อกับทีวีที่มีขั้วต่อที่สอดคล้องกัน ในกรณีนี้ ฟังก์ชัน Smart TV ซึ่งเป็นที่นิยมในทีวีสมัยใหม่นั้นไม่จำเป็นอย่างยิ่ง ระบบปฏิบัติการของคอมพิวเตอร์สามารถเป็นอะไรก็ได้ แต่ควรมีการอัปเดต Windows ล่าสุดเช่น Windows 7 ความเก่งกาจของการเชื่อมต่อยังอยู่ในความจริงที่ว่า ผ่าน HDMI คุณสามารถถ่ายโอนไม่เพียง แต่ภาพ แต่ยังรวมถึงเสียงด้วย

ทีวีสามารถทำหน้าที่เป็นเดสก์ท็อปเพิ่มเติมหรือส่วนขยายได้ ซึ่งสะดวก เช่น เมื่อใช้งานโน้ตบุ๊กและดูหนังไปพร้อม ๆ กัน คุณยังสามารถแสดงรูปภาพเพื่อจุดประสงค์ในการแสดงงานนำเสนอหรือสำหรับเกมคอมพิวเตอร์ ตลอดจนสำหรับการสื่อสารทางวิดีโอโดยใช้โปรแกรมส่งข้อความโต้ตอบแบบทันทีต่างๆ ข้อเสียเปรียบเพียงอย่างเดียวคือการมีสายไฟและความเป็นไปไม่ได้ของรีโมทคอนโทรล

ในการเชื่อมต่อทีวีกับแล็ปท็อป ไม่จำเป็นต้องใช้โปรแกรมพิเศษ สิ่งที่คุณต้องใช้ในการซิงค์คือสาย HDMI ซึ่งสามารถซื้อได้ที่ร้านฮาร์ดแวร์คอมพิวเตอร์ทุกแห่ง
บางครั้งสายดังกล่าวอาจมาพร้อมกับอุปกรณ์ ในกรณีส่วนใหญ่ คุณเพียงแค่ต้องใส่ใจกับสองสามประเด็นในการเตรียมการ

แล็ปท็อป
เพื่อเตรียมแล็ปท็อปของคุณสำหรับการเชื่อมต่อ คุณต้องตรวจสอบให้แน่ใจว่าอุปกรณ์มีชุดการแจกจ่ายที่จำเป็นซึ่งจะติดตั้งไดรเวอร์ HDMI โดยอัตโนมัติ ในอุปกรณ์ส่วนใหญ่ที่มีการอัปเดตล่าสุดของระบบปฏิบัติการ Windows ไดรเวอร์จะถูกติดตั้งโดยอัตโนมัติทันทีที่เชื่อมต่อ การเชื่อมต่อที่ถูกต้องในกรณีนี้จะเพียงพอ

แต่บางครั้งระบบปฏิบัติการอาจไม่รวมการแจกจ่ายใดๆ... ในกรณีนี้ คุณต้องแก้ปัญหาด้วยตัวเองโดยอัปเดตระบบผ่าน "อัปเดต" (Windows 7) หรือ "การตั้งค่า" (Windows 10) หลังจากแนบและเริ่มการอัปเดต ระบบปฏิบัติการจะติดตั้งส่วนประกอบของบุคคลที่สามที่ขาดหายไปโดยอัตโนมัติ
คุณสามารถดาวน์โหลดไดรเวอร์ได้เองจากแหล่งต่างๆ สิ่งสำคัญคือต้องเลือกสิ่งที่เหมาะสมกับลักษณะ (OS, ความกว้างบิต ฯลฯ ) อย่างระมัดระวัง นอกจากนี้ แล็ปท็อปอาจไม่มีขั้วต่อ HDMI แต่มีขั้วต่อ DVI ในกรณีนี้ จำเป็นต้องใช้อะแดปเตอร์จากสายหนึ่งไปยังอีกสายหนึ่ง

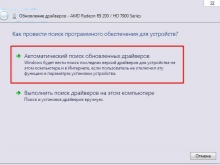

โทรทัศน์
ทีวีสมัยใหม่ส่วนใหญ่มีอินพุต HDMI หลายช่อง ดังนั้นสิ่งที่คุณต้องทำคือตรวจสอบให้แน่ใจว่าทีวีใช้งานได้และปิดทีวีก่อนเสียบปลั๊ก

การเชื่อมต่อ
คุณสามารถเชื่อมต่อแล็ปท็อปกับทีวีและถ่ายโอนภาพและเสียงไปยังหน้าจอผ่าน HDMI ได้อย่างรวดเร็ว การเชื่อมต่อและกระบวนการซิงโครไนซ์ประกอบด้วยหลายขั้นตอน คุณต้องค้นหาเอาต์พุต HDMI บนเคสแล็ปท็อป มักตั้งอยู่ด้านข้าง ด้านหลังเป็นบางครั้ง ถัดไป ให้ค้นหาขั้วต่อที่เกี่ยวข้องบนตัวทีวี (อินพุต HDMI) หากมีหลายรายการ คุณสามารถเลือกรายการที่คุณชอบที่สุดได้ สิ่งสำคัญคือการดูและจำหมายเลขตัวเชื่อมต่อซึ่งจำเป็นในอนาคตเพื่อกำหนดค่าการเชื่อมต่อ
ควรใช้สายไฟและเชื่อมต่อกับแล็ปท็อป แล้วต่อสายนี้เข้ากับทีวี
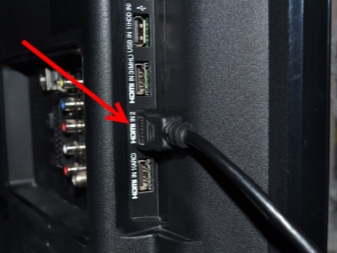

หากต้องการเชื่อมต่ออย่างถูกต้อง สิ่งสำคัญคือต้องปิดอุปกรณ์ล่วงหน้าเพื่อหลีกเลี่ยงการหมดไฟของสายไฟ... ขอแนะนำให้ปิด Wi-Fi และเคเบิลทีวี เปิดอุปกรณ์ทั้งสอง
ถัดไป คุณต้องกำหนดค่าทีวีโดยไปที่การตั้งค่าโดยใช้ปุ่มที่ต้องการบนรีโมทคอนโทรล เลือกการเชื่อมต่อ HDMI ด้วยหมายเลขขั้วต่อที่ต้องการซึ่งเชื่อมต่อสายเคเบิลด้วย เปลี่ยนแหล่งสัญญาณลำดับความสำคัญ


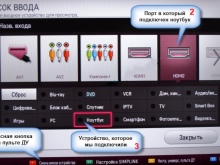
หากต้องการแสดงภาพแบบเต็มหน้าจออย่างถูกต้องในการเชื่อมต่อครั้งแรก คุณต้องปรับความละเอียดหน้าจอบนแล็ปท็อป ใน Windows 7 ทำได้ดังนี้: ใช้ปุ่มเมาส์ขวาไปที่ "การควบคุมหน้าจอ" คลิกที่รายการ "ความละเอียด" และปรับคุณภาพของภาพและความละเอียด


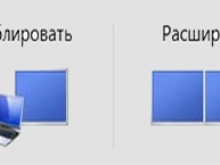
ปัญหาที่อาจเกิดขึ้น
หากไม่มีเสียงส่งไปยังทีวี หรือหน้าจอไม่แสดงหรือแสดงภาพไม่ถูกต้อง อาจบ่งชี้ถึงความล้มเหลวในการซิงโครไนซ์ ส่วนใหญ่ปัญหาเหล่านี้สามารถแก้ไขได้ด้วยตัวเอง
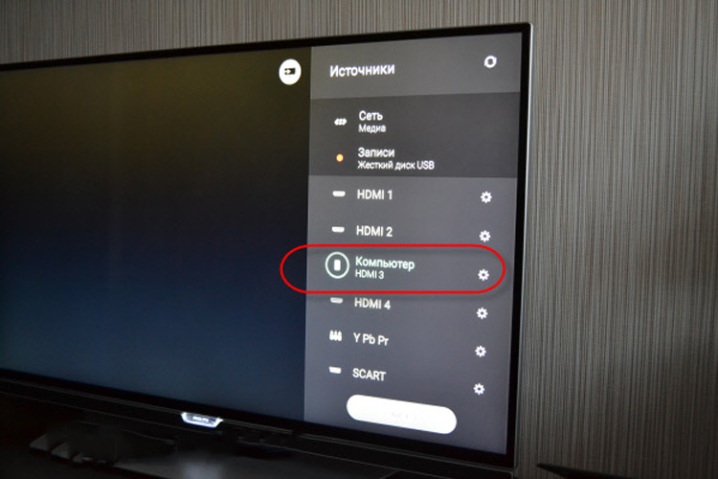
ไม่มีรูปภาพ
หากแล็ปท็อปไม่เห็นทีวี เป็นไปได้ว่า ระบบปฏิบัติการไม่มีไดรเวอร์ที่จำเป็น... วิธีแก้ไขปัญหานี้อธิบายไว้ข้างต้น อย่างไรก็ตาม คุณควรตั้งข้อกังขาเกี่ยวกับการติดตั้งไดรเวอร์ด้วยตนเอง เพราะการติดตั้งไดรเวอร์พิเศษ ไม่จำเป็น หรือไม่ถูกต้อง จะทำให้สถานการณ์เลวร้ายลงเท่านั้น
หากคุณเห็นหน้าจอทีวีสีดำที่ระบุว่า "ไม่มีสัญญาณ" คุณไม่สามารถตั้งค่าการเชื่อมต่อ หน้าจอไม่ทำงานเลย อาจพูดได้ ขั้วต่อเสียหายหรือสายเคเบิลชำรุด ในกรณีนี้ คุณควรลองต่อสายไฟเข้ากับขั้วต่ออื่นหรือเปลี่ยนสายไฟ


หากผู้ใช้ไม่พอใจกับการปรับภาพ คุณภาพของภาพ หรือฟังก์ชั่นที่หน้าจอทีวีทำ คุณสามารถดำเนินการดังต่อไปนี้:
- ตรวจสอบในการตั้งค่า "ความละเอียดของภาพ" ตรงข้ามรายการ "หน้าจอ" สำหรับการมีจอภาพสองจอนอกจากนี้ยังสามารถระบุชื่อของทีวีที่เชื่อมต่อได้ที่นั่น
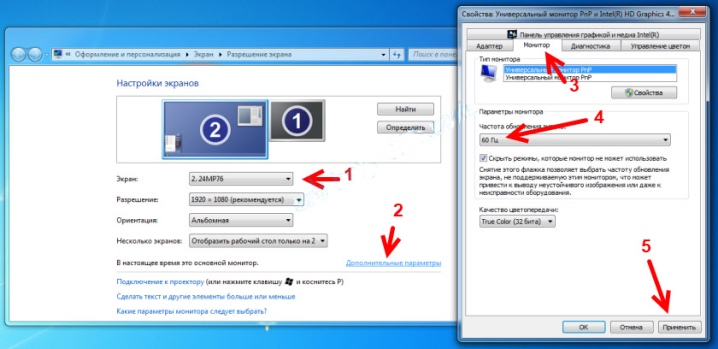
- ปรับวิธีการภาพที่ต้องการ: เปิดหน้าต่างของวิธีการส่งออกซึ่งคุณสามารถเลือกตัวเลือกภาพที่จำเป็นด้วยฟังก์ชั่นการทำสำเนาหน้าจอทีวีใช้เป็นจอภาพเพิ่มเติมนั่นคือทำซ้ำการกระทำทั้งหมดบนแล็ปท็อป

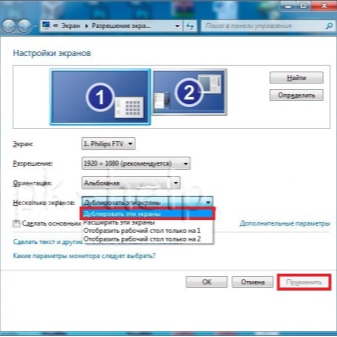
- วิธีการขยายช่วยรองรับการทำงานหลายหน้าต่าง อุปกรณ์ทั้งสองทำหน้าที่เป็นจอภาพขนาดใหญ่เพียงจอเดียว
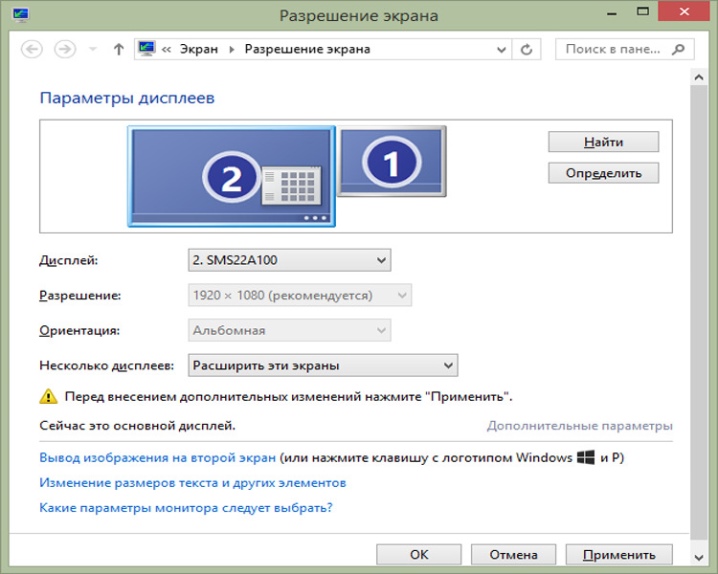
- ฟังก์ชั่นฉายภาพ ปิดหน้าจอแล็ปท็อปและถ่ายโอนภาพไปยังหน้าจอทีวีอย่างสมบูรณ์ซึ่งสะดวกสำหรับเกมคอมพิวเตอร์
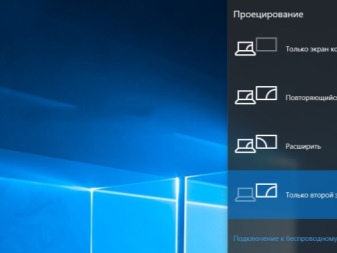
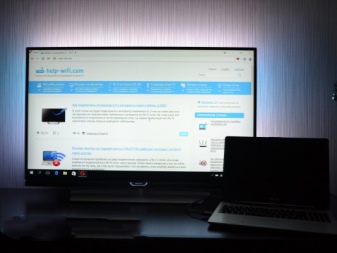
- เมื่อเลือกวิธี "ทำซ้ำ" มักมีปัญหากับคุณภาพของภาพ เนื่องจากความละเอียดของแล็ปท็อปโดยส่วนใหญ่แล้วจะด้อยกว่าหน้าจอโทรทัศน์อย่างมาก ด้วยเหตุนี้ ขอแนะนำให้โอนการตั้งค่าหน้าจอไปยังวิธีการฉายภาพ แล้วตั้งค่าความละเอียดที่ต้องการ
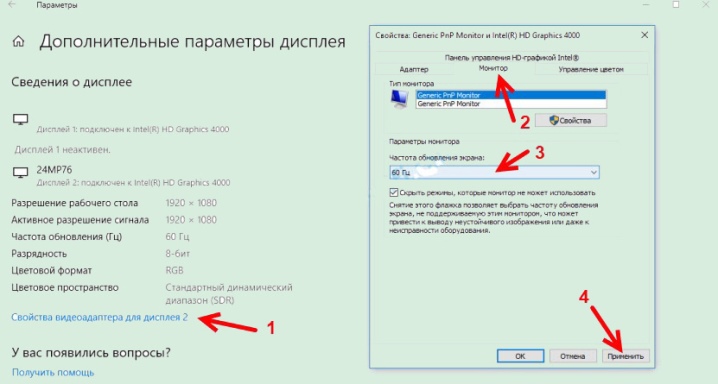
ไม่มีเสียง
หากไม่มีเสียงเล่น คุณต้องตรวจสอบก่อนว่าทุกอย่างโอเคกับเสียงบนทีวีโดยตรงหรือไม่ ถ้าทั้งหมดเป็นไปด้วยดี คุณควรปรับเสียงของแล็ปท็อปของคุณ ในการดำเนินการนี้ ไปที่ส่วนที่เรียกว่า "อุปกรณ์เล่นภาพ" ผ่านไอคอนลำโพงบนแถบการแจ้งเตือน ในรายการอุปกรณ์ที่สามารถเล่นเสียงได้ คุณต้องค้นหาอุปกรณ์ที่เชื่อมต่อและกำหนดให้อยู่ในสถานะการใช้งานเริ่มต้น ขอแนะนำให้ทำเช่นนี้แม้ว่าทุกอย่างเป็นไปด้วยดีระหว่างการเชื่อมต่อครั้งแรกเพื่อให้เสียงไม่หยุดทำงานในอนาคต
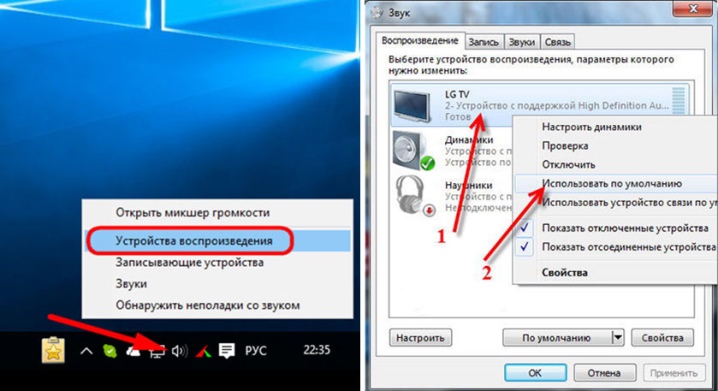
อาจเป็นไปได้ว่าไม่มีทีวีอยู่ในรายการอุปกรณ์ที่พร้อมใช้งาน เนื่องจากแล็ปท็อปไม่เห็นและดังนั้นจึงไม่มีเสียงเล่น ในกรณีนี้ คุณต้องตรวจสอบว่าตัวควบคุมเสียง HDA เปิดอยู่หรือไม่ อัลกอริทึมของการกระทำมีดังนี้:
- ไปที่ "ตัวจัดการอุปกรณ์";
- เลือกแท็บชื่อ "อุปกรณ์ระบบ";
- ค้นหาตัวควบคุม HDA
- เลือก "คุณสมบัติ" และคลิก "เปิดใช้งาน"
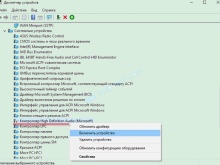
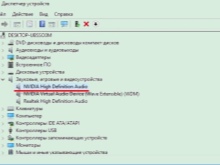

อาจจำเป็นต้องรีสตาร์ทแล็ปท็อป ในเวลาเดียวกัน คุณไม่สามารถถอดคอนโทรลเลอร์ออกได้ เนื่องจากอาจทำให้อุปกรณ์ปิดเสียงโดยสมบูรณ์ ซึ่งยากต่อการกู้คืนด้วยตัวเอง อีกวิธีที่มีประสิทธิภาพในการกู้คืนเสียงคือการถอดการ์ดเสียงของคุณ วิธีนี้ถือเป็นวิธีที่รุนแรง สำหรับผู้ที่เต็มใจเสี่ยงเท่านั้น ก่อนอื่นคุณต้องตรวจสอบให้แน่ใจว่าทีวีเชื่อมต่อกับแล็ปท็อปของคุณแล้ว เมื่อใช้ "ตัวจัดการอุปกรณ์" คุณต้องค้นหาและเปิดส่วน "อุปกรณ์วิดีโอเสียง" จากนั้นถอดอะแดปเตอร์ที่อยู่ในนั้นออก จากนั้นคุณต้องรีบูตเครื่องแล็ปท็อปหรืออัปเดตการกำหนดค่าฮาร์ดแวร์
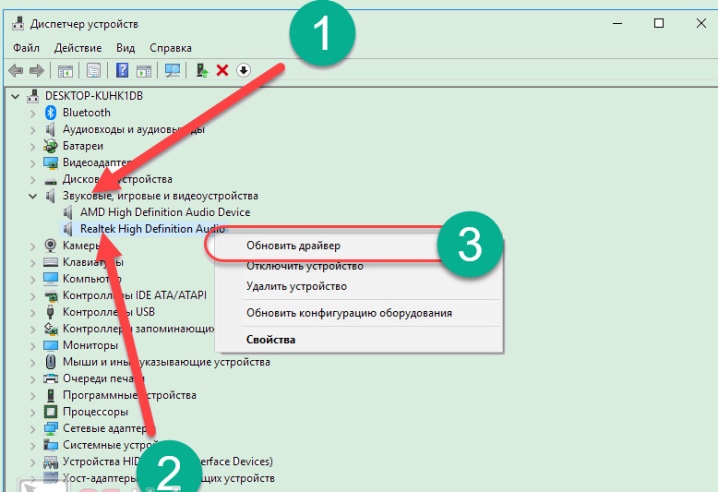
คุณสามารถใช้คุณลักษณะ "แก้ไขปัญหา" บนแล็ปท็อป Windows เครื่องใดก็ได้ ดังนั้น ตัวอุปกรณ์เองจะระบุปัญหาที่มีอยู่และแนะนำวิธีแก้ไขที่เป็นไปได้
นอกจากนี้ ด้วยวิธีนี้ คุณสามารถแก้ไขปัญหาทั้งเสียงและภาพได้
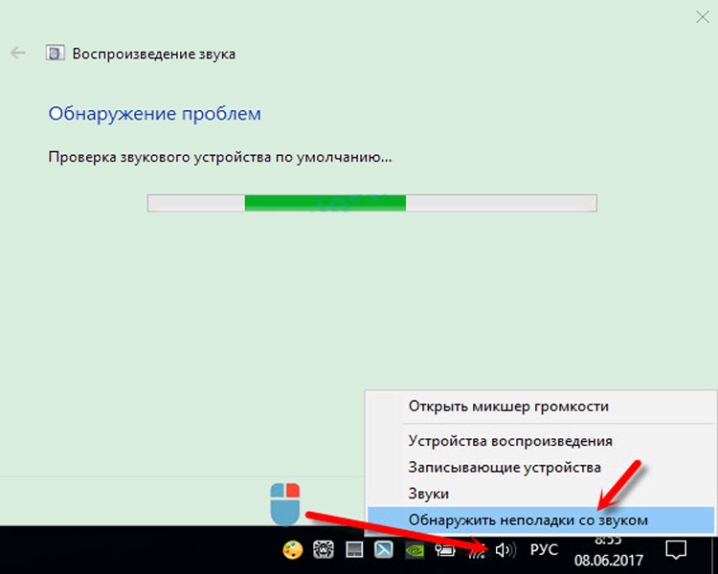
วิดีโอด้านล่างอธิบายวิธีเชื่อมต่อแล็ปท็อปกับทีวีผ่าน HDMI













ส่งความคิดเห็นเรียบร้อยแล้ว