วิธีเชื่อมต่อแล็ปท็อปกับทีวี

ความจำเป็นในการเชื่อมต่อแล็ปท็อปกับสถานีโทรทัศน์เกิดขึ้นเมื่อทำการนำเสนอ ระหว่างการสื่อสารผ่านวิดีโอแชทหรือ Skype รวมถึงเมื่อคุณต้องการโอนรูปภาพไปยังหน้าจอขนาดใหญ่ เราขอเชิญคุณทำความคุ้นเคยกับวิธีการเชื่อมต่อต่างๆ และคำแนะนำในการตั้งค่าอุปกรณ์
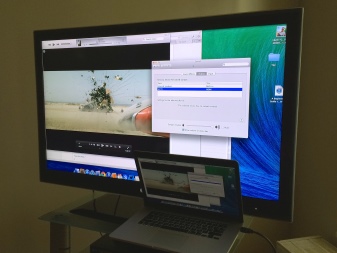

การเชื่อมต่อ HDMI
วิธีที่เร็วที่สุดในการเชื่อมต่อแล็ปท็อปกับแผงทีวีคือการใช้สาย HDMI... ความยากลำบากเพียงอย่างเดียวในกรณีนี้คือการขาดสายไฟซึ่งไม่ได้อยู่ในชุดอุปกรณ์พื้นฐาน ดังนั้นผู้ใช้จึงต้องซื้อเพิ่มเติม สายเคเบิลนี้เป็นแบบสากล เหมาะสำหรับทั้งการติดตั้งและอุปกรณ์ Sony จาก Samsung, LG และผู้ผลิตรายอื่นๆ วิธีการเชื่อมต่อนี้เป็นที่ต้องการเนื่องจากความเรียบง่าย เช่นเดียวกับความสามารถในการใช้ส่วนขยาย Full HD
หลังจากที่คุณเชื่อมต่อสายเคเบิลเข้ากับแล็ปท็อปแล้ว คุณจะพบตัวเชื่อมต่อที่เหมือนกันบนแผงด้านหลังจากตัวแปลทีวี

หากไม่มีเอาต์พุตที่จำเป็นสำหรับสายนี้ คุณจะต้องมีเพิ่มเติม ซื้ออแดปเตอร์ หรือใช้ตัวเลือกการเชื่อมต่ออื่น ไม่มีคำแนะนำพิเศษสำหรับงานประเภทนี้ สิ่งที่คุณต้องทำคือเสียบสายเข้ากับแล็ปท็อปที่ด้านหนึ่งและตัวรับสัญญาณทีวีอีกด้านหนึ่ง


ไม่ใช่เจ้าของฮาร์ดแวร์ทุกคนที่รู้วิธีตั้งค่าการเชื่อมต่อโดยตรงอย่างถูกต้อง หากด้านฮาร์ดแวร์ไม่มีปัญหาใดๆ แสดงว่าส่วนประกอบซอฟต์แวร์ต้องได้รับความสนใจมากขึ้น ในการไปที่บล็อก "การจัดการหน้าจอ" บนแล็ปท็อป คุณต้องคลิกขวาที่พื้นที่ใดก็ได้บนเดสก์ท็อป จากเมนูผู้ใช้ที่ปรากฏ ให้คลิกที่แท็บ "ความละเอียดหน้าจอ" อันเป็นผลมาจากการกระทำเหล่านี้หน้าต่างจะเปิดขึ้นในนั้นคุณต้องเลือกประเภทของการใช้จอแสดงผลเพิ่มเติม ในขณะเดียวกัน ระบบก็มีตัวเลือกมากมาย:
- สองหน้าจอเป็นพื้นที่เดียว - ในกรณีนี้เดสก์ท็อปจะเพิ่มขึ้น
- ตัวทำซ้ำทีวีจะทำหน้าที่เป็นจอภาพที่สอง- หากคุณเลือกวิธีนี้ คุณจะสามารถรวมการดูภาพยนตร์บนทีวีและทำงานบนแล็ปท็อปได้พร้อมกัน
- การทำสำเนาภาพ - ตามชื่อ ทั้งแล็ปท็อปและทีวีจะรับสัญญาณเดียวกัน ระบบจะเริ่มทำสำเนาเสียง
- คุณลักษณะเพิ่มเติม - ฟังก์ชั่นที่เสนอจะขึ้นอยู่กับคุณสมบัติพลังงานเริ่มต้นของการ์ดแสดงผลโดยตรง
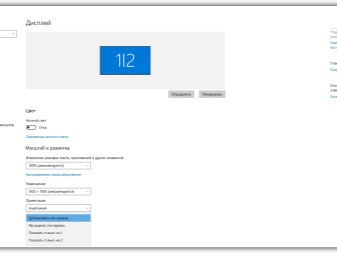
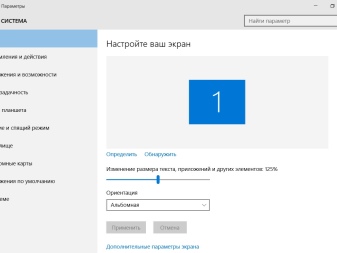
ส่วนเดียวกันนี้เสนอให้ตั้งค่าความละเอียดของไฟล์วิดีโอสำหรับการออกอากาศทางเครื่องรับโทรทัศน์ พารามิเตอร์สูงสุดที่อนุญาตสำหรับการเชื่อมต่อ HDMI คือ 1920 x 1080 พิกเซล ด้วยรูปแบบนี้ คุณสามารถรับชมภาพยนตร์ในโหมด Full HD ได้อย่างสบาย ในการกำหนดการตั้งค่าสำหรับทีวีเอง คุณควรเปิดตัวเลือกเมนูบริบท และจากตัวเลือกทั้งหมดที่มี ให้เลือก HDMI พร้อมตัวบ่งชี้ตัวเลขที่คุณนำสายไฟมา ในขั้นตอนนี้ของการทำงาน การเชื่อมต่อและการกำหนดค่าจะเสร็จสมบูรณ์
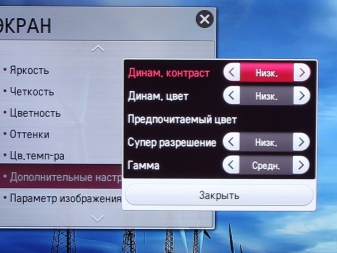

วิธีอื่นๆ
สาย DVI
สายไฟที่พบมากที่สุดสายหนึ่งเรียกว่า DVI ที่จริงแล้วแทบแยกไม่ออกจาก HDMI อินเทอร์เฟซนี้เป็นตัวเชื่อมต่อแบบดิจิตอล ปัญหาเดียวมาจากข้อเท็จจริงที่ว่าคอมพิวเตอร์ส่วนบุคคลส่วนใหญ่มีทางออกดังกล่าว แต่ในแล็ปท็อปมีให้น้อยกว่ามาก คุณสามารถเชื่อมต่อแล็ปท็อปกับทีวีโดยใช้สาย DVI กับอะแดปเตอร์อะแดปเตอร์เท่านั้น


เมื่อแล็ปท็อปเชื่อมต่อกับเครื่องรับโทรทัศน์ผ่านสายนี้ ผู้ใช้สามารถชมภาพยนตร์และออกอากาศในรูปแบบ Full HD ซึ่งเหมือนกับสถานการณ์ที่มี HDMI คือ 1920 x 1080 พิกเซล
ที่นี่ข้อมูลเฉพาะของการเชื่อมต่อนั้นไม่เปลี่ยนแปลงขึ้นอยู่กับผู้ผลิตอุปกรณ์ คุณสามารถซิงค์ทีวี Samsung และแล็ปท็อปจาก Asus ได้อย่างมั่นใจ
โมเดลที่ทันสมัยบางรุ่นได้รับการติดตั้งเพิ่มเติมด้วยตัวเชื่อมต่อดิจิทัลแบบ Dual Link DVI-I ที่ได้รับการปรับปรุงซึ่งให้ความละเอียดจอภาพที่เพิ่มขึ้น - 2560x1600 พิกเซล ให้ความสนใจ: แม้ว่าการเชื่อมต่อนี้จะรับสัญญาณดิจิตอล แต่คุณยังต้องต่อลำโพงแยกกันเพื่อสร้างเสียง


Scart
ข้อได้เปรียบหลักของขั้วต่อดิจิตอลนี้คือความเก่งกาจ อินเทอร์เฟซดังกล่าวสามารถพบได้ทั้งในผลิตภัณฑ์สมัยใหม่และในรุ่นที่ผ่านมา SCART เอาท์พุท ช่วยให้คุณสามารถถ่ายทอดวิดีโอและเสียงคุณภาพสูงได้ ในเวลาเดียวกัน หากต้องการใช้วิธีนี้ คุณจะต้องใช้สายอะแดปเตอร์ เนื่องจากแล็ปท็อปไม่มีขั้วต่อที่คล้ายคลึงกัน


ควรสังเกตว่า รวมสายเคเบิลเป็นมาตรฐานสำหรับการส่งสัญญาณเสียงที่ดีขึ้นไปยังทีวี แอปพลิเคชัน SCART ส่วนใหญ่จำกัดเฉพาะเครื่องรับ T รุ่นเก่าเท่านั้น หากคุณมีผลิตภัณฑ์ประเภทใหม่ ควรเลือกใช้การเชื่อมต่อ HDMI

VGA ออก
ตัวเชื่อมต่อนี้ได้รับการติดตั้งบนแล็ปท็อปส่วนใหญ่ แต่พบได้บ่อยในเครื่องรับทีวี หากยังคงมีอินเทอร์เฟซ VGA อยู่ที่ฝาหลังของเครื่องรับทีวี สำหรับการเชื่อมต่อ คุณสามารถใช้สายมาตรฐานจากพีซีไปยังหน้าจอได้ หากไม่มีตัวเชื่อมต่อนี้ คุณสามารถใช้อะแดปเตอร์พิเศษ เช่น VGA-HDMI, VGA-Scart หรืออื่นๆ ตามดุลยพินิจของคุณ
ลักษณะของการเชื่อมต่อประเภทนี้ก็คือว่า อินเทอร์เฟซ VGA ส่งสัญญาณวิดีโอเท่านั้น เพื่อนำเสียงจากแล็ปท็อปไปยังลำโพงทีวี คุณต้องมีสายเพิ่มเติม



การเชื่อมต่อประเภทนี้ส่วนใหญ่จะใช้สำหรับการเชื่อมต่อ เพื่อดูภาพและภาพถ่ายต่างๆ บนหน้าจอ... วิดีโอในกรณีนี้จะไม่มีคุณภาพสูง เนื่องจากพารามิเตอร์สูงสุดที่เป็นไปได้คือ 1600x1200 พิกเซล นอกจากนี้ การสลับดังกล่าวยังเหมาะสมที่สุดสำหรับการจัดระเบียบวิดีโอเกม คุณจึงสามารถปิดเสียงหรือเปลี่ยนเป็นหูฟังได้ ไม่จำเป็นต้องใช้สายเพิ่มเติม

อินเทอร์เฟซที่คล้ายกันมักพบในเน็ตบุ๊ก เช่น Asus, Acer และอื่นๆ อีกมากมาย นั่นคือเหตุผลที่เพื่อไม่ให้ดูภาพยนตร์บนจอแสดงผลขนาดเล็ก เจ้าของอุปกรณ์เชื่อมต่ออุปกรณ์ของตนกับสถานีโทรทัศน์ เสียงในการแสดงนี้แปลเป็นลำโพงทีวีได้ดีที่สุด เนื่องจากมีสัญญาณเสียงที่ดังกว่า


RCA และ S-Video
วิธีการเชื่อมต่อทั้งสองนี้รวมกันเป็นกลุ่มเดียว เนื่องจากทั้งสองวิธีไม่ค่อยได้ใช้ คอนเน็กเตอร์ RCA และ S-Video ในปัจจุบันถือเป็นของเก่ามากกว่า เนื่องจากพบได้ในเทคโนโลยีของคนรุ่นก่อนเป็นหลัก แล็ปท็อปที่มีเอาต์พุตที่คล้ายกันหมดไปเมื่อหลายปีก่อน ดังนั้นการเชื่อมต่อแล็ปท็อปผ่านหนึ่งในตัวเชื่อมต่อเหล่านี้ อันที่จริงแล้ว ได้กลายเป็นมาตรการบังคับขั้นรุนแรง หากไม่มีตัวเลือกอื่น


ตามเนื้อผ้า ในการเชื่อมต่อทีวีกับแล็ปท็อปโดยใช้อินเทอร์เฟซดังกล่าว จำเป็นต้องซื้ออะแดปเตอร์แยกต่างหากและตัวแปลงเพิ่มเติม
ทุกคนรู้จักอินเทอร์เฟซ RCA ที่เรียกว่าดอกทิวลิป ในอดีตเครื่องเล่นวิดีโอและคอนโซลเกมแรก ๆ เชื่อมต่อกับเครื่องรับโทรทัศน์ผ่านพวกเขาหากคุณไม่เข้าใจวิธีดูวิดีโอจากแล็ปท็อปบนเครื่องรับที่มีอายุมากกว่า 50 ปี ให้ใช้อะแดปเตอร์ ที่นี่ทิวลิปถูกแทรกลงในแผงทีวีและตัวแปลงถูกแทรกลงในอินเทอร์เฟซของแล็ปท็อป สายนี้ไม่ได้ให้ภาพที่มีคุณภาพดีซึ่งเป็นสาเหตุที่วิธีนี้สามารถใช้ได้ในสถานการณ์ที่สิ้นหวังที่สุดเท่านั้น


Wi-Fi หรืออีเธอร์เน็ต
ในการเชื่อมต่อแล็ปท็อปกับทีวี พวกเขามักจะใช้ Wi-Fi หรือการเชื่อมต่ออินเทอร์เน็ต สะดวกมากเพราะไม่ต้องซื้อสายไฟเพิ่ม เทคโนโลยีนี้ให้คุณภาพของภาพที่ดีขึ้น ช่วยให้คุณสามารถออกอากาศทั้งเนื้อหาวิดีโอและเสียงได้ในเวลาเดียวกัน ข้อเสียเพียงอย่างเดียวคือทีวีบางรุ่นไม่ได้มีการเชื่อมต่ออินเทอร์เน็ตหรืออแด็ปเตอร์ Wi-Fi

อนึ่ง, หากแล็ปท็อปติดตั้งไว้คนละห้อง จะไม่ก่อให้เกิดปัญหาแต่อย่างใด สิ่งที่สำคัญที่สุดคือเปิดเครื่องไว้ แน่นอน ในกรณีนี้ คุณต้องกำหนดค่าการเข้าถึงโฟลเดอร์ทั้งหมดที่เก็บบันทึกก่อน ดังนั้นผู้ใช้จึงดูภาพยนตร์ ดูภาพถ่าย ไฟล์วิดีโอ และฟังการแต่งเพลงที่เขาชื่นชอบ นอกจาก, การเชื่อมต่อดังกล่าวมีความสำคัญอย่างยิ่งหากเคยซื้อการติดตั้งอะคูสติกมาก่อน.

ในการแปลงทีวีธรรมดาให้เป็น Smart-TV คุณควรใช้เราเตอร์ Wi-Fi อันที่จริงเขาจะทำหน้าที่เป็นคนกลาง ขั้นแรก คุณต้องนำทีวีและแล็ปท็อปไปที่เราเตอร์ หลังจากนั้นคุณสามารถควบคุมอุปกรณ์ต่างๆ ได้โดยใช้รีโมตคอนโทรลปกติ ในกรณีนี้ ทีวีสามารถเชื่อมต่อกับเราเตอร์โดยใช้สายไฟ และแล็ปท็อปผ่าน Wi-Fi หรือในทางกลับกัน

ผู้ผลิตหลายรายได้สร้างซอฟต์แวร์เพื่อการนี้ ตัวอย่างเช่น เครื่องใช้ไฟฟ้าของ LG มีโปรแกรม Smart Share ในตัว และการเชื่อมต่อกับผลิตภัณฑ์ Samsung จะดำเนินการผ่านเวอร์ชัน AllShare Sony ยังมีซอฟต์แวร์ของตัวเอง - VAIO Media Server คุณจึงสามารถเชื่อมต่อแล็ปท็อปกับทีวีได้อย่างรวดเร็วและง่ายดาย สิ่งที่สำคัญที่สุดคือโมดูลในตัวทั้งสองสามารถทำงานแบบไร้สายได้

อย่างไรก็ตาม ทีวีบางรุ่นอาจไม่มี Wi-Fi หากไม่มีตัวเลือกนี้ แสดงว่าต้องใช้สายไฟ
หากไม่มีการเข้าถึงอินเทอร์เน็ตด้วยดังนั้น คุณสามารถซื้ออแด็ปเตอร์ Wi-Fi ภายนอกเพิ่มเติมได้ เมื่อเลือกโมดูลที่เหมาะสมที่สุด โปรดจำไว้ว่าอุปกรณ์เสริมจากผู้ผลิตหลายรายไม่สามารถใช้แทนกันได้ ดังนั้น, ต้องซื้ออะแดปเตอร์จากผู้ผลิตรายเดียวกันกับเครื่องรับโทรทัศน์


การเชื่อมต่อทีวีกับเราเตอร์ทำได้ในลักษณะเดียวกับอุปกรณ์อื่นๆ: คุณต้องค้นหาในส่วนหลักของเมนูแท็บ "เครือข่าย" หรือ "การตั้งค่าเครือข่าย" หลังจากนั้น เหลือเพียงการเลือกเครือข่ายของคุณ ป้อนรหัสผ่าน - อุปกรณ์พร้อมใช้งาน

การปรับแต่ง
ปัญหาหลักอยู่ที่การเชื่อมต่ออุปกรณ์ไม่มากเท่ากับในการตั้งค่าพารามิเตอร์การทำงานที่จำเป็นสำหรับการทำงานของเครื่องรับโทรทัศน์ หากอุปกรณ์ทั้งหมดทำงานผ่านสายเคเบิลแสดงว่า ควรเปลี่ยนการตั้งค่าเริ่มต้นเป็นโหมดการทำงาน... ในการดำเนินการนี้ ให้เปิดเมนูหลักของเครื่องรับโทรทัศน์และเลือกอินพุตที่คุณเชื่อมต่อแล็ปท็อป
สำหรับผลิตภัณฑ์บางอย่าง หลังจากเชื่อมต่อสายเคเบิลแล้ว ชื่อของอินพุตที่เชื่อมต่ออุปกรณ์จะแสดงขึ้นทันที - จะต้องมีการเปิดใช้งาน โดยทั่วไปแล้ว เดสก์ท็อปแล็ปท็อปจะปรากฏบนจอทีวี

บางครั้งต้องทำการปรับด้วยตนเอง อย่างไรก็ตาม กระบวนการนี้ไม่มีอะไรยาก ตัวอย่างเช่น ในการเลือกอินเทอร์เฟซ เช่น VGA คุณต้องไปที่เมนูและทำเครื่องหมายที่ช่องถัดจากตัวเลือก PC เพื่อความสะดวกในการติดตั้ง ผู้ผลิตบางรายกำหนดเอาท์พุตทั้งหมดด้วยไอคอนแยกจากกัน โดยลักษณะที่ปรากฏซึ่งคุณสามารถระบุพอร์ตได้อย่างง่ายดายเมื่อใดก็ได้
โมเดลที่ทันสมัยที่สุดเสริมด้วยการส่องสว่างของตัวเชื่อมต่อที่ทำงานซึ่งช่วยอำนวยความสะดวกในการค้นหาตัวเลือกการซิงโครไนซ์ที่ดีที่สุด แน่นอนว่าการตั้งค่านั้นมีความแตกต่างกัน เนื่องจากทีวีแต่ละเครื่องมีเมนูของตัวเอง แต่โดยทั่วไปหลักการทำงานก็เหมือนกัน ทันทีหลังจากเสร็จสิ้นการเชื่อมต่อ คุณต้องกำหนดค่าแล็ปท็อปเพื่อแสดงเสียงคุณภาพสูงสุดบนหน้าจอทีวี ไม่ยากเลย - มีสองวิธี
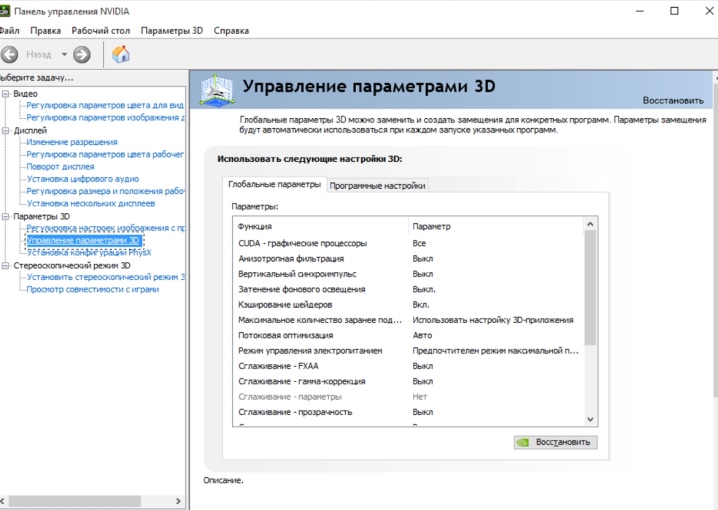
ตัวเลือกที่รวดเร็ว
ในกรณีนี้ คุณต้องพิมพ์คีย์ผสม Win + P บนแป้นพิมพ์ หลังจากนั้น เมนูบริบทพร้อมการเชื่อมต่อที่ใช้งานอยู่ทั้งหมดจะเปิดขึ้น คุณต้องเลือกตัวเลือกที่คุณใช้ทันทีหลังจากนั้นการเปลี่ยนแปลงทั้งหมดทันที มีผลบังคับใช้

ทางยาว
ในส่วนใด ๆ ของเดสก์ท็อป คุณต้องคลิกขวาที่ส่วนใด ๆ ของเดสก์ท็อป หลังจากนั้นเมนูจะปรากฏขึ้น จากนั้นคุณต้องเลือกแท็บ "ความละเอียดหน้าจอ" เมื่อมีอุปกรณ์เพิ่มเติมเชื่อมต่อกับแล็ปท็อป รายการ "หลายหน้าจอ" และตัวเลือก "เชื่อมต่อกับโปรเจ็กเตอร์" จะปรากฏในเมนูผู้ใช้ โหมด "หลายหน้าจอ" ให้เจ้าของอุปกรณ์ 4 โหมดการทำงานของการติดตั้งที่เชื่อมต่อซึ่งเราได้อธิบายไว้ก่อนหน้านี้
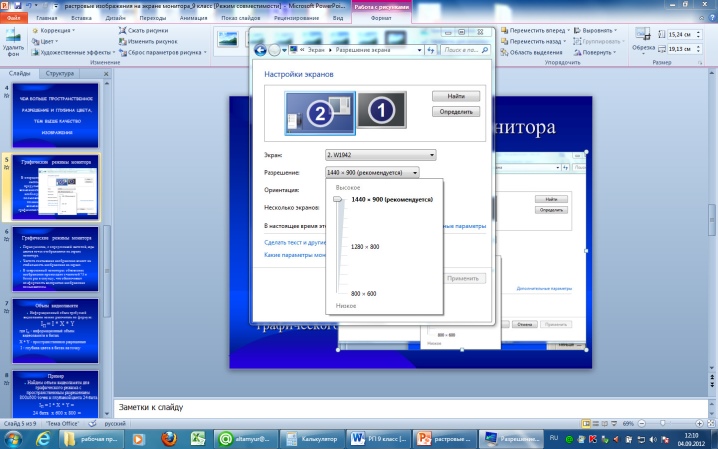
ตัวเลือก "เชื่อมต่อกับโปรเจ็กเตอร์" จะเปิดเมนูผู้ใช้ใหม่ ซึ่งสามารถตั้งค่าเพิ่มเติมทั้งหมดได้
ตัวเลือกเหล่านี้สำหรับการเชื่อมต่อแล็ปท็อปกับทีวีถือเป็นพื้นฐาน ทั้งสองตัวเลือกเหมาะสมที่สุดสำหรับเจ้าของเครื่องรับโทรทัศน์ทั่วไปที่ไม่มีตัวเลือกอัจฉริยะที่ทันสมัย ตามทฤษฎีแล้ว หากคุณใช้ HDMI หรือสายเคเบิลอื่นๆ ความสามารถของเทคโนโลยีจะเทียบเท่ากับ Smart TV ในกรณีนี้ คุณจะสามารถดูวิดีโอออนไลน์ โทรทัศน์ออนแอร์ และฟังเพลงโปรดของคุณได้ โปรดทราบว่า การปรับแต่งซอฟต์แวร์ไม่ใช่ข้อกำหนดเบื้องต้นสำหรับการทำงาน แต่ก็เป็นที่ต้องการ เนื่องจากจะช่วยให้คุณใช้งานอุปกรณ์สื่อได้อย่างสะดวกสบาย มีประสิทธิภาพและมีคุณภาพสูง

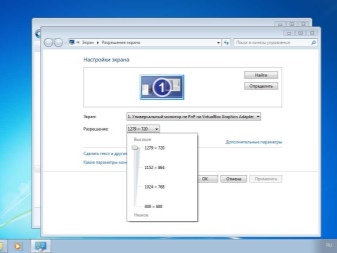
คำแนะนำ
โดยสรุป เราจะพยายามจัดทำคำแนะนำสั้น ๆ สำหรับการเชื่อมต่อแล็ปท็อปกับทีวี LCD และรุ่นพลาสม่า ดังนั้น เพื่อที่จะทำการเชื่อมต่อที่จำเป็น คุณควรทำดังต่อไปนี้
- กำหนดเอาต์พุตวิดีโอที่ให้ไว้ในแล็ปท็อป
- กำหนดอินพุตวิดีโอบนทีวี
- เปรียบเทียบข้อมูลที่ได้รับเพื่อค้นหาวิธีการเชื่อมต่อที่ดีที่สุด
- แก้ไขสายไฟและอะแดปเตอร์ที่มีอยู่ทั้งหมด และซื้อใหม่หากจำเป็น
- บนทีวี คุณต้องเลือกแหล่งสัญญาณวิดีโอและกำหนดค่าส่วนซอฟต์แวร์บนแล็ปท็อปให้สอดคล้องกัน
งานนี้เสร็จสิ้นเหลือเพียงเพื่อให้ได้ผลลัพธ์สุดท้ายและเพลิดเพลินกับการใช้งานเทคนิคที่สะดวก มีรูปแบบอยู่: ยิ่งเทคโนโลยีใหม่มากเท่าไหร่ก็ยิ่งเชื่อมต่อกันได้ง่ายขึ้นเท่านั้น
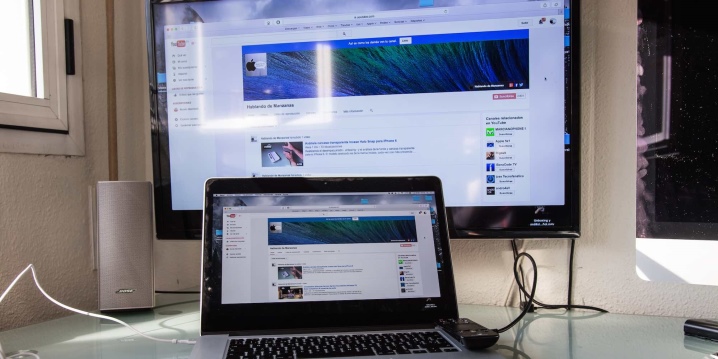
ปัญหาที่อาจเกิดขึ้น
บางครั้งการเชื่อมต่อของเครื่องรับโทรทัศน์และแล็ปท็อปไม่เป็นไปตามที่ผู้ใช้คาดหวัง จากนั้นเขาก็ประสบปัญหาบางอย่าง มันเกิดขึ้นที่แม้จะมีการเชื่อมต่อที่ถูกต้อง แต่ภาพก็ไม่ปรากฏบนหน้าจอทีวี หรือเทคนิคเพียงแค่ออกไป ในกรณีนี้ ในพารามิเตอร์ขั้นสูงของแล็ปท็อปคุณต้องพยายามกำหนดเอาต์พุตเพิ่มเติมแล้วตั้งค่าพารามิเตอร์ "ขยาย"... นอกจากนี้ คุณสามารถลองตั้งค่าส่วนขยายที่รองรับสำหรับจอภาพเพิ่มเติมได้
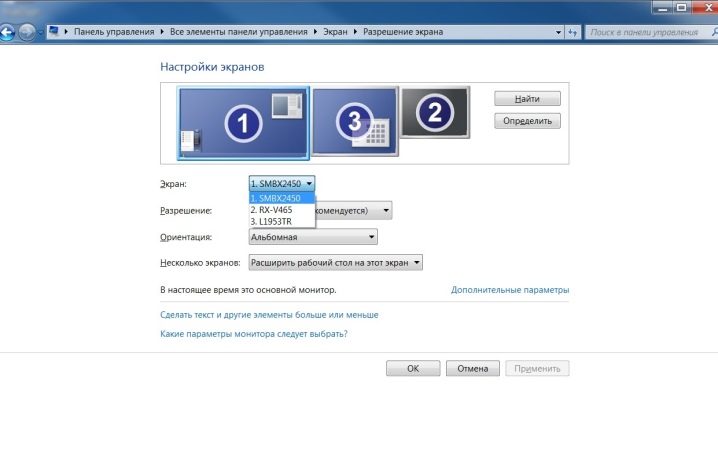
อาจไม่มีสัญญาณเสียงเมื่อใช้เอาต์พุต HDMI ในกรณีนี้ ในแผงการแจ้งเตือน ให้เรียกเมนูบริบทเพื่อให้ไอคอนเสียงปรากฏขึ้น ในบล็อกที่ปรากฏขึ้น ให้คลิกขวาที่ช่องว่าง จากนั้นเลือกตัวเลือก "เชื่อมต่ออุปกรณ์ทั้งหมด" หลังจากนั้น คุณจะพบประเภทที่ต้องการและตั้งค่าแอปพลิเคชันเริ่มต้น ในบางกรณี การอัปเดตไดรเวอร์แล็ปท็อปจะช่วยได้
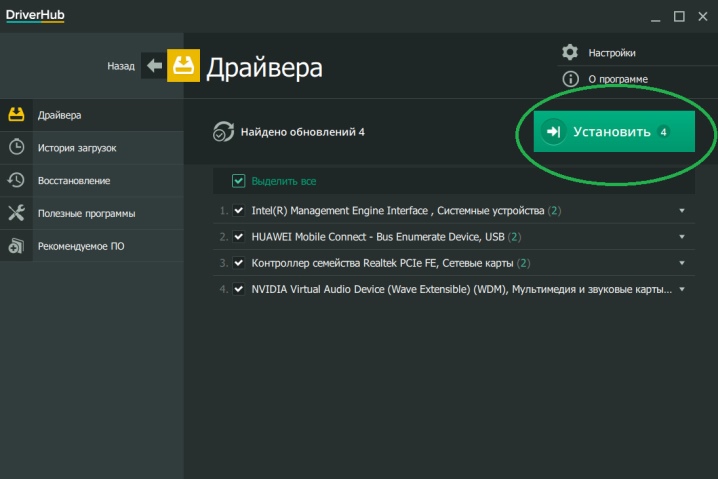
เทคโนโลยีและการปรับปรุงล่าสุดช่วยให้มั่นใจถึงการเชื่อมต่อที่ง่ายดายและการทำงานร่วมกันอย่างราบรื่นของอุปกรณ์ที่เชื่อมต่อทั้งหมด มีตัวเลือกการเชื่อมต่อมากมาย แต่ตัวเลือกแต่ละรายการจะถูกเลือกตามความชอบส่วนบุคคลของผู้ใช้ หากความต้องการรับชมภาพยนตร์คุณภาพสูงหรือเล่นเกมคอมพิวเตอร์ที่น่าสนใจบนหน้าจอ LCD มาก่อน - ทางที่ดีควรต่อสาย HDMI
หากความคล่องตัวและความเป็นอิสระของแล็ปท็อปจากทีวีมีความสำคัญมากกว่าสำหรับคุณ วิธีที่ดีที่สุดคือเลือกตัวเลือกในการจับคู่โดยใช้ Wi-Fi
วิธีเชื่อมต่อแล็ปท็อปกับทีวี ดูด้านล่าง













ส่งความคิดเห็นเรียบร้อยแล้ว