ฉันจะเชื่อมต่อคอมพิวเตอร์กับทีวีโดยใช้สาย HDMI ได้อย่างไร

จากการจับคู่คอมพิวเตอร์ส่วนบุคคลกับทีวีเครื่องหลังจะทำหน้าที่เป็นจอภาพ นี่เป็นสิ่งสำคัญที่สุดสำหรับผู้ที่ต้องการเล่นวิดีโอด้วยคุณภาพสูงสุดเพื่อการรับชมที่สะดวกสบายบนหน้าจอขนาดใหญ่ หากผู้ใช้รายหนึ่งสามารถรับชมได้ เช่น ภาพยนตร์บนพีซี บริษัทจะไม่สะดวก ด้วยเหตุผลนี้เองที่หลายคนสนใจที่จะเชื่อมต่อคอมพิวเตอร์กับทีวีผ่านสาย HDMI และวิธีการจับคู่อุปกรณ์นี้มีคุณลักษณะอย่างไร

การเลือกสายเคเบิล
เริ่มแรกควรสังเกตว่าวัตถุประสงค์หลักของประเภทสายไฟและขั้วต่อที่อธิบายไว้คือการส่งสัญญาณเสียงและวิดีโอที่มีคุณภาพสูงสุด ในการเลือกสายเคเบิลที่เหมาะสมในแต่ละกรณี คุณควรรู้ว่ามีสายเคเบิลชนิดใดบ้าง นี่คือตัวเลือกสาย HDMI ต่อไปนี้ในตลาดปัจจุบัน
- มาตรฐานและมาตรฐานด้วยอีเธอร์เน็ต
- ความเร็วสูงและความเร็วสูงด้วยอีเธอร์เน็ต
- มาตรฐานยานยนต์.



แต่ละสปีชีส์ที่ระบุไว้มีลักษณะแตกต่างกันและมีลักษณะเฉพาะบางประการ ก่อนอื่น เรากำลังพูดถึงความเร็วในการส่งและคุณภาพสัญญาณ เมื่อทำการเลือก จำเป็นต้องคำนึงถึงคุณลักษณะของทีวีด้วย ดังนั้นหากอุปกรณ์รองรับรูปแบบที่มีอยู่ทั้งหมด รวมทั้ง 4K และ 8K ตัวนำสัญญาณ HDMI ก็จะต้องมีรูปแบบที่เหมาะสมเช่นกัน (ซีรีส์อย่างน้อย 2.0) นอกจากนี้ รายการเกณฑ์ยังมีประเด็นสำคัญดังต่อไปนี้
- วัสดุซึ่งสายที่ทำขึ้นนั้นส่งผลโดยตรงต่อประสิทธิภาพของตัวนำ
- วิธีการประมวลผลตัวเชื่อมต่อ มีความเห็นว่าตัวเลือกที่ดีที่สุดคือการปิดทองซึ่งช่วยป้องกันการเกิดออกซิเดชันได้อย่างมีประสิทธิภาพ โปรดทราบว่าวัสดุนี้สามารถรบกวนการส่งสัญญาณเนื่องจากความต้านทานที่เพิ่มขึ้น อีกทั้งทองไม่คงทน สายเคเบิลที่มีขั้วต่อเคลือบไททาเนียมไนไตรด์เป็นที่ต้องการ
- ช่วงการส่งสัญญาณ (การส่งสัญญาณ) ผู้ผลิตรับประกันความเร็วสูงและคุณภาพของภาพและเสียงที่สม่ำเสมอด้วยความยาวสายไฟสูงสุด 10 เมตร หากพารามิเตอร์นี้เกินค่าที่ระบุ จำเป็นต้องใช้เครื่องขยายสัญญาณ
- คุณภาพของเปลือกนอกของเส้นลวด ในกรณีส่วนใหญ่ เรากำลังพูดถึงชั้นพีวีซีซึ่งเป็นวัสดุที่ค่อนข้างแข็งแรง แต่ไม่มีความยืดหยุ่นสูง นี่จะเป็นตัวเลือกที่ดีที่สุดสำหรับใช้ในบ้าน และในกรณีอื่นๆ ขอแนะนำให้เลือกใช้สายไนลอนถัก
- ชนิดคอนเนคเตอร์ซึ่งเป็นลักษณะสำคัญประการหนึ่ง ดังนั้น หากคุณต้องการเชื่อมต่อกับพีซีและทีวีทั่วไป คุณจะต้องใช้ตัวเชื่อมต่อแบบ "A" หากคุณต้องการซิงโครไนซ์อุปกรณ์ในรถยนต์ คุณควรเลือกซีรีส์ "E" ในสถานการณ์ที่ใช้แท็บเล็ตหรือสมาร์ทโฟน คุณจะต้องใช้สายไฟที่มีขั้วต่อประเภท "C" และ "D"
- ดัชนีและอนุกรมทางเลือกที่กำหนดโดยพารามิเตอร์ของสัญญาณที่ส่ง
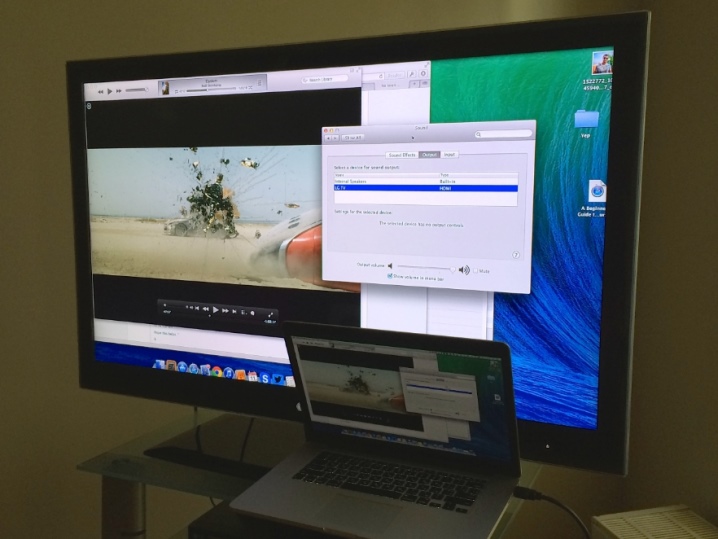
ในการเลือกสาย HDMI ที่เหมาะสม คุณควรให้ความสนใจเป็นพิเศษกับสภาพพื้นผิวเมื่อซื้อซึ่งแม้แต่รอยพับและรอยยับเล็กๆ น้อยๆ ก็ควรหายไป มิฉะนั้นความเสี่ยงของความเสียหายต่อแกนลวดจะเพิ่มขึ้น สำหรับหลายๆ คน ต้นทุนเป็นเกณฑ์สำคัญ โดยพื้นฐานแล้ว คุณสามารถซื้อสายเคเบิลราคาถูกเพื่อเชื่อมต่อคอมพิวเตอร์กับทีวีได้ อย่างไรก็ตาม ควรสังเกตว่าสำหรับโหมด 3D คุณจะต้องใช้สายเคเบิลเวอร์ชัน 1.4 หรือสูงกว่า

วิธีการเชื่อมต่อ
ประการแรก ควรให้ความสนใจกับข้อกำหนดสำหรับการเชื่อมต่อที่เป็นปัญหา ดังนั้นจึงเป็นไปได้ที่จะเชื่อมต่อพีซีกับทีวีหากตรงตามเงื่อนไขต่อไปนี้:
- การมีเอาต์พุต HDMI ในพีซี
- การมีอินพุตที่สอดคล้องกันบนบอร์ดทีวีหรือมีอะแดปเตอร์
- การมีสาย HDMI ของซีรีย์ที่ต้องการ
- รองรับการขยายแบบเดียวกันโดยอุปกรณ์ที่จับคู่
- ระบบปฏิบัติการพีซีที่ทำงานได้อย่างสมบูรณ์ Windows 7 และสูงกว่า


เหนือสิ่งอื่นใดควรเลือกความยาวของตัวนำอย่างถูกต้อง ตอนนี้คุณสามารถซื้อสายไฟซึ่งมีความยาวถึง 20 เมตร อย่างไรก็ตาม ในสถานการณ์เช่นนี้ การพิจารณาความเสี่ยงของการลดคุณภาพของสัญญาณที่ส่งเป็นสิ่งสำคัญ ในบางกรณี จำเป็นต้องย้ายทีวีไปที่ผนัง ซึ่งในตัวมันเองอาจทำให้การเชื่อมต่อของพีซียุ่งยาก ส่วนใหญ่มักจะไม่มีที่ว่างเพียงพอสำหรับเชื่อมต่อตัวเชื่อมต่อ แต่นี่ไม่ใช่เหตุผลที่ต้องค้นหาสถานที่ใหม่สำหรับอุปกรณ์
จนถึงปัจจุบัน มีรายการอะแดปเตอร์ทั้งหมดที่จะช่วยคุณหาทางออกจากสถานการณ์ที่ยากลำบาก โดยส่วนใหญ่ คุณสามารถใช้อะแดปเตอร์ที่มีเอาต์พุตทางซ้ายหรือขวาได้ อีกทางเลือกหนึ่งที่ค่อนข้างธรรมดาคือการใช้ตัวหมุนที่เรียกว่า เหล่านี้เป็นอะแดปเตอร์หมุนได้ที่สามารถหมุนได้ 360 องศา
การเชื่อมต่อบานพับดังกล่าวสามารถพิสูจน์ตัวเองจากด้านบวกอย่างมากเนื่องจากความเก่งกาจ
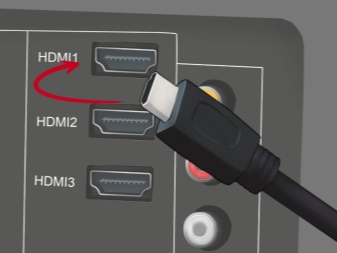

ไปยังทีวีที่มีเอาต์พุต HDMI
ก่อนอื่น ก่อนเชื่อมต่อคอมพิวเตอร์กับทีวี คุณต้องปิดอุปกรณ์ทั้งสองเครื่อง มิฉะนั้น อาจมีความเสี่ยงที่จะเกิดความเสียหายต่ออินเทอร์เฟซ HDMI ซึ่งจะทำให้ไม่สามารถรับสัญญาณจากพีซีได้ นอกจากนี้ยังไม่รวมอันตรายจากความล้มเหลวของการ์ดทีวีหรือการ์ดวิดีโอของคอมพิวเตอร์
หากมีอินพุตที่เหมาะสม ขั้นตอนการเชื่อมต่อทีวีทั้งสองรุ่นราคาแพงและราคาประหยัดจะเหมือนกัน คุณจะต้องเชื่อมต่อสายเคเบิลเข้ากับแจ็คที่ถูกต้องบนการ์ดทีวี สิ่งสำคัญคือต้องจำไว้ว่าบางรุ่นมีพอร์ต HDMI หลายพอร์ต หลังจากนั้น หลังจากตรวจสอบความหนาแน่นของการเชื่อมต่อแล้ว ให้เปิดอุปกรณ์ที่จับคู่และวิเคราะห์รูปภาพที่แสดงบนทั้งสองหน้าจอ ในสถานการณ์ทีวี ตัวเลือกต่อไปนี้เป็นไปได้
- "สายเคเบิลไม่ได้เชื่อมต่อกับทีวี"
- "สัญญาณอ่อนหรือไม่มีสัญญาณ"
- "ต้องมีการตรวจสอบสัญญาณพีซีและการเชื่อมต่อสาย"

การแก้ไขสถานการณ์นี้ค่อนข้างง่าย ในการดำเนินการนี้ คุณต้องเปลี่ยนแหล่งสัญญาณบนทีวีโดยใช้รีโมทคอนโทรล ในเมนูที่เกี่ยวข้อง คุณจะต้องเลือกรายการ "ภายนอก" จากนั้นเลือก "HDMI" ที่เหลือก็แค่ยืนยันการกระทำของคุณโดยคลิก "ตกลง" หากดำเนินการจัดการที่อธิบายไว้ทั้งหมดอย่างถูกต้อง เดสก์ท็อปพีซีควรแสดงบนหน้าจอทีวี มิเช่นนั้นจะต้องตั้งค่าเพิ่มเติม

การใช้อะแดปเตอร์
บางครั้ง เมื่อพยายามจับคู่อุปกรณ์ที่อธิบายไว้ ผู้ใช้พบปัญหาบางอย่าง โดยเฉพาะอย่างยิ่งเรากำลังพูดถึงการขาดเอาต์พุตและอินพุตของรูปแบบที่เหมาะสม สิ่งนี้ใช้ได้กับทั้งคอมพิวเตอร์ส่วนบุคคลและทีวี ในกรณีแรก หากไม่สามารถค้นหาเอาต์พุตที่ต้องการบนเมนบอร์ด PC ได้ การใช้อะแดปเตอร์รูปแบบ HDMI-DVI จะช่วยแก้ปัญหาได้
สถานการณ์ที่มีอินพุตเดียวบนบอร์ดทีวีและต้องเชื่อมต่ออุปกรณ์หลายเครื่องพร้อมกันควรได้รับความสนใจเป็นพิเศษ อะแดปเตอร์พิเศษในรูปแบบของกล่องแปลงสัญญาณ HDMI-switch จะมาช่วยที่นี่ ควรพิจารณาว่าแกดเจ็ตนี้มาพร้อมกับรีโมทคอนโทรลของตัวเอง อุปกรณ์นี้ช่วยให้คุณสลับระหว่างแหล่งสัญญาณได้อย่างรวดเร็วและสะดวกสบาย
ในทางปฏิบัติ บ่อยครั้งที่คุณต้องจัดการกับการขาดพอร์ตที่ต้องการบนทีวี ซึ่งเป็นสิ่งสำคัญที่สุดสำหรับรุ่นเก่ากว่า ในกรณีเช่นนี้ คุณไม่สามารถทำได้โดยไม่ต้องใช้อะแดปเตอร์ ซึ่งเป็นอุปกรณ์ขนาดกะทัดรัดการติดตั้งไม่ต้องใช้ทักษะพิเศษใด ๆ และใช้งานง่าย


ทุกวันนี้ ผู้ผลิตในตลาดเสนอผู้ซื้อที่มีศักยภาพมากกว่าอะแดปเตอร์ที่หลากหลาย
- HDMI - HDMI ที่ให้คุณถ่ายโอนสัญญาณระหว่างอุปกรณ์ที่จับคู่โดยไม่มีการรบกวนและมีความบริสุทธิ์สูงสุด
- HDMI เป็น DVI เป็นอะแดปเตอร์สำหรับเชื่อมต่อตัวเชื่อมต่อที่เป็นนวัตกรรมใหม่กับโซลูชันทางเทคนิครุ่นก่อนหน้า หลังเป็นรูปแบบ DVI
- HDMI - Mini HDMI และ - micro HDMI สำหรับเชื่อมต่อแล็ปท็อป แท็บเล็ต สมาร์ทโฟน กล้อง กล้องวิดีโอ และอุปกรณ์อื่นๆ
- HDMI - DisplayPort เป็นอะแดปเตอร์ที่ออกแบบมาเพื่อเชื่อมต่ออุปกรณ์ต่างๆ ผ่าน HDMI กับทีวีด้วยขั้วต่อ DisplayPort ในขณะเดียวกัน มีการรองรับคุณภาพสูงสำหรับความละเอียดสูงสุด 1920X1200 เป็นผลให้ผู้ใช้สามารถเข้าถึงเทคโนโลยีใหม่ ๆ ได้อย่างเต็มที่เมื่อใช้อุปกรณ์รุ่นเก่า
- HDMI - Mini DisplayPort เป็นอะแดปเตอร์ที่คุณสามารถจับคู่คอมพิวเตอร์กับ HDTV ได้สำเร็จ
- HDMI - ยูเอสบี 2.0
นอกเหนือจากทั้งหมดข้างต้น คุณสามารถหาอะแดปเตอร์ HDMI - VGA และ HDMI - RCA ลดราคาได้ จากชื่อ คุณสามารถเข้าใจได้ว่าในกรณีแรกเรากำลังพูดถึงการเชื่อมต่ออุปกรณ์ที่มีอินพุต VGA อะแดปเตอร์ประเภทที่สองออกแบบมาเพื่อเชื่อมต่อกับพีซีและทีวี CRT รุ่นเก่า

วิธีการตั้งค่า?
ในกรณีส่วนใหญ่ หลังจากเชื่อมต่อสายเคเบิลแล้ว คุณต้องตั้งค่าพีซีและทีวีที่จับคู่ไว้ ในกรณีนี้ การควบคุมพารามิเตอร์ขึ้นอยู่กับสถานการณ์ สามารถทำได้ทั้งจากอุปกรณ์เครื่องหนึ่งหรืออุปกรณ์อื่น คุณควรคำนึงถึงจำนวนหน้าจอที่คุณต้องเปลี่ยนรูปภาพจากเดสก์ท็อปด้วย
หากเชื่อมต่อทีวีเพียงเครื่องเดียว การส่งสัญญาณจะเกิดขึ้นตามกฎทันที ในสถานการณ์เช่นนี้ ขอแนะนำให้ถอดจอภาพ PC ออกจากยูนิตระบบ ในบางกรณี จำเป็นต้องแบ่งภาพออกเป็นหน้าจอทีวีภายนอกหลายจอ ซึ่งจะต้องมีการตั้งค่าพารามิเตอร์พิเศษ
หนึ่งจอแสดงผล
ในสถานการณ์นี้ หลังจากโหลดระบบปฏิบัติการแล้ว คุณจำเป็นต้องตัดสินใจเลือกความละเอียดหน้าจอที่ถูกต้อง ในการดำเนินการนี้ เพียงคลิกขวาที่พื้นที่ว่างของเดสก์ท็อปและเลือกพารามิเตอร์ที่ต้องการ สิ่งสำคัญคือต้องคำนึงว่ายิ่งตัวบ่งชี้นี้สูงเท่าไหร่ภาพก็จะยิ่งชัดเจนขึ้นเท่านั้น อย่างไรก็ตาม การทำเช่นนี้จะทำให้ภาพหน้าจอมีขนาดเล็กลง อย่างไรก็ตาม ระบบเองจะตั้งค่าความละเอียดสูงสุดที่พีซีรองรับโดยอัตโนมัติ
แอลซีดีทีวี เช่นเดียวกับจอคอมพิวเตอร์ ได้รับการออกแบบเพื่อแสดงภาพที่มีจำนวนพิกเซลที่แน่นอนในแนวตั้งและแนวนอน ซึ่งในทั้งสองกรณีจะเป็นความละเอียดของเมทริกซ์ เมื่อตั้งค่าพารามิเตอร์ที่ไม่เป็นมาตรฐาน ทีวีจะเริ่มปรับขนาดความละเอียดโดยอัตโนมัติ การทำเช่นนี้อาจทำให้คุณภาพของภาพลดลง ซึ่งสุดท้ายอาจกลายเป็นภาพไม่ชัด (พร่ามัว)

หากทีวีรองรับรูปแบบ Full HD ที่ได้รับความนิยมในขณะนี้ (ความละเอียด 1920x1080) โดยปกติจะแสดงภาพในขนาด 1280x720 อย่างไรก็ตาม ในกรณีนี้ รายละเอียดทั้งหมดของภาพและแบบอักษรจะถูกขยายใหญ่ขึ้น สำหรับรุ่น HD Ready ไม่ควรตั้งค่าความละเอียดดังกล่าวให้สอดคล้องกับรูปแบบ Full HD เนื่องจากตัวบ่งชี้จริงคือ 1366x768 อย่างไรก็ตาม ขอแนะนำให้ไปที่แท็บ "ขั้นสูง" และ "จอภาพ" เพื่อตั้งค่าอัตราการรีเฟรช (ด้วยการสนับสนุนทีวี ตัวเลือกที่ดีที่สุดคือจาก 60Hz)
ควรพิจารณาว่าในรายการเมนูที่ระบุ ทีวีที่จับคู่อาจไม่อยู่ภายใต้ชื่อของตัวเอง มีตัวเลือกเช่น "Generic PnP Monitor" ได้ อย่างไรก็ตาม คุณสามารถใช้ฟังก์ชันของแท็บเหล่านี้เพื่อปรับคุณภาพของสัญญาณที่ส่งได้ ดังนั้นหากภาพกระตุก คุณควรลองเลือกรายการ "True color (32 บิต)"
สิ่งสำคัญที่ต้องจำไว้คือเมื่อทำการปรับเปลี่ยนใดๆ ระบบจะถามเพื่อยืนยันการดำเนินการโดยอัตโนมัติ


จอภาพหลายจอ
มีสองตัวเลือกสำหรับการทำงานหลายหน้าจอพร้อมกัน ผู้ใช้สามารถเลือกที่จะทำซ้ำ (โคลน) หรือขยายเดสก์ท็อปของคอมพิวเตอร์ส่วนบุคคลของเขา อย่างไรก็ตาม ในระยะเริ่มต้น ความละเอียดสำหรับจอภาพทั้งหมด (นี่คือวิธีที่ระบบปฏิบัติการพีซีรับรู้ทีวีที่เชื่อมต่อ) จะเหมือนกัน และเป็นไปได้มากว่าการตั้งค่าพารามิเตอร์แต่ละรายการจะไม่ทำงาน
เมื่อพิจารณาจากข้างต้นแล้ว จะเข้าใจได้ว่าตัวเลือกที่ดีที่สุดคือการจับคู่คอมพิวเตอร์กับทีวีด้วยพารามิเตอร์เดียวกัน มิฉะนั้น หนึ่งในอุปกรณ์ที่เกี่ยวข้องจะต้องไม่ทำงานบนคลื่นของมัน อย่างน้อยที่สุด อุปกรณ์ควรมีรูปแบบเดียวกัน (เช่น จอภาพและทีวีสามารถเป็นแบบจอกว้าง) หากจอภาพกลายเป็นสี่เหลี่ยมจัตุรัสโดยมีอัตราส่วนกว้างยาว 5: 4 หรือ 3: 4 และพารามิเตอร์ที่คล้ายกันของหน้าจอทีวีคือ 16: 9 จะมีแถบสีดำที่ด้านข้างของหลัง
ฟังก์ชันส่วนขยายเดสก์ท็อปช่วยให้คุณใช้งานได้พร้อมกันบนจอภาพและบนหน้าจอทีวีที่เชื่อมต่อผ่านสาย HDMI ยิ่งกว่านั้นพวกเขาจะเป็นตัวแทนทั้งหมดเหมือนเดิม หมายความว่าหากคุณวางจอแสดงผลสองจอเคียงข้างกัน ในกระบวนการเคลื่อนที่ไปรอบๆ เดสก์ท็อป เคอร์เซอร์จะย้ายจากหน้าจอหนึ่งไปอีกหน้าจอหนึ่ง ในสถานการณ์นี้ ระบบจะกำหนดหมายเลขให้แต่ละคนซึ่งจะปรากฏอยู่ข้างหน้าชื่อ คุณสามารถค้นหาหมายเลขได้โดยคลิก "กำหนด" หลังจากนั้นตัวเลขที่เกี่ยวข้องจะปรากฏบนจอแสดงผลทั้งหมด

ในรูปภาพที่มีรูปภาพของจอภาพ ตำแหน่งในช่องว่างจะแสดงอยู่ใต้หมายเลขซีเรียล คุณสามารถเปลี่ยนได้โดยการลากไอคอนที่เกี่ยวข้องด้วยเมาส์ หลังจากนั้นเพื่อดำเนินการจัดการให้เสร็จสิ้นคุณต้องคลิก "ใช้" ในกรณีนี้ คุณสามารถกำหนดให้อุปกรณ์ตัวใดตัวหนึ่งเป็นอุปกรณ์หลัก และเมนู "เริ่ม" จะปรากฏขึ้น
หลังจากจับคู่และตั้งค่าสำหรับพีซีและทีวีแล้ว คุณสามารถตั้งค่าพารามิเตอร์ส่วนขยายและความถี่แต่ละรายการได้ โปรดทราบว่าในการตั้งค่าอะแดปเตอร์วิดีโอของเกือบทุกยี่ห้อที่รู้จักกันดีจะมีการเปิดใช้งานจอแสดงผลหลายจอ ตัวอย่างเช่น ในสถานการณ์ที่มีการ์ดวิดีโอของซีรีส์ GeForce คุณเพียงแค่คลิกขวาบนพื้นที่ว่างบนเดสก์ท็อปแล้วเลือก "แผงควบคุม NVIDIA" จากนั้นไปที่แท็บ "แสดงผล" ซึ่งคุณสามารถเลือก รายการที่ต้องการ
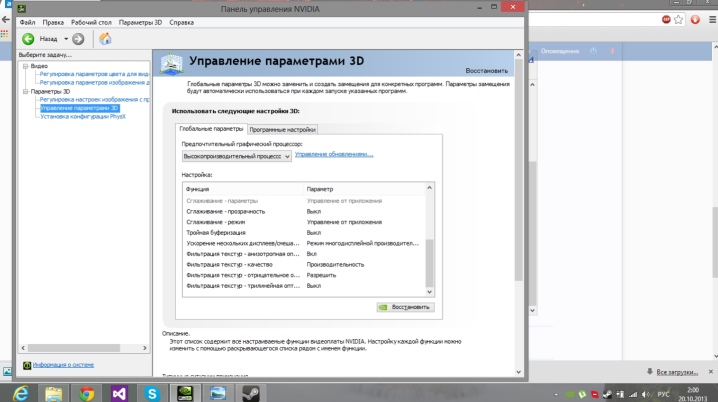
เอาต์พุตเสียง
งานในการจับคู่พีซีและทีวีผ่านสาย HDMI คือการถ่ายโอนทั้งสัญญาณภาพและเสียง จะสามารถถ่ายโอนเสียงคุณภาพสูงไปยังลำโพงทีวีเพื่อการเล่นต่อไปได้ก็ต่อเมื่อมีการ์ดเสียงบนคอมพิวเตอร์ที่รองรับเสียงความละเอียดสูง ในการตรวจสอบรายการนี้ คุณต้องไปที่ "ตัวจัดการอุปกรณ์" และเลือก "อุปกรณ์เสียง เกมและวิดีโอ" จากรายการ น่าเสียดายที่เราต้องจัดการกับการขาดเสียงเมื่อจับคู่เทคนิคที่อธิบายไว้ค่อนข้างบ่อย ในขณะเดียวกัน ในกรณีส่วนใหญ่ เราไม่ได้พูดถึงปัญหาทางเทคนิค ตามกฎแล้วเหตุผลอยู่ในการตั้งค่าอุปกรณ์ที่ไม่ถูกต้องและโดยเฉพาะอย่างยิ่งระบบปฏิบัติการของคอมพิวเตอร์ส่วนบุคคล
ในการแก้ไขปัญหา คุณต้องมีสิ่งต่อไปนี้
- ไปที่เมนู "เริ่ม" และเขียน "เสียง" ในแถบค้นหา
- เปิดรายการที่มีไอคอนลำโพงในรายการที่ปรากฏขึ้น
- ตรวจสอบรายการอุปกรณ์ในหน้าต่างที่เปิดขึ้น
- หากไม่มีอุปกรณ์ที่คุณต้องการ ให้เปิดเมนูในพื้นที่ว่างของหน้าต่างที่ปรากฏขึ้น และเลือกรายการที่แสดงอุปกรณ์ที่ปิดใช้งาน
- ตรวจสอบให้แน่ใจว่ารายการมีทีวีที่เชื่อมต่อกับพีซี
- เปิดใช้งานอุปกรณ์ที่จับคู่โดยใช้ฟังก์ชัน "เปิดใช้งาน"
- ปิดการใช้งานอุปกรณ์อื่นๆ ทั้งหมดในรายการ
- ยืนยันการกระทำของคุณ

ปัญหาด้านเสียงอาจเกิดจากการขาดการรองรับเสียงความถี่สูง ในสถานการณ์เช่นนี้ จำเป็นต้องตรวจสอบให้แน่ใจว่ามีฟังก์ชันที่เกี่ยวข้องและเปิดใช้งานอยู่ โดยทำตามขั้นตอนเหล่านี้
- คลิกขวาที่ "คอมพิวเตอร์ของฉัน"
- เปิดรายการ "คุณสมบัติ" และไปที่แท็บ "ตัวจัดการอุปกรณ์" อีกวิธีหนึ่งในการเรียกตัวเลือกที่ต้องการคือการใช้ปุ่ม Win และ Pause Break รวมกัน
- ค้นหาสาขาเมนูที่รับผิดชอบอุปกรณ์เสียง เกม และวิดีโอทั้งหมดในพีซีของคุณ
หากจากการค้นหาพบว่ารายการที่ต้องการหายไปคุณจะต้องติดตั้งไดรเวอร์ที่ใช้งานได้ใหม่สำหรับอะแดปเตอร์วิดีโอหรืออัปเดตใหม่ นอกเหนือจากทั้งหมดข้างต้น เสียงบนทีวีหลังจากเชื่อมต่อกับคอมพิวเตอร์อาจหายไปเนื่องจากการเลือกขั้วต่อที่ผิดพลาด ทีวีสมัยใหม่บางรุ่นมีพอร์ต HDMI หลายพอร์ต
โดยค่าเริ่มต้น รายการที่ระบุก่อนจะต้องรองรับการส่งสัญญาณเสียง สล็อตที่เหลือส่วนใหญ่จะต้องได้รับการกำหนดค่าเพิ่มเติมเพื่อการใช้งานเต็มรูปแบบ ตามกฎแล้ว เมนูการตั้งค่าทีวี รวมถึงการเลือกโหมดการทำงานที่ต้องการ ช่วยให้คุณจัดการกับงานดังกล่าวได้อย่างรวดเร็ว

ขจัดปัญหาที่อาจเกิดขึ้น
นอกจากสัญญาณเสียงที่อธิบายข้างต้นจะขาดหายไปแล้ว เมื่อเชื่อมต่อในรูปแบบ HDMI ผู้ใช้ยังต้องเผชิญกับปัญหาดังต่อไปนี้
- ภาพไม่ดี (บิดเบี้ยว) เมื่อเชื่อมต่อหน้าจอที่มีอัตราส่วนภาพสูง
- มีรูปภาพบนจอภาพ แต่มีข้อความปรากฏบนทีวีว่าไม่ได้เชื่อมต่อสายเคเบิล บางครั้งมีบางสถานการณ์ที่ทีวีหยุดเห็นพีซีซึ่งมีคำจารึกที่คล้ายคลึงกัน
ปัญหาเกี่ยวกับส่วนขยายที่ไม่ถูกต้องมักเกี่ยวข้องกับพารามิเตอร์ของอุปกรณ์ที่เชื่อมต่อไม่ตรงกัน น่าเสียดายที่ในกรณีเช่นนี้ เป็นไปไม่ได้ที่จะได้ภาพคุณภาพสูงแบบเดียวกันบนสองหน้าจอพร้อมกัน ด้วยเหตุนี้ คุณจะต้องตัดสินใจว่าจอภาพใดมีความเกี่ยวข้องมากที่สุดในคราวเดียวและเพื่อกำหนดค่าการขยายที่เหมาะสมที่สุด

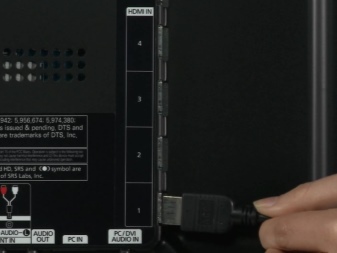
อีกทางเลือกหนึ่งคือการซื้อจอภาพสำหรับคอมพิวเตอร์ส่วนบุคคลที่รองรับรูปแบบที่เหมาะสม (เช่น Full HD) ซึ่งในตัวมันเองจะช่วยขจัดปัญหาทั้งหมดเกี่ยวกับคุณภาพของสัญญาณออกอากาศ
โดยสรุปแล้ว ควรสังเกตว่าการเชื่อมต่อคอมพิวเตอร์กับทีวีผ่านสาย HDMI นั้นเป็นกระบวนการที่ค่อนข้างง่าย ในอีกด้านหนึ่ง เพียงแค่เชื่อมต่อสายไฟเข้ากับซ็อกเก็ตที่เกี่ยวข้องโดยตรงหรือผ่านอะแดปเตอร์พิเศษ ในเวลาเดียวกัน ปัญหาส่วนใหญ่ที่เกี่ยวข้องกับการส่งสัญญาณวิดีโอและเสียง ตลอดจนคุณภาพจะได้รับการแก้ไขโดยการตั้งค่าอุปกรณ์และระบบปฏิบัติการของพีซีที่เชื่อมต่อที่ถูกต้อง

วิดีโอต่อไปนี้จะแสดงวิธีเชื่อมต่อสาย HDMI กับทีวีของคุณ













ส่งความคิดเห็นเรียบร้อยแล้ว