วิธีเชื่อมต่อทีวีกับคอมพิวเตอร์แทนจอภาพ?

หากคุณเชื่อมต่อทีวีธรรมดากับคอมพิวเตอร์แทนจอภาพ คุณจะสามารถชมภาพยนตร์และรายการทีวีเรื่องโปรดบนหน้าจอขนาดใหญ่ได้ ซึ่งช่วยปรับปรุงคุณภาพของภาพได้อย่างมาก การเชื่อมต่อของอุปกรณ์ทั้งสองไม่ก่อให้เกิดปัญหาใด ๆ และดำเนินการได้หลายวิธีโดยไม่ต้องอาศัยผู้เชี่ยวชาญ

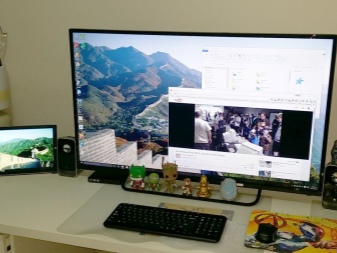
ข้อดีข้อเสีย
ก่อนเชื่อมต่อทีวีกับคอมพิวเตอร์แทนจอภาพ คุณต้องเข้าใจข้อดีและข้อเสียของทั้งสองตัวเลือกก่อน ตามหลักการแล้ว จอภาพจะสบายกว่าหน้าจอมาก แม้จะอยู่ในแนวทแยงที่กว้างที่สุดก็ตาม... ในทีวี เป็นไปไม่ได้ที่จะปรับความสูงหรือมุมเอียง ต่างจากคอมพิวเตอร์ วงเล็บพิเศษช่วยแก้ไขสถานการณ์เล็กน้อย แต่การออกแบบนี้ต้องการพื้นที่ว่างเพียงพอ ซึ่งอาจไม่ได้อยู่ในห้อง นอกจากนี้ แม้แต่ทีวีที่เล็กที่สุดก็ยังมีน้ำหนักและขนาดที่โดดเด่น ดังนั้นจึงไม่สามารถวางไว้บนโต๊ะคอมพิวเตอร์ขนาดกะทัดรัดได้
ต้องมีช่องว่างระหว่างหน้าจอคอมพิวเตอร์ถึงคนทำงาน 50 เซนติเมตรแต่ในสถานการณ์ที่มีหน้าจอโทรทัศน์ที่มีเส้นทแยงมุมมากกว่า 30 นิ้ว ระยะห่างนี้จะต้องเพิ่มขึ้นเนื่องจากการเหลือบมองไปทั่วทั้งพื้นที่พร้อมกันไม่ได้ กฎนี้อาจไม่สามารถทำได้ในพื้นที่ขนาดเล็กเสมอไป หากใช้ทีวีสำหรับเล่นเกม การเพ่งสายตาอย่างต่อเนื่องจากจุดหนึ่งไปยังอีกจุดหนึ่งจะทำให้ตาล้าอย่างมาก


เป็นไปไม่ได้ที่จะไม่พูดถึง Input Lag - ความล่าช้าในการประมวลผลสัญญาณที่เกิดขึ้นเมื่อใช้ทีวีเป็นจอภาพ โดยเฉพาะอย่างยิ่งเมื่อเชื่อมต่อคอมพิวเตอร์กับเกมออนไลน์ ดังนั้นแฟน ๆ ของพวกเขาจึงต้องให้ความสนใจกับพารามิเตอร์นี้ Input Lag ซึ่งวัดเป็นมิลลิวินาทีไม่ควรเกิน 40 อย่างไรก็ตาม เวลาตอบสนองของพิกเซลในโมเดลสมัยใหม่ไม่ได้มีบทบาทพิเศษ
ถ้าเราพูดถึงข้อดีที่ชัดเจนของทีวีเมื่อเทียบกับหน้าจอคอมพิวเตอร์ แสดงว่าเรากำลังพูดถึง เกี่ยวกับภาพที่ดีกว่า... ทีวีมีชัยในด้านต่างๆ เช่น จานสี ฟังก์ชัน การปรับแต่ง และอัตราการรีเฟรช สามารถเชื่อมต่อทีวีกับทั้งคอมพิวเตอร์และเสาอากาศได้พร้อมกัน โหมดต่างๆ จะเปลี่ยนไปโดยเพียงแค่กดปุ่มในไม่กี่วินาที
นอกจากนี้การมีวิทยากรที่ดียังเป็นข้อได้เปรียบที่ชัดเจน


เลือกทีวีแบบไหน?
ในการเลือกทีวีแทนจอภาพ คุณต้องตรวจสอบให้แน่ใจว่าทีวีนั้นให้คุณภาพของภาพที่เหมาะสม และไฟแบ็คไลท์ที่ใช้ได้คือ LED เนื่องจากแผงพลาสมากำลังสูญเสียความนิยมอย่างรวดเร็วเนื่องจากอายุการใช้งานที่สั้น ควรกำหนดการตั้งค่าให้กับจอ LCD เมทริกซ์คริสตัลเหลวจะให้ความละเอียดหน้าจอสูง ซึ่งจะช่วยปรับปรุงคุณภาพของภาพได้อย่างมาก นอกจากนี้ พวกเขามักจะให้การสนับสนุน FullHD และมีเมนูที่สะดวกและเข้าใจได้ จอภาพไร้สายที่สามารถเชื่อมต่อกับเครือข่ายโดยใช้ Wi-Fi เป็นตัวเลือกที่ดี
หนึ่งในตัวเลือกที่ประสบความสำเร็จมากที่สุดสำหรับเกมคือโมเดล ซัมซุง UE50NU7470U แม้ว่าหน้าจอที่ค่อนข้างใหญ่จะมีเส้นทแยงมุมถึง 49.5 นิ้ว แต่ขั้นตอนการใช้งานก็สะดวกสบายมาก อุปกรณ์สามารถเชื่อมต่อกับคอมพิวเตอร์ได้หลายวิธี รวมทั้งโดยการเชื่อมต่อ Wi-Fi และสาย LAN เทคโนโลยี Dynamic Crystal Color และความละเอียด 4K ให้ภาพที่สดใสและมีรายละเอียด ทีวีดังกล่าวมีน้ำหนักค่อนข้างมาก - ประมาณ 13 กิโลกรัม


ตัวเลือกที่ดีสำหรับทั้งการเล่นเกมและการรับชมคือทีวี โตชิบา 32L5780EC. รับผิดชอบคุณภาพของภาพคือเส้นทแยงมุม 32 นิ้วและความละเอียดหน้าจอ 1366 × 768 สะดวกในการเชื่อมต่อด้วยขั้วต่อ 2 ช่องสำหรับสาย HDMI และพอร์ต USB 2 พอร์ต มุมมองภาพสูงถึง 178 องศา และไฟแบ็คไลท์ LED และไฟ LED ที่ด้านข้างทำให้ไม่มีแสงสะท้อนที่ขอบ ข้อดีอื่นๆ ของรุ่น ได้แก่ เสียงคุณภาพสูง กันเด็ก และตั้งเวลาปิดเครื่อง


โทรทัศน์ LG 43LK5100PLB มีเส้นทแยงมุม 43 นิ้วและความละเอียด 1920 x 1080 ฟังก์ชัน Full HD สร้างเอฟเฟกต์ที่สมจริงกับสิ่งที่เกิดขึ้นบนหน้าจอ สามารถเชื่อมต่อทีวีเข้ากับยูนิตระบบ PC และคอนโซลเกมเฉพาะได้อย่างง่ายดาย เสียงคุณภาพสูงมาจากระบบ Virtual Surround นอกจากนี้, ในที่ที่มีการเคลือบหน้าจอพิเศษที่ป้องกันแสงสะท้อน


ถือว่าเป็นทีวีอีกเครื่องหนึ่งที่เหมาะสม ซัมซุง UE40NU7170UXRU, ซึ่งมีเส้นทแยงมุม 49 นิ้ว หน้าจอสามารถเชื่อมต่อกับยูนิตระบบได้หลายวิธี นอกจากนี้ อุปกรณ์ยังมีฟังก์ชั่น Plug & Play ในตัว
จะสามารถควบคุมทีวีเครื่องนี้ได้ไม่เพียงแค่ด้วยรีโมตคอนโทรลปกติเท่านั้น แต่ด้วยสมาร์ทโฟนด้วย

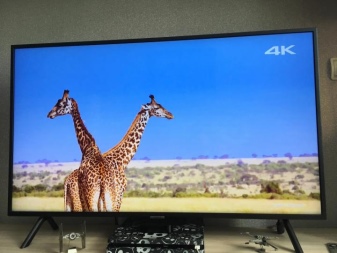
คำแนะนำทีละขั้นตอนสำหรับการเชื่อมต่อ
ในการเปลี่ยนทีวีของคุณให้เป็นหน้าจอคอมพิวเตอร์ คุณควรเริ่มต้นด้วยการซื้อรุ่นที่เหมาะสมที่สุด สำหรับการใช้งานบ่อยและหลากหลาย ควรใช้โมเดลที่มีเส้นทแยงมุมตั้งแต่ 26 ถึง 27 นิ้ว รวมถึงความละเอียดในช่วงตั้งแต่ 1920x1080 ถึง 2560x1440 มีหลายวิธีที่จะทำให้ "การแปลง" ทั้งแบบมีสายและไร้สาย หากคุณมีสายเคเบิล ทีวีจะรวมเข้ากับยูนิตระบบผ่าน VGA, DVI หรือ HDMI วิธีไร้สายคือการสร้างเครือข่ายท้องถิ่นหรือการเชื่อมต่อ Wi-Fi โดยตรง นอกจากนี้ยังสามารถใช้อะแดปเตอร์พิเศษได้อีกด้วย
มักจะเลือกใช้การเชื่อมต่อสาย HDMI เพื่อสร้างวิดีโอคุณภาพสูงและเสียงที่คมชัด สำหรับการใช้งานจำเป็นต้องมีตัวเชื่อมต่อที่เกี่ยวข้องทั้งในทีวีและบนการ์ดวิดีโอพีซี เมื่อเสียบปลั๊กตัวแรกของสายเคเบิลเข้ากับขั้วต่อคอมพิวเตอร์ และปลั๊กที่สองเข้ากับพอร์ตทีวี ให้กดปุ่มอินพุตบนรีโมทคอนโทรล แล้วเปิดใช้งาน HDMI เป็นแหล่งสัญญาณหลัก หากทำทุกอย่างถูกต้อง หน้าจอจะกะพริบเล็กน้อย จากนั้นเดสก์ท็อปของคอมพิวเตอร์ที่เชื่อมต่อจะปรากฏขึ้น ในกรณีที่มีข้อผิดพลาดในการแสดงผล คุณจะต้องปรับเดสก์ท็อปให้เหมาะสม


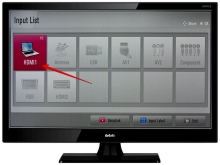
ในการดำเนินการนี้ เพียงคลิกขวาที่ส่วนที่ว่างของเดสก์ท็อป รอให้เมนูปรากฏขึ้นและทำตามกลุ่ม "คุณสมบัติ - พารามิเตอร์" การกดปุ่ม "ขั้นสูง" จะทำให้คุณสามารถเลือกความละเอียดที่ต้องการ - ตามกฎแล้วค่าสูงสุดจะถูกตั้งค่า แท็บ "การตั้งค่าหน้าจอ" ให้คุณทำให้หน้าจอทีวีเป็นหน้าจอหลัก และหน้าจอคอมพิวเตอร์เพิ่มเติม หากทีวีไม่ส่งเสียง คุณต้องคลิกขวาที่ภาพลำโพงในแถบการแจ้งเตือน... ไปที่เมนู "อุปกรณ์เล่นภาพ" จากนั้นคุณจะต้องเลือกทีวีของคุณในรายการอุปกรณ์ที่เชื่อมต่อ จากนั้นคลิกขวาที่มันและยืนยัน "ใช้เป็นค่าเริ่มต้น"
การเชื่อมต่อผ่าน VGA และ DVI "ทิวลิป" ดำเนินการตามรูปแบบที่คล้ายกัน ในการสร้างการเชื่อมต่อ VGA คุณจะต้องใช้สายเคเบิลที่เหมาะสม โดยทั่วไปแล้ว ปลายสายด้านแรกจะเสียบเข้ากับขั้วต่อที่สอดคล้องกันของการ์ดแสดงผล และส่วนที่สองของสายเข้ากับพอร์ตของทีวี คุณยังสามารถใช้สาย DVI-VGA ได้หากต้องการเชื่อมต่อจอภาพปกติและทีวีเข้ากับยูนิตระบบพร้อมกัน สะดวกกว่าในการเชื่อมต่อคอมพิวเตอร์ขนาดใหญ่โดยใช้สาย DVI ซึ่งสามารถให้การรับส่งข้อมูลคุณภาพสูง
ควรเพิ่มว่านอกเหนือจากสาย VGA หรือ DVI แล้ว คุณจะต้องซื้อสายสัญญาณเสียงพิเศษที่มาพร้อมกับปลั๊ก 3.5 มาตรฐาน


หลังจากเสียบปลายสายเข้ากับแจ็คที่เหมาะสมของทีวีและคอมพิวเตอร์ และเสียบสายสัญญาณเสียงเข้ากับเอาต์พุตที่ระบุว่า "Audio-In" แล้ว คุณต้องเปิดคอมพิวเตอร์และทีวี ในเมนูทีวี เลือก VGA หรือ DVI เป็นแหล่งสัญญาณหลัก ซึ่งสามารถทำได้โดยกดปุ่ม Input บนรีโมทคอนโทรล
ทีวีซึ่งเดิมติดตั้งโมดูล Wi-Fi สามารถเชื่อมต่อกับสมาร์ทโฟนได้ ดังนั้นวิธีที่ง่ายที่สุดคือการเชื่อมต่อทั้งคอมพิวเตอร์ส่วนบุคคลและทีวีเข้ากับเครือข่ายในบ้านโดยใช้เราเตอร์ หากทีวีไม่มีโมดูลในตัว จำเป็นต้องซื้ออะแดปเตอร์เพิ่มเติม อย่างไรก็ตาม คุณสามารถซิงค์อุปกรณ์ทั้งสองได้โดยไม่ต้องใช้เทคโนโลยี Intel WiDi และ Miracast สำหรับการเชื่อมต่อ WiDi ที่ประสบความสำเร็จ พีซีต้องมีระบบปฏิบัติการที่เก่ากว่า Windows 7 และดาวน์โหลดโปรแกรม Intel Wireless Display อย่างไรก็ตาม โมเดลสมัยใหม่มักจะขายพร้อมการสนับสนุน Miracast ในตัว
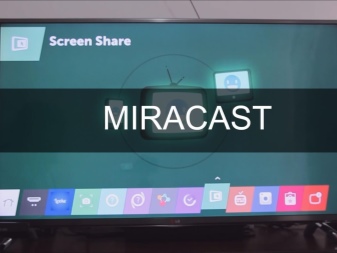

ประการแรก เทคโนโลยีที่จำเป็นเปิดใช้งานบนทีวี - ทั้ง WiDi หรือ Miracast โดยปกติ ฟังก์ชันนี้จะเปิดใช้งานในตอนแรก แต่ถ้าไม่ คุณจะต้องใช้ฟังก์ชัน "การสะท้อนหน้าจอ" นอกจากนี้ ในกรณีของ WiDi ยูทิลิตี้ Intel Wirelles Display ได้รับการติดตั้งบนคอมพิวเตอร์ เมื่อเปิดขึ้นมาแล้ว คุณควรเรียกใช้คำสั่ง "Wireless Monitor" ซึ่งจะช่วยให้คุณสร้างการเชื่อมต่อได้
ระหว่างการเชื่อมต่อ โปรแกรมจะกำหนดให้คุณต้องกดรหัสความปลอดภัย ซึ่งจะปรากฏบนจอทีวี หากเรากำลังพูดถึง Miracast แถบ Charms จะต้องแสดงบนเดสก์ท็อป ไปที่ส่วน "อุปกรณ์" คุณต้องคลิกที่ "โปรเจ็กเตอร์" จากนั้นเริ่มฟังก์ชั่น "เพิ่มจอแสดงผลไร้สาย"
การเชื่อมต่อคอมพิวเตอร์และทีวีของคุณผ่านเครือข่ายท้องถิ่นจะต้องใช้ซอฟต์แวร์พิเศษ ก่อนอื่น ผู้ใช้จะต้องดาวน์โหลดและกำหนดค่าเซิร์ฟเวอร์ DLNA ซึ่งสามารถทำได้โดยใช้โปรแกรมลิขสิทธิ์ที่เรียกว่า "Home Media Server" หลังจากติดตั้งซอฟต์แวร์ คุณต้องเปลี่ยนการตั้งค่าบางอย่าง และเชื่อมต่อทีวีเข้ากับยูนิตระบบโดยใช้สาย LAN
ทางที่ดีควรปิดทีวีก่อนเริ่มการตั้งค่า
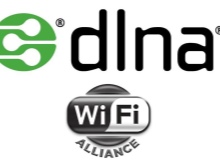


จากนั้นซอฟต์แวร์จะเริ่มทำงานบนคอมพิวเตอร์ เมื่อเปิดส่วน "การตั้งค่า" คุณต้องไปที่แท็บ "อุปกรณ์" จากนั้นเริ่มการค้นหาโดยคลิกที่ปุ่ม หลังจากเสร็จสิ้นการสแกน โปรแกรมจะแสดงอุปกรณ์ที่มีอยู่ทั้งหมด จากรายการที่คุณต้องการค้นหาทีวีของคุณ การคลิกที่ชื่อรุ่นจะเป็นการยืนยันการเชื่อมต่อกับเซิร์ฟเวอร์สื่อ ถัดไป ผู้ใช้จะต้องเปิดรายการ "การตั้งค่า" อีกครั้ง และไปที่ส่วน "ทรัพยากรสื่อ"
การคลิกที่ปุ่ม "เพิ่ม" และเลือกโฟลเดอร์ที่ต้องการในฮาร์ดไดรฟ์จะสร้างการเข้าถึงจากฝั่งทีวี วิธีที่ง่ายที่สุดในการทำเช่นนี้คือการเลือกไดรฟ์ในเครื่องทั้งหมดในโฟลเดอร์ My Computer เมื่อไฟล์ที่จำเป็นทั้งหมดพร้อมสำหรับการดูบนหน้าจอทีวี คุณสามารถเริ่มการสแกนได้โดยคลิกที่ปุ่ม "ตกลง"
กระบวนการกำหนดค่าสิ้นสุดลงด้วยการเปิดเซิร์ฟเวอร์สื่อซึ่งจะเพียงพอที่จะคลิกที่ปุ่ม "เริ่ม" ที่อยู่ในเมนูหลักของโปรแกรมนี้
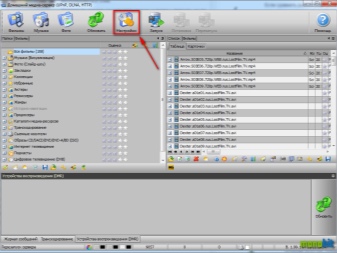
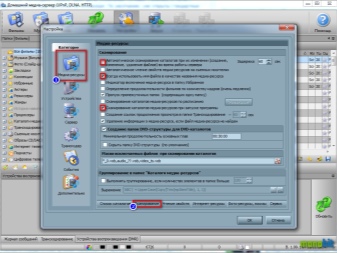
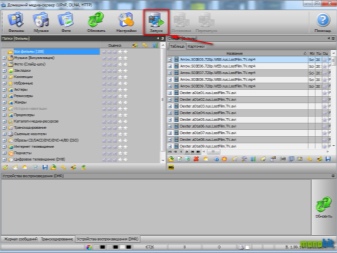
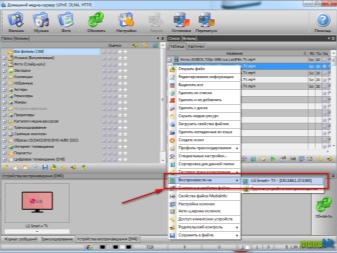
สิ่งสำคัญคือต้องเพิ่มว่าควรยกเลิกการเชื่อมต่ออุปกรณ์ทั้งสองก่อนทำการเชื่อมต่อความปลอดภัย... หลังจากเสียบสายเคเบิลแล้ว คุณสามารถเริ่มทีวีและเลือกโหมดการเชื่อมต่อโดยใช้ปุ่มแหล่งสัญญาณหรือปุ่มอินพุต ขั้วต่อที่เลือกบนรีโมทคอนโทรลต้องตรงกับขั้วต่อที่ต่อสายไฟ ประเภทของสายเคเบิลถูกกำหนดโดยตัวเชื่อมต่อและพอร์ตต่างๆ ที่ด้านหลังของคอมพิวเตอร์ เมื่อพิจารณาถึงประเภทของตัวเชื่อมต่อในทีวีแล้ว คุณจะสามารถเข้าใจได้ว่าต้องใช้สายเคเบิลชนิดใด การทำเครื่องหมายสัญญาณอินพุตบนทีวีจะทำให้คุณสามารถกำหนดค่าเครื่องนี้ได้อย่างถูกต้อง
ในการปรับภาพบนหน้าจอทีวี คุณสามารถลองกดปุ่ม Display คีย์นี้ถูกเปิดใช้งานบ่อยครั้งโดยการกดปุ่ม Fn เพิ่มเติมนอกจากนี้ บางครั้งคำว่า Display หายไป และมีรูปภาพที่เกี่ยวข้องแทน ใน Windows 7 การกดชุดค่าผสม Windows + P จะเปิดเมนูโครงการ ส่วนนี้ให้คุณเลือกโหมดการแสดงผลที่จำเป็นสำหรับเนื้อหาของเดสก์ท็อป นอกจากนี้ ในเวอร์ชันใดก็ได้ คุณสามารถคลิกขวาบนพื้นที่ว่างของเดสก์ท็อปและเรียกเมนู "ความละเอียดหน้าจอ" หรือ "คุณสมบัติ"
ส่วนแสดงผลหลายจอให้คุณเลือกว่าภาพจะออกมาเป็นอย่างไรบนหน้าจอทีวี

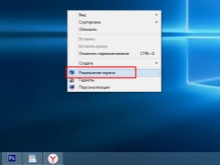
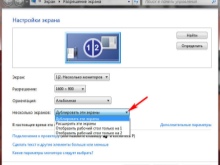
สำหรับข้อมูลเกี่ยวกับวิธีการเชื่อมต่อทีวีกับคอมพิวเตอร์แทนจอภาพ โปรดดูวิดีโอต่อไปนี้













ส่งความคิดเห็นเรียบร้อยแล้ว