ทำไมไม่มีเสียงบนทีวีเมื่อเชื่อมต่อผ่านสาย HDMI และจะแก้ไขได้อย่างไร?
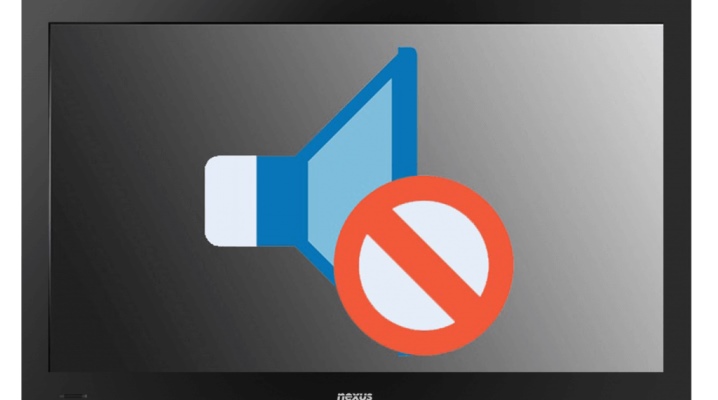
ในช่วงไม่กี่ปีที่ผ่านมาทีวีได้หยุดบรรลุวัตถุประสงค์โดยตรงเพียงอย่างเดียว ทุกวันนี้ อุปกรณ์รุ่นใหม่ๆ เหล่านี้ก็เป็นจอภาพเช่นกัน แต่มีเส้นทแยงมุมที่ใหญ่กว่ารุ่นที่ผลิตขึ้นสำหรับคอมพิวเตอร์โดยเฉพาะอย่างมาก ด้วยเหตุนี้ ทุกวันนี้ คอมพิวเตอร์ แท็บเล็ต และอุปกรณ์อื่นๆ มักจะเชื่อมต่อผ่านขั้วต่อ HDMI และสายเคเบิลที่สัมพันธ์กับทีวี ซึ่งทำให้คุณสามารถส่งออกภาพและเสียงไปยังทีวีได้ แต่มันเกิดขึ้นจนไม่มีเสียงเลยเมื่อเชื่อมต่อ หรือหายไปเมื่อเวลาผ่านไป ลองหาสาเหตุที่เกิดขึ้นและวิธีแก้ไข

สาเหตุที่เป็นไปได้
อันดับแรก ให้ลองหาสาเหตุว่าทำไมเสียงหายไปหรือทำไมมันไม่ส่งผ่านสายชนิดที่ระบุ ดังนั้น สาเหตุแรกที่ทำให้เสียงไม่เข้าทีวีอาจซ่อนอยู่ในความจริงที่ว่า โหมดปิดเสียงเปิดใช้งานบนทีวีโดยใช้ปุ่มปิดเสียง... อีกวิธีหนึ่งคือสามารถตั้งระดับเสียงให้ต่ำที่สุดได้ ปัญหามักจะแก้ไขได้ง่ายมาก อนึ่ง, มันจะไม่ฟุ่มเฟือยที่จะดูว่าทีวีมีพอร์ต HDMI จำนวนเท่าใด

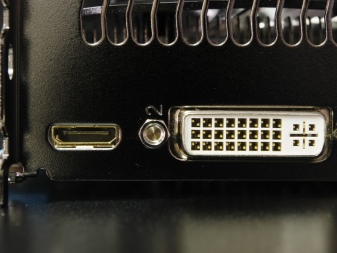
หากไม่ได้อยู่คนเดียวคุณสามารถเชื่อมต่อสายไฟกับขั้วต่อประเภทนี้ได้
อีกเหตุผลหนึ่งคือการป้อนเสียงไปยังอุปกรณ์ที่ต่างไปจากเดิมอย่างสิ้นเชิง... ปัญหานี้เป็นเรื่องปกติสำหรับคอมพิวเตอร์ที่ใช้ระบบปฏิบัติการ Windows ดังนั้น ระบบปฏิบัติการนี้จึงมีคุณสมบัติหนึ่งประการ - เมื่อทำการเปลี่ยนแปลงการตั้งค่าบางอย่าง การติดตั้งการอัปเดต การเชื่อมต่ออุปกรณ์และการดำเนินการอื่นๆ อุปกรณ์ที่ให้เสียงอาจถูกเลือกอย่างไม่ถูกต้อง กล่าวคือ ถ้าคอมพิวเตอร์มีอุปกรณ์หลายเครื่องที่เล่นเสียงได้ ระบบปฏิบัติการก็สามารถเลือกอุปกรณ์ที่ "ถูกต้อง" ได้ กล่าวคืออาจปรากฏว่ามีเสียงในลำโพง PC แต่ไม่สามารถส่งออกไปยังทีวีได้
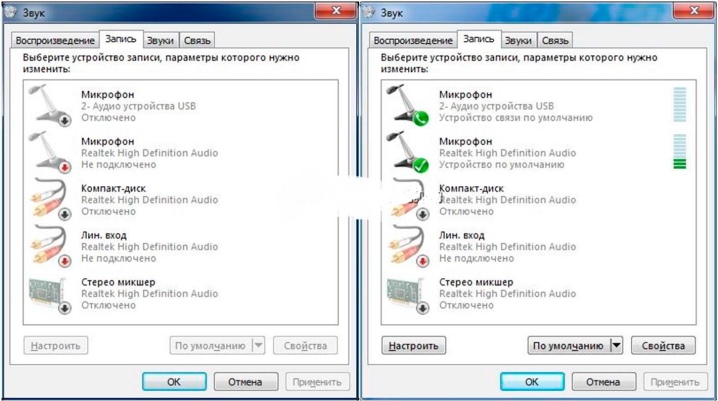
ปัญหาทั่วไปที่สามที่ทำให้ทีวีไม่เล่นเสียงเมื่อเชื่อมต่อผ่าน HDMI คือ การขาดไดรเวอร์การ์ดวิดีโอที่จำเป็นที่พบบ่อยที่สุด แม่นยำยิ่งขึ้นเรากำลังพูดถึงส่วนประกอบที่รับผิดชอบเอาต์พุตเสียงผ่านขั้วต่อ HDMI หรือจะติดตั้งได้แต่ไม่อัพเดทเป็นเวอร์ชั่นใหม่ล่าสุด จึงทำให้ทำงานไม่ถูกต้อง ในเวลาเดียวกัน มักจะเกิดขึ้นที่ผู้ใช้ดูเหมือนจะติดตั้งไดรเวอร์ที่จำเป็น แต่ไม่ได้ทำเครื่องหมายที่ช่องบนส่วนประกอบที่จำเป็นระหว่างการติดตั้ง ซึ่งเป็นสาเหตุที่ทำให้ไดรเวอร์ถูกติดตั้งโดยไม่ต้องใช้มัน
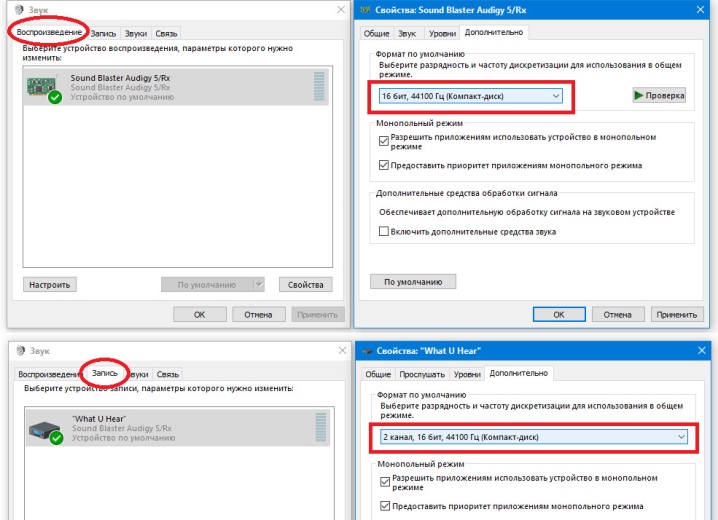
ปัญหาที่พบบ่อยอีกอย่างหนึ่งก็คือ คุณเพียงแค่ต้องตั้งค่าเสียงในศูนย์ควบคุมโดยตรงโดยไดรเวอร์ซึ่งมีหน้าที่รับผิดชอบในการส่งสัญญาณเสียงไปยัง TV... ความจริงก็คือไดรเวอร์ประเภทนี้มักมีศูนย์ควบคุมของตัวเองซึ่งมีการตั้งค่าต่างๆ สำหรับใช้กับอุปกรณ์เสียงและวิดีโอที่เชื่อมต่ออยู่
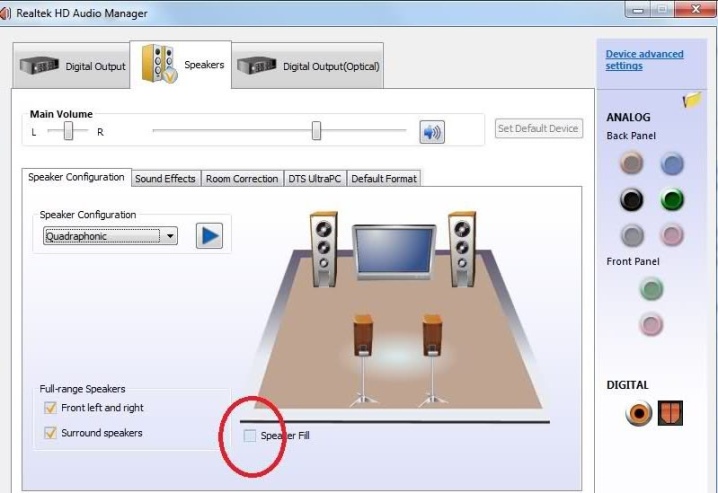
มันก็เกิดขึ้นที่ ผู้ใช้เพียงแค่สับสน HDMI กับผู้อื่นและเชื่อมต่อผ่าน VGA หรือ DVI... สายเคเบิลประเภทนี้ไม่อนุญาตให้ส่งสัญญาณเสียงไปยังทีวี ซึ่งอธิบายได้ง่ายว่าไม่ทำซ้ำหรือการเชื่อมต่อสามารถทำได้ผ่าน HDMI แต่ใช้อะแดปเตอร์มาตรฐานที่กำหนดซึ่งยังไม่ส่งสัญญาณเสียง มันเกิดขึ้นที่สายเคเบิลไม่ถูกตรวจพบ สาเหตุที่ใช้งานไม่ได้น่าจะเป็น ความเสียหายทางกายภาพ


การตรวจสอบระดับเสียงบนทีวีและคอมพิวเตอร์
ทีนี้ลองหาวิธีตรวจสอบระดับเสียงและปรับระดับเสียงที่ต้องการ หรือแม้แต่เปิดเสียงถ้าปิดอยู่... ขั้นแรก ให้ทำบนคอมพิวเตอร์ ในการดำเนินการนี้ ให้เปิดแผงที่มีระดับเสียง คุณสามารถทำได้โดยคลิกที่ไอคอนลำโพงทางด้านซ้ายของวันที่และเวลาทางด้านขวาของแถบงาน หากเสียงเป็นอย่างน้อย คุณต้องเพิ่มระดับเสียงโดยใช้แถบเลื่อนให้อยู่ในระดับที่สบาย
ตอนนี้คุณควรคลิกที่ไอคอนเสียงด้วยปุ่มขวาและเลือก "Volume Mixer"

หน้าต่างใหม่จะปรากฏขึ้นซึ่งคุณสามารถเปิดระดับเสียงที่ต้องการสำหรับทีวีและโปรแกรมที่กำลังทำงานอยู่ หากคุณไม่ได้ใช้คอมพิวเตอร์ส่วนบุคคล แต่เป็นแล็ปท็อป คุณสามารถเพิ่มระดับเสียงในฮาร์ดแวร์ได้ที่นั่น ในการดำเนินการนี้ คุณต้องกดแป้น Fn ค้างไว้โดยใช้ปุ่มใดปุ่มหนึ่งบนแป้นพิมพ์ ซึ่งจะแสดงไอคอนลำโพง ต่างกันสำหรับผู้ผลิตแต่ละราย หน้าต่างที่มีระดับจะเปิดขึ้นที่ส่วนบนซ้ายของจอแสดงผล ซึ่งสามารถสลับให้สูงขึ้นได้โดยการกดคีย์ผสมที่ระบุหนึ่งครั้ง

นอกจาก, ตรวจสอบเสียงบนทีวี... ในการดำเนินการนี้ คุณสามารถเปิดช่องสัญญาณใดก็ได้แล้วกดปุ่มเพิ่มระดับเสียงบนรีโมทคอนโทรล ตรวจสอบให้แน่ใจว่าทีวีไม่ได้อยู่ในโหมดปิดเสียงบางประเภท หากมีสตรีมเสียง แสดงว่าอุปกรณ์ทำงานอย่างถูกต้อง ถ้าไม่เช่นนั้นคุณควรติดต่อช่างซ่อม หากรีโมทคอนโทรลไม่อยู่ในมือด้วยเหตุผลบางประการ คุณสามารถใช้ปุ่มเพิ่มระดับเสียงที่ด้านหลังหรือด้านหน้าของทีวีได้ ขึ้นอยู่กับรุ่น
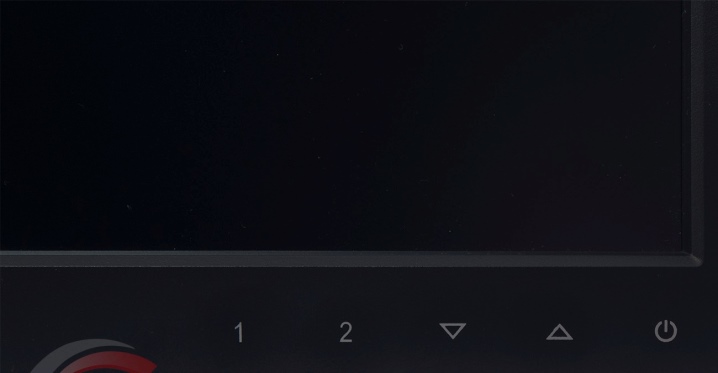
การเลือกอุปกรณ์การเล่นที่ถูกต้อง
ตามที่อธิบายไว้ข้างต้น เกิดขึ้นได้ว่า สาเหตุของการขาดเสียงเมื่อคอมพิวเตอร์เชื่อมต่อ HDMI กับทีวีคือการเลือกแหล่งการเล่นที่ไม่ถูกต้องโดยคอมพิวเตอร์... ดังที่ได้กล่าวไปแล้ว ระบบปฏิบัติการ Windows จะทำการตรวจจับอุปกรณ์เล่นภาพด้วยตัวเองหลังจากเชื่อมต่อ และการเลือกอัตโนมัติก็ไม่ถูกต้องเสมอไป จึงต้องกำหนดค่าใหม่ด้วยตนเอง ในการเลือกอุปกรณ์เล่นที่ถูกต้องด้วยตนเอง คุณต้องดำเนินการดังต่อไปนี้:
- หากต้องการเปิดหน้าต่าง "อุปกรณ์เล่น" อย่างรวดเร็ว ให้เลื่อนเมาส์ไปที่ไอคอนระดับเสียงแล้วคลิกขวา - คุณจะเห็นรายการต่างๆ ได้ คุณควรพบ "อุปกรณ์เล่น" โดยคลิกที่ปุ่มซ้ายของเมาส์
- ตอนนี้คุณควรค้นหารายการที่มีชื่อของทีวี
- คุณต้องคลิกที่ปุ่ม "ใช้เป็นค่าเริ่มต้น"
- รอ "สมัคร" เพื่อบันทึกตัวเลือกของคุณ
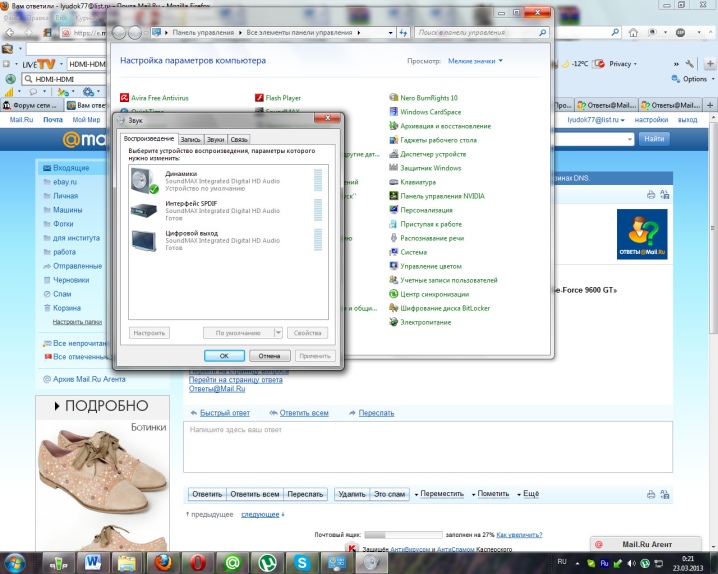
หากคุณไม่เห็นรายการที่มีชื่อของทีวี คุณควรคลิกบนพื้นที่ว่างด้วยปุ่มเมาส์ขวา ซึ่งคุณจะต้องพบรายการ "แสดงรายการอุปกรณ์ที่ไม่ได้เชื่อมต่อ" หากมีทีวีอยู่ในนั้น คุณต้องค้นหาและทำตามขั้นตอนข้างต้น สังเกตว่า อัลกอริธึมการปรับแต่งนี้เหมาะสำหรับทั้ง Windows 7, 8 และ 10



การติดตั้งไดรเวอร์
ดังที่กล่าวไว้ข้างต้น ปัญหาไดรเวอร์อาจเป็นสาเหตุอื่นของปัญหา ซึ่งจะกล่าวถึงในบทความนี้ ขั้นแรก คุณต้องเข้าใจวิธีการโดยทั่วไปว่าปัญหาอยู่ที่ไดรเวอร์
ปัญหาเกี่ยวกับพวกเขาจะระบุด้วยเครื่องหมายอัศเจรีย์หรือเครื่องหมายคำถามถัดจากไอคอนอุปกรณ์ในตัวจัดการอุปกรณ์
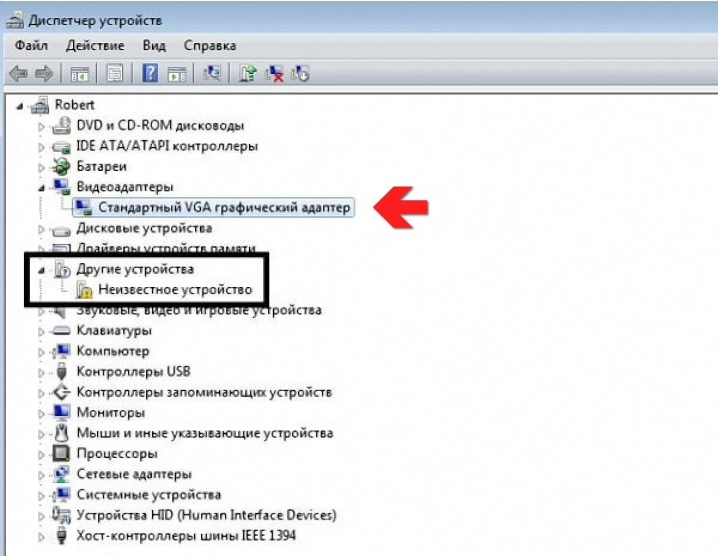
หากมีเครื่องหมายคำถาม แสดงว่าไม่ได้ติดตั้งไดรเวอร์เลย และหากมีเครื่องหมายตกใจ แสดงว่ามีไดรเวอร์ แต่ทำงานไม่ถูกต้อง ตัวอย่างเช่น อาจได้รับความเสียหายจากไวรัสนอกจากนี้ เครื่องหมายอัศเจรีย์อาจบ่งบอกถึงความจำเป็นในการอัปเดตไดรเวอร์ ไม่ว่าในกรณีใด หากคุณมีปัญหากับไดรเวอร์ คุณควรดำเนินการติดตั้งต่อ ลองพิจารณาวิธีการทำสิ่งนี้ใน Windows 7 และ Windows 10
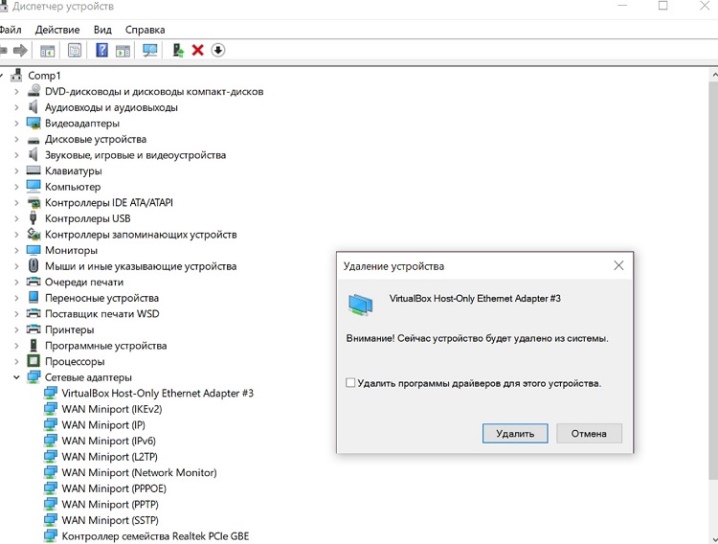
สำหรับ Windows 7
ดังนั้น หากคุณต้องการดาวน์โหลดและติดตั้งไดรเวอร์บน Windows 7 แสดงว่า คุณควรทำสิ่งต่อไปนี้:
- ขั้นแรกคุณควรไปที่เว็บไซต์อย่างเป็นทางการของผู้ผลิตการ์ดแสดงผล
- หลังจากนั้นในรูปแบบที่เหมาะสม คุณควรเลือกประเภท ซีรีส์ และตระกูลของอุปกรณ์ในเมนูที่เหมาะสม
- ตอนนี้ในหน้าต่างใหม่จำเป็นต้องระบุว่าระบบปฏิบัติการใดอยู่ในคอมพิวเตอร์รวมถึงภาษาใดที่โปรแกรมติดตั้งควรเป็น
- หลังจากนั้นลิงค์ไปยังแพ็คเกจไดรเวอร์ล่าสุดสำหรับการ์ดวิดีโอของคุณจะปรากฏขึ้นบนเว็บไซต์ซึ่งจะต้องดาวน์โหลดโดยกดปุ่มที่เกี่ยวข้องบนหน้าจอ
- หลังจากโหลดไดรเวอร์แล้วคุณต้องเข้าสู่โฟลเดอร์ "ดาวน์โหลด" ซึ่งคุณจะต้องเรียกใช้โปรแกรมติดตั้ง
- ตอนนี้คุณต้องเลือกส่วนประกอบไดรเวอร์ที่จำเป็นที่คุณต้องการติดตั้งจากนั้นคลิกที่ปุ่มที่เหมาะสมคุณจะต้องทำเครื่องหมายที่ช่องถัดจากรายการ "HD Audio Driver" เพราะเป็นผู้รับผิดชอบในการส่งสัญญาณ ผ่าน HDMI;
- ตอนนี้ยังคงรอจนกว่าการติดตั้งจะเสร็จสมบูรณ์
- เรารีบูตเครื่องคอมพิวเตอร์ส่วนบุคคลและดูว่าปัญหาได้รับการแก้ไขหรือไม่
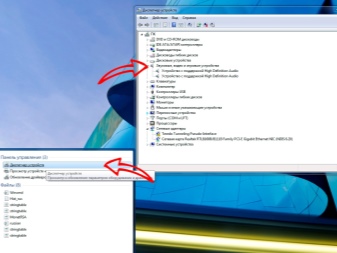

สำหรับ Windows 10
ใน Windows 10 อัลกอริธึมการติดตั้งเกือบจะเหมือนกัน ยกเว้นช่วงเวลาสั้นๆ เนื่องจากไม่มีเหตุผลที่จะทำซ้ำอีกครั้ง แต่ที่นี่จำเป็นต้องสังเกตความแตกต่างจำนวนหนึ่งที่อาจทำให้ผู้ใช้สับสน อย่างแรกคือ Windows 10 มีระบบที่ดาวน์โหลดหรือติดตั้งไดรเวอร์ที่เหมาะสมที่สุดโดยอัตโนมัติทันทีหลังจากที่คอมพิวเตอร์เชื่อมต่ออินเทอร์เน็ตหลังจากติดตั้ง ด้วยเหตุนี้ ปัญหามักเกิดขึ้นโดยที่ระบบไม่แสดงปัญหาใดๆ กับไดรเวอร์ แต่ยังไม่ได้ติดตั้งอย่างสมบูรณ์ นั่นคือจะติดตั้งไดรเวอร์เอง แต่อินเทอร์เฟซของผู้ผลิตจะไม่ติดตั้ง
ด้วยเหตุนี้การจัดการไดรเวอร์หรือการตั้งค่าที่มีความสามารถจึงเป็นไปไม่ได้
อีกแง่มุมหนึ่งเกี่ยวข้องกับข้อเท็จจริงที่มักเกิดขึ้นเมื่อระบบขอให้อัปเดตไดรเวอร์ ระบบจะอ้างว่าไดรเวอร์ที่ติดตั้งเป็นไดรเวอร์สุดท้าย แต่คุณสามารถไปที่เว็บไซต์ของผู้ผลิตอย่างเป็นทางการและตรวจสอบให้แน่ใจว่าไม่ใช่กรณีนี้ ดังนั้น เราแนะนำให้คุณดาวน์โหลดไดรเวอร์จากเว็บไซต์ทางการของผู้ผลิตเท่านั้น และตรวจสอบเวอร์ชันไดรเวอร์ใหม่ด้วยตนเองเป็นระยะ
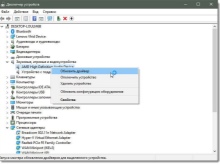
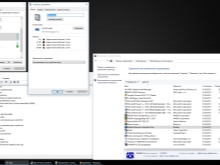
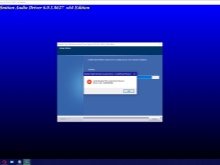
เกิดอะไรขึ้นถ้าทุกอย่างล้มเหลว?
สมมติว่าการกระทำทั้งหมดข้างต้นไม่ได้ให้ผลลัพธ์ที่ต้องการ แต่เมื่อคุณเชื่อมต่อคอมพิวเตอร์หรือแล็ปท็อปผ่านสาย HDMI จะไม่มีเสียงบนทีวี ก่อนอื่นคุณต้องใช้สาย HDMI อีกเส้นแล้วลองเชื่อมต่ออุปกรณ์เข้ากับมัน ปัญหาของสายประเภทนี้มักจะอยู่ที่ มีความเสียหายทางกายภาพในบางสถานที่ แต่เนื่องจากลวดถูกซ่อนไว้โดยชั้นป้องกันจึงไม่สามารถวินิจฉัยด้วยตาได้


คุณยังสามารถลองเชื่อมต่อคอมพิวเตอร์เครื่องอื่นกับทีวีได้ หากทุกอย่างทำงานได้ แสดงว่าปัญหาอยู่ที่คอมพิวเตอร์ - และคุณสามารถค้นหาปัญหาในอุปกรณ์นี้โดยเฉพาะได้ อีกทางเลือกหนึ่งสำหรับวิธีดำเนินการคือ หากคุณใช้อะแดปเตอร์บางตัว อะแดปเตอร์ตัวใดตัวหนึ่งอาจมีข้อบกพร่อง ในเรื่องดังกล่าว ไม่แนะนำให้ใช้อะแดปเตอร์เลย เพราะบ่อยครั้งที่อะแดปเตอร์ไม่รองรับความเป็นไปได้ในการส่งสัญญาณเสียงในกรณีที่อยู่ระหว่างการพิจารณา


หากมีซอฟต์แวร์เพิ่มเติมที่ออกแบบมาเพื่อจัดการอแด็ปเตอร์ คุณควรดูการตั้งค่าของมันให้ละเอียดยิ่งขึ้น... ค่อนข้างเป็นไปได้ที่การทำงานของอุปกรณ์ที่ระบุไม่ได้รับการกำหนดค่าอย่างถูกต้อง นอกจากนี้ ทั้งตัวทีวีเองหรือพอร์ต HDMI ของมันอาจมีข้อบกพร่องในการทำเช่นนี้ คุณสามารถลองเชื่อมต่ออุปกรณ์อื่น เปลี่ยนสายเคเบิล หรือเชื่อมต่อแล็ปท็อป คอมพิวเตอร์กับทีวีเครื่องอื่น ซึ่งจะทำให้สามารถระบุสาเหตุของความผิดปกติที่มีความเป็นไปได้สูง
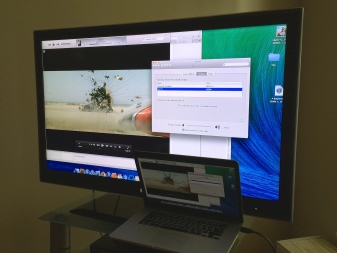

อย่างที่คุณเห็น มีบางกรณีที่เมื่อเชื่อมต่อผ่านสาย HDMI ไม่มีเสียงบนทีวี แต่ด้วยความต้องการและทักษะบางอย่างในด้านการทำงานกับคอมพิวเตอร์ การแก้ไขปัญหาดังกล่าวจึงค่อนข้างเป็นไปได้
ดูสิ่งที่ควรทำด้านล่างหากเสียง HDMI ไม่ทำงาน













ส่งความคิดเห็นเรียบร้อยแล้ว