วิธีเชื่อมต่อแล็ปท็อปกับทีวีผ่าน Wi-Fi

ทุกวันนี้ ในเกือบทุกบ้าน คุณจะพบคอมพิวเตอร์หรือแล็ปท็อปที่ทรงพลังพอๆ กับทีวีจอแบนที่รองรับ Smart TV หรือ set-top box ที่ใช้ Android เมื่อพิจารณาว่าหน้าจอของทีวีดังกล่าวมีเส้นทแยงมุมตั้งแต่ 32 ถึง 65 นิ้วขึ้นไป คุณมักจะต้องการดูภาพยนตร์จากคอมพิวเตอร์บนทีวี ลองหาวิธีเชื่อมต่อแล็ปท็อปกับทีวีผ่าน Wi-Fi และพิจารณาคุณสมบัติทางเทคนิคของกระบวนการนี้

มีไว้เพื่ออะไร?
ประการแรก ดังที่ได้กล่าวมาแล้ว ดูหนังบนจอทีวี แน่นอนว่าด้วยเส้นทแยงมุมที่ใหญ่กว่านั้นน่าสนใจกว่ามาก และวิดีโอใด ๆ บนหน้าจอดังกล่าวจะดูดีกว่าและมีสีสันมากกว่าบนจอคอมพิวเตอร์ และถ้าเรากำลังพูดถึงเนื้อหาที่มีความละเอียด 4K เมื่อพิจารณาว่าทีวีรุ่นต่างๆ จำนวนมากมีความละเอียดเพียงเท่านี้ คุณจึงสามารถเพลิดเพลินไปกับมันได้อย่างเต็มที่
การดูภาพถ่ายครอบครัวและรูปภาพ จะเกี่ยวข้องกับอุปกรณ์ดังกล่าวด้วย และคุณสามารถถ่ายโอนรูปภาพจากแล็ปท็อปไปยังทีวีได้ด้วยการคลิกเพียงไม่กี่ครั้ง นอกจากนี้ บางครั้งทีวีก็มาพร้อมกับลำโพงสุดเจ๋งที่ให้เสียงที่ยอดเยี่ยม เชื่อมต่อแล็ปท็อปของคุณกับทีวีผ่าน Wi-Fi เพื่อถ่ายโอนเพลง - ไม่ใช่ความคิดที่ไม่ดี

วิธีการเชื่อมต่อ
หากเราพูดถึงวิธีการเชื่อมต่อพวกเขาจะแยกแยะ:
- มีสาย;
- ไร้สาย
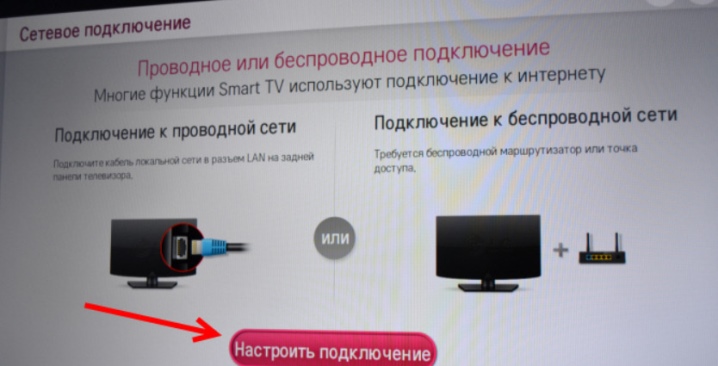
แต่มีเพียงไม่กี่คนที่เลือกวิธีการเชื่อมต่อแบบมีสายในปัจจุบัน เนื่องจากมีเพียงไม่กี่คนที่ต้องการใช้สายไฟ อะแดปเตอร์ และอะแดปเตอร์ประเภทต่างๆ
และบ่อยครั้ง การตั้งค่าด้วยวิธีการเชื่อมต่อดังกล่าวใช้เวลานานและเต็มไปด้วยปัญหา ด้วยเหตุผลนี้ การเชื่อมต่อแบบไร้สายในปัจจุบันจึงมีความเกี่ยวข้องมากขึ้น เนื่องจากทำให้สามารถเชื่อมต่อแล็ปท็อปกับทีวีโดยไม่ต้องใช้สายเคเบิลได้อย่างรวดเร็วและง่ายดาย มีความเป็นไปได้ค่อนข้างน้อยที่จะสร้างการเชื่อมต่อไร้สายระหว่างแล็ปท็อปและทีวีผ่าน Wi-Fi แต่เราจะดู 3 ความนิยมมากที่สุด:
- ผ่าน WiDi;
- ผ่าน DLNA;
- โดยใช้โปรแกรมพิเศษ


ผ่าน DLNA
วิธีแรกที่ทำให้สามารถแสดงภาพจากแล็ปท็อปบนหน้าจอทีวีได้คือ ผ่าน DLNA ในการเชื่อมต่อแล็ปท็อปและทีวีผ่าน Wi-Fi ด้วยวิธีนี้ คุณต้องเชื่อมโยงพวกเขาภายในเครือข่ายเดียวกันก่อน... ทีวีรุ่นใหม่ส่วนใหญ่รองรับเทคโนโลยีที่เรียกว่า Wi-Fi โดยตรง ด้วยเหตุนี้จึงไม่จำเป็นต้องเชื่อมต่ออุปกรณ์ทั้งสองเข้ากับเราเตอร์เดียวกันเพราะทีวีจะสร้างเครือข่ายของตัวเองโดยอัตโนมัติ สิ่งที่เหลืออยู่ก็คือการเชื่อมต่อแล็ปท็อปกับมัน

ตอนนี้เรามาพูดถึงโดยตรงเกี่ยวกับ การแสดงภาพจากแล็ปท็อปไปยังจอทีวี... ในการดำเนินการนี้ คุณต้องกำหนดค่าก่อน เซิร์ฟเวอร์ DLNA... นั่นคือภายในกรอบของเครือข่ายนี้ เราจำเป็นต้องเปิดการเข้าถึงไดเรกทอรีที่มีไฟล์ที่เราสนใจ หลังจากนั้น เราเชื่อมต่อกับเครือข่ายในบ้าน และคุณจะเห็นว่าไดเรกทอรี "วิดีโอ" และ "เพลง" พร้อมใช้งานบนทีวีแล้ว ไดเร็กทอรีเหล่านี้จะพร้อมใช้งานโดยอัตโนมัติในอุปกรณ์อื่นบนเครือข่ายบนระบบปฏิบัติการ Windows 7 และ Windows 10

หากคุณต้องการเปิดการเข้าถึงไดเรกทอรีอื่น คุณสามารถทำได้ในแท็บ "การเข้าถึง" ซึ่งอยู่ในรายการ "คุณสมบัติ" ของแต่ละโฟลเดอร์
ที่นั่นคุณต้องเลือก รายการ "การตั้งค่าขั้นสูง"ซึ่งคุณจะเห็นช่อง "แชร์"เราทำเครื่องหมายที่ด้านหน้าแล้วคลิกปุ่ม "ตกลง" เพื่อให้โฟลเดอร์ปรากฏบนทีวี
คุณสามารถซิงค์พีซีและทีวีของคุณเร็วขึ้นเล็กน้อยหากคุณใช้ File Explorer ในเมนู คุณจะต้องเลือกส่วนที่เรียกว่า "เครือข่าย" หลังจากนั้นจะมีข้อความขึ้นบนหน้าจอว่า "Network Discovery" คุณต้องคลิกที่มันหลังจากนั้นผู้ช่วยจะปรากฏขึ้นบนหน้าจอ ในการปรับการซิงโครไนซ์การถ่ายโอนภาพที่ซ้ำกันของคอมพิวเตอร์ไปยังทีวี คุณควรทำตามคำแนะนำที่จะแสดงบนหน้าจอ

หลังจากกำหนดค่า DLNA แล้ว คุณควรใช้รีโมทคอนโทรลของทีวีเพื่อตรวจสอบการเชื่อมต่อประเภทภายนอกที่มี หลังจากเปิดใช้งาน DLNA แล้ว คุณควรเลือกเนื้อหาที่คุณต้องการเล่น ในการดำเนินการนี้ ให้คลิกขวาที่ไอคอนไฟล์ ในเมนูบริบทที่ปรากฏขึ้น เลือกรายการ "เล่นบน ... " แล้วคลิกชื่อทีวีของคุณ
ด้วยวิธีง่ายๆ ดังกล่าว คุณสามารถเชื่อมต่อแล็ปท็อปกับทีวีผ่าน Wi-Fi ด้วยการเชื่อมต่อ DLNA สิ่งเดียวที่ต้องรู้เกี่ยวกับการเล่นคือ รูปแบบ MKV นั้นแทบจะไม่ได้รับการสนับสนุนแม้แต่ในทีวีรุ่นใหม่ๆ ด้วยซ้ำ ด้วยเหตุนี้จึงต้องแปลงไฟล์ดังกล่าวเป็นรูปแบบอื่นก่อนเล่น
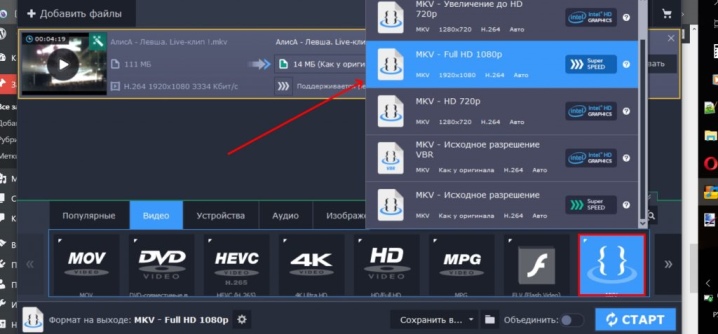
ผ่าน WiDi
อีกวิธีหนึ่งที่ให้คุณเชื่อมต่อแล็ปท็อปกับทีวีได้เรียกว่า WiDi Miracast. สาระสำคัญของเทคโนโลยีนี้จะแตกต่างจาก DLNA ซึ่งประกอบด้วยสิ่งที่เรียกว่า โฟลเดอร์ "การแชร์" และการตั้งค่าการเข้าถึงที่ใช้ร่วมกัน... WiDi ทำให้สามารถทำซ้ำภาพจากหน้าจอแล็ปท็อปบนทีวีได้ อันที่จริงแล้ว เรามีการฉายภาพอยู่ตรงหน้าเรา การนำโซลูชันนี้ไปใช้นั้นขึ้นอยู่กับการใช้เทคโนโลยี Wi-Fi ด้วย ผู้ใช้จำนวนหนึ่งเรียกว่า Miracast

วิธีการเชื่อมต่อนี้มีคุณสมบัติทางเทคโนโลยีบางอย่าง ประเด็นคือแล็ปท็อปสามารถใช้เทคโนโลยีนี้ได้หากตรงตามเกณฑ์ 3 ประการ:
- มีอแด็ปเตอร์ Wi-Fi;
- มันมาพร้อมกับการ์ดแสดงผลแบบแยก
- หน่วยประมวลผลกลางที่ติดตั้งในนั้นจะต้องผลิตโดย Intel
และผู้ผลิตบางรายก็ทำอย่างนั้น แล็ปท็อปสามารถเชื่อมต่อกับทีวีผ่าน Wi-Fi โดยใช้เทคโนโลยีนี้เท่านั้น ตัวอย่างเช่น บริษัท Samsung ของเกาหลีใต้ทำเช่นนี้

ก่อนเริ่มการตั้งค่าการเชื่อมต่อ คุณต้องก่อน ดาวน์โหลดไดรเวอร์สำหรับแล็ปท็อปสำหรับจอแสดงผลไร้สาย... สามารถพบได้บนเว็บไซต์ทางการของ Intel คุณควรตรวจสอบให้แน่ใจด้วยว่าทีวีรุ่นของคุณรองรับ WiDi อุปกรณ์รุ่นเก่าไม่สามารถอวดสนับสนุนเทคโนโลยีนี้ได้ ซึ่งเป็นเหตุผลที่ผู้ใช้มักจะต้องซื้อ อะแดปเตอร์พิเศษ โดยทั่วไปแล้ว ประเด็นนี้ควรได้รับการชี้แจงด้วย

หากปรากฎว่าทั้งแล็ปท็อปและทีวีรองรับ WiDi คุณสามารถดำเนินการตั้งค่าต่อได้ อัลกอริทึมจะเป็นดังนี้:
- เราเข้าสู่เมนูหลักของทีวี
- ไปที่ส่วน "เครือข่าย"
- เลือกและคลิกที่รายการที่เรียกว่า "Miracast / Intel's WiDi";
- ตอนนี้คุณต้องเลื่อนคันโยกที่จะเปิดใช้งานการตั้งค่านี้
- เราเข้าสู่โปรแกรม Intel Wireless Display บนแล็ปท็อปซึ่งรับผิดชอบการซิงโครไนซ์แบบไร้สายกับอุปกรณ์โทรทัศน์
- หน้าจอจะแสดงรายชื่ออุปกรณ์ที่สามารถเชื่อมต่อได้
- ตอนนี้คุณต้องคลิกที่ปุ่ม "เชื่อมต่อ" ซึ่งอยู่ถัดจากชื่อทีวี

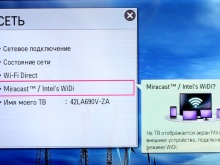
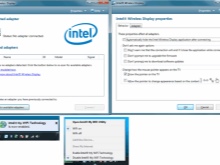
ในบางกรณี จำเป็นต้องมีรหัส PIN เพิ่มเติม โดยปกติชุดค่าผสมของเขาจะเป็น 0000 หรือ 1111
เพื่อให้การตั้งค่าเทคโนโลยี WiDi เสร็จสมบูรณ์ คุณต้อง คลิกที่รายการที่เรียกว่า "เสน่ห์" และเข้าสู่ส่วนที่เหมาะสม ที่นี่เราพบรายการ "อุปกรณ์" และโปรเจ็กเตอร์ เพิ่มหน้าจอทีวีของคุณที่นี่ หากไม่มีอุปกรณ์ที่จำเป็นด้วยเหตุผลบางประการ คุณจะต้องติดตั้งไดรเวอร์ล่าสุดสำหรับโมดูล Wi-Fi ด้วยวิธีง่ายๆ นี้ คุณสามารถเชื่อมต่อแล็ปท็อปกับทีวีได้
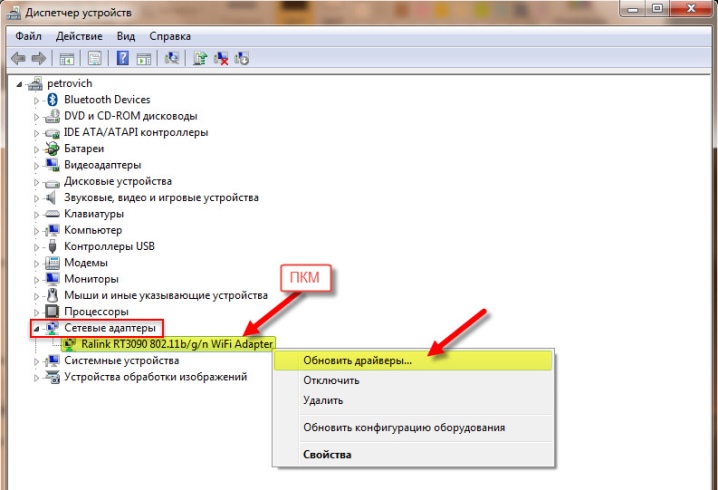
ด้วยความช่วยเหลือของซอฟต์แวร์พิเศษ
ควรสังเกตว่ายังมี ซอฟต์แวร์พิเศษที่ทำให้สามารถรวมอุปกรณ์และควบคุมทีวีจากแล็ปท็อปได้ นี่คือสิ่งที่เรียกว่าเซิร์ฟเวอร์หลักซึ่งทำให้สามารถเชื่อมต่อ Wi-Fi ของอุปกรณ์ดังกล่าวได้ ข้อได้เปรียบหลักของโซลูชันนี้คือความเก่งกาจ
ก่อนอื่นคุณต้องดาวน์โหลดซอฟต์แวร์ที่เลือก ติดตั้งและเรียกใช้ หลังจากนั้น คุณจะสามารถดูรายการอุปกรณ์ที่สามารถเชื่อมต่อได้ คุณต้องค้นหาทีวีของคุณในนั้น หลังจากนั้นโปรแกรมจะให้ทีวีเข้าถึงไดเร็กทอรีสื่อมาตรฐานบนแล็ปท็อป และเมื่อคลิกที่เครื่องหมายบวกสีเขียว คุณจะสามารถ "แชร์" ไฟล์หลายๆ ไฟล์เพื่อให้สามารถเล่นบนทีวีได้
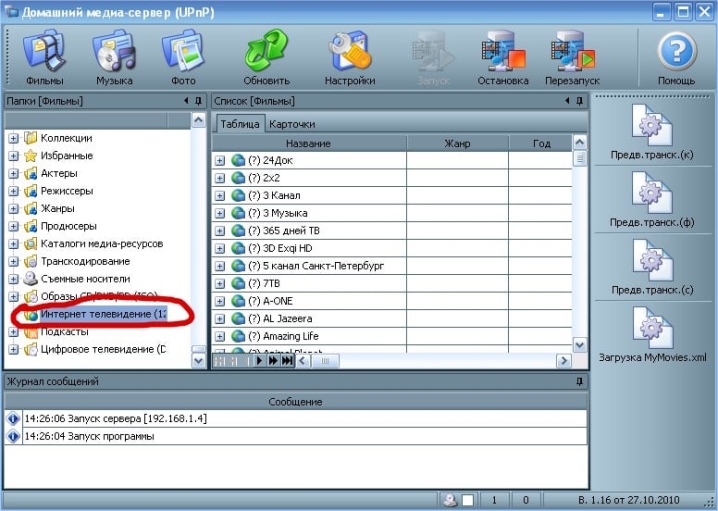
ตอนนี้ฉันอยากจะพูดเกี่ยวกับโปรแกรมยอดนิยมประเภทนี้หลายรายการ หนึ่งในนั้นคือโปรแกรมที่เรียกว่า ผู้จัดการแบ่งปัน เหมาะสำหรับผู้ใช้ที่มีทีวีซัมซุงเท่านั้น ซอฟต์แวร์นี้เป็นโซลูชันสำหรับรุ่นที่รองรับเทคโนโลยี DLNA คำแนะนำในการใช้โปรแกรมนี้มีดังนี้:
- ทีวีและแล็ปท็อปควรเชื่อมต่อกับเครือข่าย Wi-Fi เดียวกัน
- หลังจากนั้นคุณต้องดาวน์โหลดโปรแกรมและเปิดใช้งาน
- เปิดและค้นหาอะนาล็อกของ Windows Explorer;
- ค้นหาโฟลเดอร์ที่คุณต้องการเล่น
- ลากไฟล์ที่ต้องการไปทางด้านขวาของหน้าต่าง
- คลิกที่รายการ "การแบ่งปัน" จากนั้นเลือกวลี "ตั้งค่านโยบายอุปกรณ์";
- ตอนนี้คุณต้องเปิดรายการด้วยอุปกรณ์ที่พร้อมใช้งานแล้วกดปุ่ม OK
- ในสาธารณสมบัติ คุณควรพบรายการ "เปลี่ยนสถานะ";
- เมื่อการอัพเดทเกิดขึ้น คุณต้องดูที่แหล่งสัญญาณบนทีวี
- ในเมนูที่เกี่ยวข้อง คลิก Share Manager และค้นหา Share Folder
- หลังจากนั้น คุณจะสามารถดูไฟล์ต่างๆ รวมทั้งโฟลเดอร์ที่จำเป็นได้
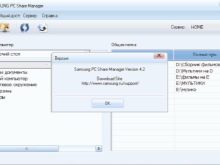
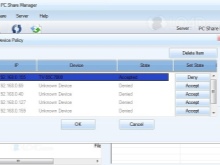
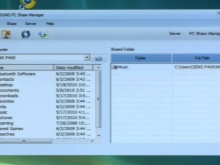
โปรแกรมอื่นที่สมควรได้รับความสนใจเรียกว่า Serviio เป็นบริการฟรีและออกแบบมาเพื่อสร้างช่อง DLNA
มันใช้งานง่ายมากและแม้แต่ผู้ใช้ที่ไม่มีประสบการณ์ก็สามารถทำได้
ในบรรดาคุณสมบัติของซอฟต์แวร์นี้คือ:
- ไลบรารีที่มีไฟล์ได้รับการอัพเดตโดยอัตโนมัติ
- คุณสามารถสร้างเครือข่ายภายในบ้านได้ง่ายๆ
- การสตรีมวิดีโอสามารถทำได้บนอุปกรณ์หลากหลายประเภท
จริง โปรแกรมนี้นำเสนอข้อกำหนดบางประการสำหรับแล็ปท็อป:
- RAM ในนั้นต้องมีอย่างน้อย 512 เมกะไบต์;
- ฮาร์ดไดรฟ์ต้องมีพื้นที่ว่าง 150 เมกะไบต์สำหรับการติดตั้ง
- อุปกรณ์ต้องใช้ Linux, OSX หรือ Windows
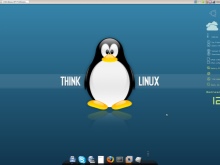


อะแดปเตอร์สำหรับรุ่นเก่า
พิจารณาว่าสามารถส่งภาพไปยังทีวีได้หรือไม่โดยที่ โดยทั่วไปแล้ว Wi-Fi จะหายไปเช่นนี้ คำถามนี้ทำให้เจ้าของทีวีเก่าเกือบทุกคนกังวล เพราะรุ่นที่มี Wi-Fi นั้นไม่ถูก และไม่ใช่ทุกคนที่ต้องการซื้อทีวีใหม่ แต่ที่นี่ควรเข้าใจว่าหากไม่มีโมดูลพิเศษบนทีวีก็ยังสามารถเชื่อมต่อกับแล็ปท็อปผ่าน Wi-Fi ได้ หากทีวีของคุณมีอายุมากกว่า 5 ปี คุณจะต้องใช้ ซื้ออุปกรณ์เพิ่มเติม เพื่อสร้างความเชื่อมโยงที่กล่าวถึงในบทความ
เหล่านี้เป็นอะแดปเตอร์พิเศษที่มักจะเสียบเข้ากับพอร์ตประเภท HDMI


ถ้าเราพูดถึงอุปกรณ์ดังกล่าวแล้วมี 4 ประเภท:
- ประเภทอะแดปเตอร์ Miracast;
- แอนดรอยด์มินิพีซี;
- Google Chromecast;
- คำนวณสติ๊ก.
อะแดปเตอร์แต่ละประเภทเหล่านี้สามารถเชื่อมต่อกับทีวีรุ่นไม่เก่าเกินไป และจะอนุญาตให้คุณเชื่อมต่อแล็ปท็อปโดยใช้ Wi-Fi




ปัญหาที่อาจเกิดขึ้น
ต้องบอกว่ามีปัญหาทั่วไปหลายอย่างในการสร้างการเชื่อมต่อประเภทนี้ และคุณต้องตระหนักถึงปัญหาเหล่านี้ ปัญหาการเชื่อมต่อที่พบบ่อยที่สุดคือ:
- ทีวีไม่เห็นแล็ปท็อป
- ทีวีไม่เชื่อมต่ออินเทอร์เน็ต
ลองหาสาเหตุของปัญหาดังกล่าว... หากทีวีไม่เห็นแล็ปท็อป อาจมีสาเหตุหลายประการ
- แล็ปท็อปไม่ตรงตามข้อกำหนดที่จำเป็นในแง่ของการซิงโครไนซ์ผ่าน Wi-Fi มักเกิดขึ้นที่ผู้ใช้ใช้แล็ปท็อปที่ไม่มีกระบวนการของ Intel เจนเนอเรชั่นที่ 3 เป็นอย่างน้อย
- นอกจากนี้ คุณควรตรวจสอบว่าแล็ปท็อปมีซอฟต์แวร์ Intel Wireless Display หรือไม่
- รุ่นทีวีอาจไม่รองรับการเชื่อมต่อ WiDi
- หากไม่พบปัญหาข้างต้น แต่ไม่มีการซิงโครไนซ์ คุณควรพยายามอัปเดตไดรเวอร์บน Wi-Fi เป็นเวอร์ชันล่าสุด
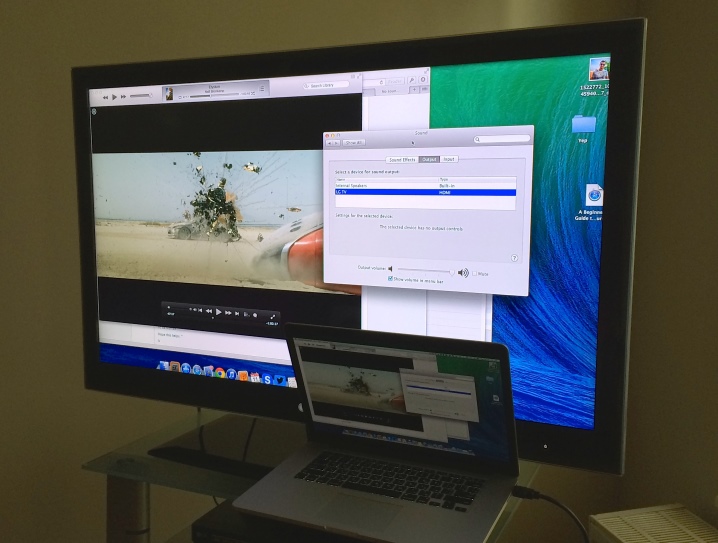
หากพูดถึงปัญหาที่สอง ชุดมาตรการแก้ไขสถานการณ์จะเป็นดังนี้
- คุณสามารถลองตั้งค่า Smart TV ด้วยตนเองได้ ก่อนหน้านั้น คุณควรเข้าสู่โหมดการตั้งค่าเราเตอร์และรีเซ็ต DHCP หลังจากนั้น ในเมนูทีวี คุณต้องตั้งค่าที่อยู่ IP และ IP ของเกตเวย์ด้วยตนเอง นอกจากนี้ คุณจะต้องป้อนทั้งเซิร์ฟเวอร์ DNS และซับเน็ตมาสก์ด้วยตนเอง นี้มักจะแก้ปัญหา
- คุณยังสามารถตรวจสอบการตั้งค่าเราเตอร์และป้อนที่อยู่ MAC แต่ละรายการด้วยตนเองสำหรับอุปกรณ์ทั้งหมดที่เชื่อมต่อกับทีวี
- นอกจากนี้ อุปกรณ์ทั้งหมดสามารถรีบูตได้ ก่อนอื่นคุณต้องปิดเราเตอร์และทีวีเป็นเวลาสองสามนาที และหลังจากเปิดใหม่อีกครั้ง ให้ทำการตั้งค่า
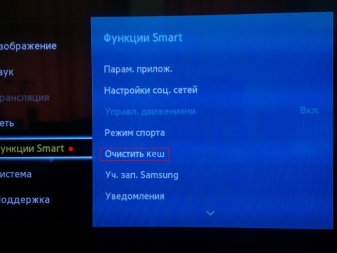
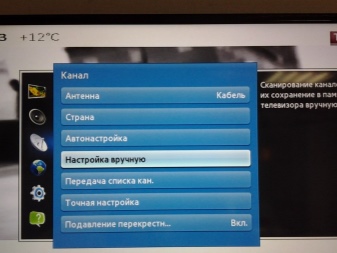
บ่อยครั้งสาเหตุของปัญหาคือการมีอยู่ของการรบกวนสัญญาณในรูปแบบของเฟอร์นิเจอร์หรือผนังบางชนิดที่ทำจากคอนกรีต
ที่นี่ที่เดียวเท่านั้น ลดระยะห่างระหว่างอุปกรณ์ และถ้าเป็นไปได้ ตรวจสอบให้แน่ใจว่าไม่มีการรบกวน ซึ่งจะทำให้สัญญาณดีขึ้นและเสถียรขึ้น
เมื่อตรวจสอบคุณควร ให้ความสนใจกับการเชื่อมต่อของทีวีกับเราเตอร์ เช่นเดียวกับเราเตอร์กับอินเทอร์เน็ต
หากพบปัญหาระหว่างทีวีกับเราเตอร์จากนั้นรีเซ็ตการตั้งค่าระบุคุณสมบัติของเราเตอร์แล้วตั้งค่าให้บันทึกการเชื่อมต่อแล้วตรวจสอบ ถ้า ปัญหาคือระหว่างเราเตอร์กับการเชื่อมต่ออินเทอร์เน็ต คุณควรติดต่อผู้ให้บริการ เนื่องจากไม่มีวิธีแก้ไขปัญหาอื่นๆ ที่นำผลลัพธ์มาให้

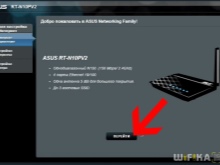

นี่คือปัญหาหลักที่อาจเกิดขึ้นได้เป็นครั้งคราวเมื่อทำการเชื่อมต่อแล็ปท็อปกับทีวีโดยใช้ Wi-Fi แต่ในกรณีส่วนใหญ่ ผู้ใช้เพียงแค่ไม่สังเกตสิ่งนี้ นี่เป็นรูปแบบการเชื่อมต่อที่สะดวกมากสำหรับการดูไฟล์บนหน้าจอทีวีขนาดใหญ่หรือสำหรับการเล่นเกม
โดยทั่วไปควรกล่าวไว้ว่า การเชื่อมต่อแล็ปท็อปกับทีวีเป็นกระบวนการที่ไม่ซับซ้อนมากนัก ผู้ใช้ที่ไม่เชี่ยวชาญด้านเทคโนโลยีจึงสามารถดำเนินการได้อย่างง่ายดาย สิ่งเดียวที่ควรทราบคือเมื่อเชื่อมต่อ คุณควรเข้าใจความสามารถของทีวีและแล็ปท็อปของคุณอย่างชัดเจน เพื่อให้แน่ใจว่าในทางเทคนิคจะสนับสนุนความเป็นไปได้ในการสร้างการเชื่อมต่อของธรรมชาติที่เป็นปัญหา

วิธีเชื่อมต่อแล็ปท็อปกับ Smart TV แบบไร้สาย ดูด้านล่าง













ส่งความคิดเห็นเรียบร้อยแล้ว