ฉันจะเชื่อมต่อคอมพิวเตอร์ของฉันกับทีวีด้วยสายเคเบิลได้อย่างไร

เทคโนโลยีสมัยใหม่ได้รับการออกแบบมาเพื่อให้สะดวกต่อการจับคู่กันเพื่อรับโอกาสใหม่ๆ โดยการเชื่อมต่อคอมพิวเตอร์เข้ากับทีวี ผู้ใช้สามารถดูเนื้อหาวิดีโอบนหน้าจอขนาดใหญ่และใช้ฟังก์ชันอื่นๆ ได้ มีความเป็นไปได้มากมายสำหรับการซิงโครไนซ์อุปกรณ์ มาดูกันดีกว่าว่าทำอย่างไร เชื่อมต่อคอมพิวเตอร์กับทีวีผ่านสายเคเบิล.
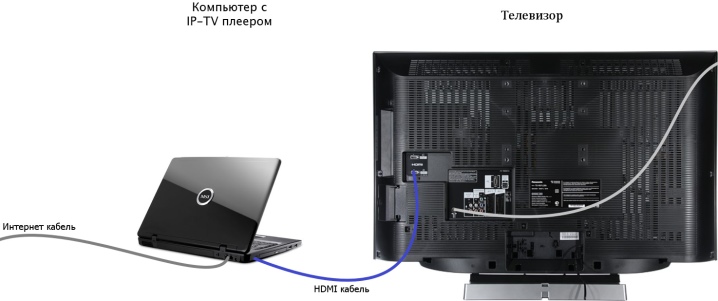
มีไว้เพื่ออะไร?
เครื่องรับทีวีทำหน้าที่เป็นจอภาพเมื่อจับคู่คอมพิวเตอร์ (หรือแล็ปท็อป) กับทีวี ผู้ใช้สามารถ จัดโรงหนังส่วนตัวที่บ้านโดยเฉพาะอย่างยิ่งหากคุณยังมีลำโพงเชื่อมต่ออยู่ การชมภาพยนตร์ รายการทีวี การ์ตูน และวิดีโออื่นๆ บนหน้าจอขนาดใหญ่จะทำให้คุณมีอารมณ์ที่แตกต่างอย่างสิ้นเชิงกับการดูบนจอคอมพิวเตอร์ขนาดเล็ก นี่เป็นตัวเลือกที่ยอดเยี่ยมสำหรับการใช้เวลากับครอบครัวหรือกลุ่มเพื่อน ทีวีสามารถทดแทนจอมอนิเตอร์ที่ชำรุดได้จนกว่าการซ่อมแซมจะเสร็จสิ้นหรือการซื้ออุปกรณ์ใหม่
บางทีหลังจากเชื่อมต่อเป็นครั้งแรก ผู้ใช้จะประทับใจกับประโยชน์ของหน้าจอขนาดใหญ่และจะใช้งานบ่อยขึ้น

โดยการเชื่อมต่อเทคนิคคุณสามารถ เปลี่ยนพีซีธรรมดาให้กลายเป็นคอนโซลเกมที่สะดวกสบายสำหรับทั้งครอบครัว... หากขนาดและคุณภาพของจอภาพไม่อนุญาตให้คุณเพลิดเพลินกับการเล่นเกมอย่างเต็มที่ คุณสามารถเพิ่มความสุขให้กับเกมได้ด้วยความช่วยเหลือของทีวีสมัยใหม่ ขอแนะนำให้รันเกมที่มีรายละเอียดสูงและกราฟิกที่ยอดเยี่ยมผ่านหน้าจอที่มีความละเอียดกว้าง โปรดจำไว้ว่าการเชื่อมต่อทีวีจะไม่ปรับปรุงประสิทธิภาพของคอมพิวเตอร์ของคุณ การดูรูปภาพและการนำเสนอที่บ้าน บนหน้าจอขนาดใหญ่ - งานอดิเรกที่ยอดเยี่ยมในวงกลมของคนที่คุณรัก มันจะสว่างขึ้นและเติมเต็มยามเย็นตามปกติของคุณ

วิธีการเชื่อมต่อ?
มีหลายวิธีในการเชื่อมต่อคอมพิวเตอร์กับทีวี ผู้ใช้แต่ละคนเลือกตัวเลือกที่สะดวกสบายที่สุดสำหรับตัวเองจากทั้งหมดที่เป็นไปได้ สำหรับเชื่อมต่อ PC และเครื่องรับสัญญาณทีวี ใช้สายพิเศษ... ก่อนการซิงโครไนซ์อุปกรณ์ คุณต้องศึกษาการมีอยู่ของตัวเชื่อมต่ออย่างรอบคอบ

ผ่าน HDMI
ตัวเลือกที่ใช้งานได้จริง สะดวก และใช้กันอย่างแพร่หลายในการเชื่อมต่อเทคโนโลยี - โดยใช้พอร์ต HDMI และสายเคเบิล... ผู้เชี่ยวชาญแนะนำว่าอย่าเก็บสายเคเบิลไว้เนื่องจากคุณภาพของภาพที่ส่งและเสียงจะขึ้นอยู่กับมัน รูปแบบนี้จะรักษาความอิ่มตัวของภาพและความคมชัดของเสียงให้มากที่สุด คุณสมบัติหลักของตัวเลือกนี้คือทั้งภาพและสัญญาณเสียงจะถูกส่งผ่าน HDMI เฉพาะทีวีรุ่นใหม่เท่านั้นที่มีพอร์ตที่จำเป็นสำหรับการเชื่อมต่อ และแม้ว่าจะไม่มีอยู่บนพีซี แต่ก็สามารถซิงโครไนซ์ได้

หากคอมพิวเตอร์ของคุณมีพอร์ต VGA หรือ DVI เท่านั้น คุณต้องใช้อะแดปเตอร์พิเศษที่หาซื้อได้ตามร้านขายอุปกรณ์อิเล็กทรอนิกส์ มาพร้อมสายขนาด 3.5-3.5 มม. สำหรับการส่งสัญญาณเสียง สาย HDMI สามารถเลือกได้หลายประเภท ในกรณีส่วนใหญ่จะใช้ตัวเลือกความเร็วสูงและมาตรฐาน... ความแตกต่างระหว่างพวกเขาอยู่ในคุณภาพของการส่งภาพและเสียง
- มาตรฐาน... ด้วยสายเคเบิลนี้ คุณสามารถออกอากาศวิดีโอและสื่อการถ่ายภาพด้วยนามสกุล 1080i หรือ 720p ตัวเลือกนี้มีราคาไม่แพงมาก
- ความเร็วสูง... ตัวเลือกที่สองจะมีราคาสูงกว่า แต่คุณสามารถส่งสัญญาณด้วยความละเอียดที่กว้างรวมถึง 4K หากคุณกำลังจะดูวิดีโอ 3 มิติ สายเคเบิลนี้ขาดไม่ได้


และคุณต้องใส่ใจกับความยาวด้วย ตัวบ่งชี้ที่เหมาะสมคือ 5 เมตรเพียงพอสำหรับการเชื่อมต่อที่สะดวกสบายโดยไม่ต้องใช้ตัวทำซ้ำและสูญเสียคุณภาพของภาพ
เมื่อเลือกสายที่ยาวขึ้น คุณต้องใส่ใจกับคุณสมบัติทางเทคนิคของมันอย่างแน่นอน... ในกรณีนี้ ลวดจะต้องติดตั้งทวนสัญญาณที่จะปรับปรุงสัญญาณ มิฉะนั้น ภาพจะมีสัญญาณรบกวนและสัญญาณเสียงอาจหายไปเป็นระยะ

เมื่อซิงโครไนซ์ทีวีและแล็ปท็อปที่มีพอร์ต micro-HDM คุณต้องซื้อสายเคเบิลรูปแบบนี้หรือใช้อะแดปเตอร์เพื่อเชื่อมต่อ กระบวนการเชื่อมต่อมีหลายขั้นตอน
- ก่อนอื่นคุณต้องปิดอุปกรณ์ที่คุณใช้ หากอุปกรณ์ทั้งสองมีพอร์ต HDMI คุณเพียงแค่ต้องเชื่อมต่อโดยใช้สายเคเบิลที่เหมาะสม เมื่อใช้อะแดปเตอร์ ให้เสียบสาย HDMI จากทีวีเข้ากับพอร์ตอะแดปเตอร์ OUTPUT และเชื่อมต่อสายเคเบิลจากพีซีเข้ากับแจ็ค INPUT
- หากจำเป็นต้องใช้สายเพิ่มเติมสำหรับเอาต์พุตเสียง การซิงโครไนซ์จะดำเนินการโดยใช้สายเคเบิลขนาด 3.5 มม. พวกเขาเชื่อมต่อกับลำโพงคอมพิวเตอร์และอะแดปเตอร์ที่เชื่อมต่อกับทีวี
- เมื่อการจับคู่ทางกายภาพเสร็จสมบูรณ์ คุณต้องเปิดเทคนิค ใช้รีโมทคอนโทรล เปิดเมนูทีวี เลือก "การเชื่อมต่อ" และค้นหา HDMI-PC ในรายการที่เปิดขึ้น หากทำทุกอย่างถูกต้อง ภาพจากจอคอมพิวเตอร์จะซ้ำกับหน้าจอเครื่องรับโทรทัศน์
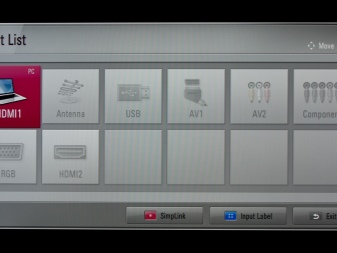
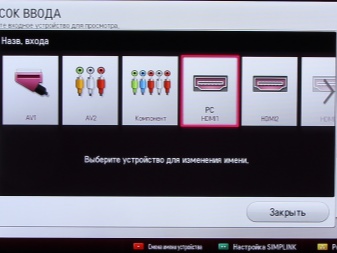
ผ่าน VGA
แม้ว่าตัวเลือกนี้จะถือว่าล้าสมัย แต่ผู้ใช้บางคนยังคงใช้ตัวเลือกนี้อยู่ ทีวีเกือบทั้งหมดมีขั้วต่อนี้ แต่มักพบในคอมพิวเตอร์ หากมีพอร์ต VGA บนพีซีและอุปกรณ์ทีวี วิธีจับคู่นี้จะสะดวกและง่ายที่สุด ข้อเสียเปรียบหลักของการใช้พอร์ต VGA คือคุณภาพของภาพที่ไม่ดี ความละเอียดสูงสุดที่รองรับคือ 1360x768 พิกเซลเท่านั้น ดังนั้นคุณจะไม่สามารถชมภาพยนตร์ในรูปแบบที่ทันสมัยได้ และยังใช้วิธีจับคู่นี้ คุณไม่สามารถส่งสัญญาณเสียง เมื่อใช้สาย VGA เสียงจะเล่นผ่านลำโพงที่เชื่อมต่อกับคอมพิวเตอร์

กระบวนการจับคู่ดำเนินการดังนี้:
- หากคุณใช้คอมพิวเตอร์แบบอยู่กับที่ซึ่งมีขั้วต่อ VGA ตามกฎแล้วจอภาพจะเชื่อมต่อกับพอร์ตนี้อยู่แล้ว
- ถอดสายเคเบิลออกจากจอภาพและเชื่อมต่อกับคอมพิวเตอร์
- หากยูนิตระบบมีตัวเชื่อมต่อเพิ่มเติม ให้ใช้สำหรับการซิงโครไนซ์
- เปิดเมนูการตั้งค่าทีวีและเลือกประเภทการเชื่อมต่อ VGA-PC ใหม่ จากนั้นรูปภาพจากจอภาพจะปรากฏขึ้นบนหน้าจอทีวี
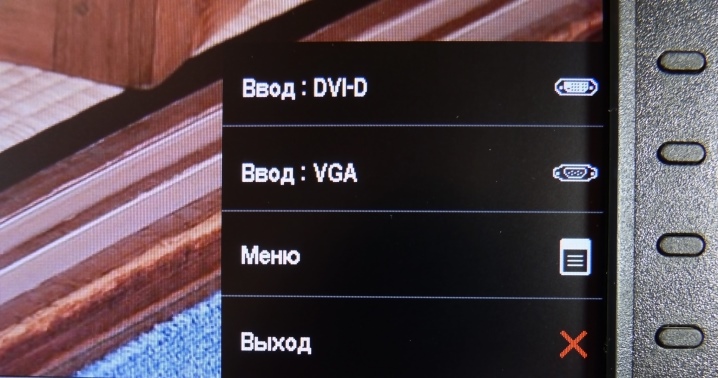
ผ่าน DVI
คุณยังสามารถเลือกรูปแบบ DVI สำหรับเชื่อมต่ออุปกรณ์ได้ ตัวเลือกนี้ เช่น HDMI สามารถส่งวิดีโอในความละเอียดกว้าง (1980x1080 พิกเซล) ในกรณีนี้ DVI จะส่งเฉพาะภาพโดยไม่มีเสียง ตัวเชื่อมต่อที่จำเป็นนั้นไม่ค่อยพบในทีวี ดังนั้น คุณต้องใช้สาย DVI-HDMI... ค่าใช้จ่ายของสายดังกล่าวมีราคาไม่แพงมาก (ประมาณ 200-300 รูเบิล) เนื่องจากทั้งสองรูปแบบข้างต้นใช้อัลกอริธึมการเข้ารหัสที่เหมือนกัน นอกจากนี้ยังสามารถสัมผัสและเข้ากันได้ทางไฟฟ้า
การซิงโครไนซ์จะเหมือนกับเมื่อใช้สาย HDMI มันเกิดขึ้นดังนี้:
- ต้องปิดอุปกรณ์
- เชื่อมต่อสายเคเบิลเข้ากับอุปกรณ์ที่เชื่อมต่อโดยเสียบเข้ากับขั้วต่อที่จำเป็น
- เปิดพีซีและทีวีของคุณ
- เปิดเมนูของเครื่องรับโทรทัศน์ เปิดรายการ SOURCE หรือ OUTPUT แล้วเลือก DVI-PC
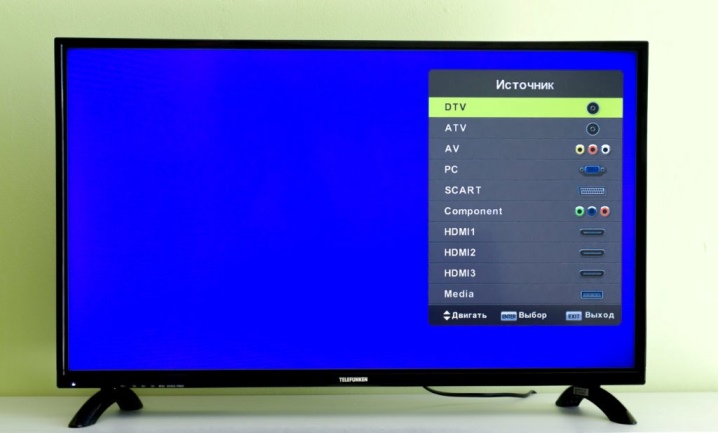
ผ่าน LAN
นอกจากตัวเลือกที่แสดงด้านบนแล้ว คุณยังสามารถเชื่อมต่ออุปกรณ์โดยใช้อินเทอร์เน็ตไร้สาย สัญญาณ Wi-Fi ออกอากาศผ่านเราเตอร์ ผ่านสายแลน... ในการเชื่อมต่อ คุณต้องมีสายเคเบิลเครือข่ายและตัวเชื่อมต่อที่จำเป็น และคุณจะต้องติดตั้งเซิร์ฟเวอร์สื่อด้วย งานจะดำเนินการตามรูปแบบต่อไปนี้:
- ทีวีเชื่อมต่อกับเราเตอร์โดยใช้สายเคเบิลเครือข่ายและขั้วต่อ LAN หลังจากนั้นคุณต้องติดตั้งเซิร์ฟเวอร์สื่อ: คุณสามารถดาวน์โหลดโปรแกรมที่จำเป็นบนอินเทอร์เน็ตซึ่งเป็นสาธารณสมบัติ (ยูทิลิตี้ Home Media Server เป็นที่ต้องการอย่างมาก);
- จากนั้นคุณต้องไปที่การตั้งค่ายูทิลิตี้และเลือกทีวี
- ขั้นตอนต่อไปคือการทำเครื่องหมายส่วนบนคอมพิวเตอร์ที่คุณต้องการดูบนหน้าจอขนาดใหญ่
- เรียกใช้ซอฟต์แวร์
- เปิดเครื่องรับโทรทัศน์ไปที่พารามิเตอร์แล้วไปที่ส่วน "แหล่งที่มา" ทีวีจะดาวน์โหลดรายการที่โปรแกรมสำหรับดูไฟล์จากพีซีจะปรากฏขึ้น
- คุณสามารถเชื่อมต่ออุปกรณ์โดยไม่ต้องใช้เราเตอร์โดยตรงผ่านตัวเชื่อมต่อ LAN - เพียงเสียบปลายสายเคเบิลด้านหนึ่งเข้ากับทีวีและอีกด้านหนึ่งเข้ากับคอมพิวเตอร์ เมื่อจับคู่ยูนิตระบบ คุณต้องมองหาพอร์ตที่ต้องการที่แผงด้านหลัง บนแล็ปท็อป ขั้วต่อจะอยู่ด้านข้าง

สำคัญ! หากคุณตัดสินใจใช้หนึ่งในสองตัวเลือกข้างต้นสำหรับการจับคู่ คุณต้องตั้งค่าเครือข่ายที่จำเป็นบนทีวี - DHCP
สามารถใช้ตัวเลือกการเชื่อมต่อเพิ่มเติมได้
- คุณสามารถเชื่อมต่อทีวีรุ่นที่ล้าสมัยกับพีซีของคุณได้ หากคุณใช้สายเคเบิลคอมโพสิต ("ทิวลิป") ไม่แนะนำให้ใช้วิธีนี้เนื่องจากคุณภาพของภาพสูงไม่เพียงพอ แต่ในบางกรณีอาจเป็นทางเลือกเดียวที่ใช้ได้
- สายเคเบิลส่วนประกอบมีการกำหนดค่าที่คล้ายกัน ความแตกต่างของลักษณะเฉพาะคือ "ดอกทิวลิป" 5 สีแทนที่จะเป็นสามสีมาตรฐาน

ปัญหาที่อาจเกิดขึ้น
ไม่มีเสียงเมื่อเชื่อมต่อผ่าน HDMI
เมื่อจับคู่อุปกรณ์ผ่านพอร์ต HDMI อาจมีปัญหากับการส่งสัญญาณเสียง... ในกรณีส่วนใหญ่ ปัญหาเกิดจากการตั้งค่าคอมพิวเตอร์ที่ไม่ถูกต้อง คุณต้องตั้งค่าพารามิเตอร์ที่จำเป็นโดยไม่ต้องถอดสายเคเบิล ขั้นตอนการตั้งค่าทีละขั้นตอนสำหรับระบบปฏิบัติการ Windows มีดังนี้:
- ไปที่การตั้งค่าเสียงบนคอมพิวเตอร์ของคุณ คุณต้องค้นหาไอคอนในรูปแบบของลำโพงหรือลำโพง ตั้งอยู่ที่มุมขวาของแถบงาน
- คลิกขวาที่มันและในเมนูที่เปิดขึ้นให้เลือกรายการ "อุปกรณ์เล่น" (เรียกอีกอย่างว่า "พารามิเตอร์เสียง");
- จากนั้นหน้าต่างพร้อมรายการอุปกรณ์ที่เชื่อมต่อจะปรากฏขึ้นบนจอภาพ คุณต้องเลือกทีวีในรายการซึ่งจะแสดงตามชื่อแบรนด์
- คลิกขวาที่มันหนึ่งครั้งและเลือก "ใช้อุปกรณ์นี้เป็นค่าเริ่มต้น";
- ยืนยันการกระทำโดยคลิกที่ตัวเลือก "ตกลง" และปิดแท็บ
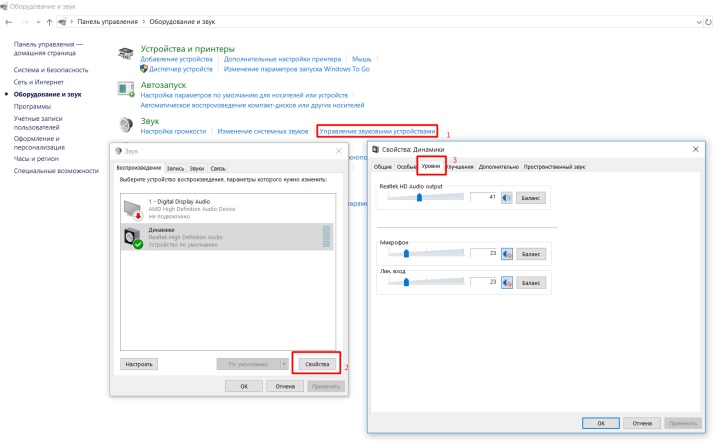
ในการแก้ไขปัญหาบน MacOS คุณต้องดำเนินการดังต่อไปนี้:
- ที่มุมบนซ้าย ให้ค้นหาไอคอนแอปเปิ้ลที่มีตราสินค้า รายการที่ต้องการคือ "การตั้งค่าระบบ";
- พารามิเตอร์ถัดไปคือ "เสียง";
- จากนั้นคุณต้องเปิดแท็บ "เอาต์พุต" และค้นหาทีวีที่ต้องการเชื่อมต่อกับคอมพิวเตอร์
- คลิกที่ชื่อเครื่องรับโทรทัศน์หนึ่งครั้งแล้วปิดการตั้งค่า ระบบจะดำเนินการส่วนที่เหลือด้วยตัวเอง
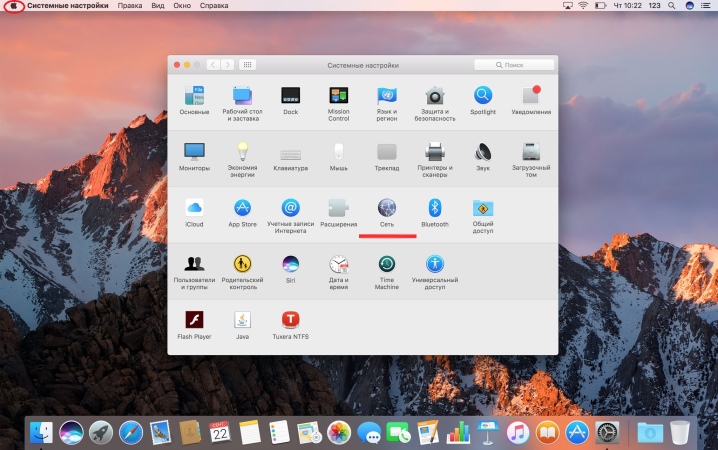
การอนุญาต
ปัญหาทั่วไปอีกประการหนึ่งที่ผู้ใช้มักพบคือความละเอียดหน้าจอที่ไม่ถูกต้อง ในกรณีนี้ภาพจะถูกครอบตัดหรือไม่ชัดพอ ลองพิจารณาวิธีแก้ปัญหาใน Windows รุ่นที่สิบ:
- ในเมนู Start คุณต้องหาไอคอนรูปเฟือง
- จากนั้นไปที่ส่วน "หน้าจอ"
- ในแถบค้นหา คุณต้องป้อนคำว่า "ความละเอียด" เพื่อค้นหาการตั้งค่าที่จำเป็นอย่างรวดเร็ว เมื่อคลิกที่แท็บ "เปลี่ยนความละเอียดหน้าจอ" และเลือกตัวเลือกที่ต้องการ
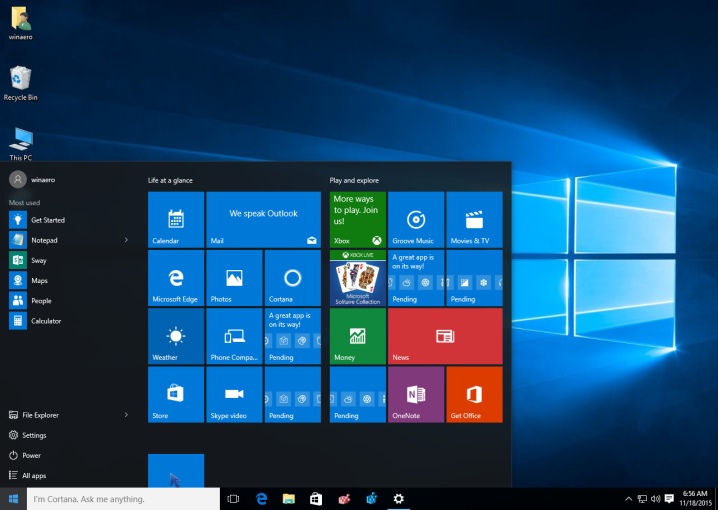
- สำหรับผู้ใช้ Windows 7 งานจะดำเนินการดังนี้:
- คลิกขวาที่พื้นที่ว่างบนเดสก์ท็อป
- ขั้นตอนต่อไปคือ "การปรับเปลี่ยนในแบบของคุณ"
- จากนั้นคุณต้องเลือกแท็บ "หน้าจอ" และ "การตั้งค่าความละเอียดหน้าจอ"
- คุณต้องทำงานให้เสร็จโดยกดปุ่ม "ตกลง"
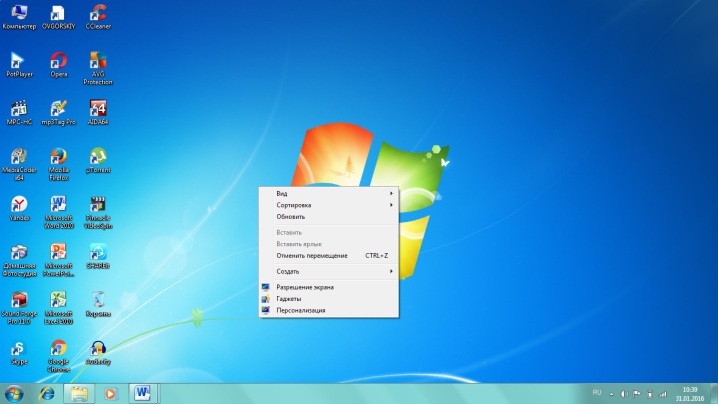
สำหรับเจ้าของ MacOS การตั้งค่าทำได้ดังนี้:
- ก่อนอื่นคุณต้องไปที่ส่วน "การตั้งค่าระบบ" และเลือกตัวเลือก "จอภาพ"
- จอภาพที่เชื่อมต่อทั้งหมดจะแสดงในหน้าต่างที่เปิดขึ้น ตามกฎแล้วเครื่องรับทีวีจะแสดงเป็น "จอภาพ 2";
- คุณต้องคลิกที่มันแล้วเลือกความละเอียดที่ต้องการ
วิธีเชื่อมต่อคอมพิวเตอร์กับทีวี ดูด้านล่าง













ส่งความคิดเห็นเรียบร้อยแล้ว