ฉันจะเชื่อมต่อคอมพิวเตอร์กับทีวีได้อย่างไร?

ทุกวันนี้ เป็นการยากที่จะหาครอบครัวที่ไม่มีอุปกรณ์ทางเทคนิคเช่นคอมพิวเตอร์และทีวี ใช่ หลายคนไม่สามารถอวดถึงพลังอันสูงส่งของอุปกรณ์เหล่านี้ได้ แต่ทุกคนมีอุปกรณ์เหล่านี้ และบ่อยครั้งที่คุณต้องเชื่อมต่อคอมพิวเตอร์กับทีวีเพื่อจุดประสงค์บางอย่าง ตัวอย่างเช่น คุณต้องการชมภาพยนตร์ที่น่าสนใจหรือฟังเพลง และทีวีมีลำโพงที่ทรงพลังกว่า
เรามาลองหาวิธีเชื่อมต่อพีซีผ่านสายเคเบิลและแบบไร้สายกัน และยังบอกคุณเกี่ยวกับคุณสมบัติของกระบวนการนี้และปัญหาที่อาจเกิดขึ้น

มีไว้เพื่ออะไร?
ผู้ใช้แต่ละคนต้องทำข้อสรุปเกี่ยวกับความเหมาะสมที่จะเชื่อมต่อคอมพิวเตอร์แบบอยู่กับที่และทีวีพลาสม่าเข้าด้วยกัน ตัวอย่างเช่น หากคุณต้องการดูเฉพาะช่องที่ปรับไว้ก่อนหน้านี้ ก็ไม่มีความหมายอะไรมากในเรื่องนี้ แต่ถ้าคุณต้องการชมภาพยนตร์บนจอ LCD TV ซึ่งมีขนาดใหญ่กว่าและให้การสร้างสีที่ดีกว่า นี่จะเป็นตัวเลือกที่ดี
ไม่ว่าในกรณีใด การแสดงรูปภาพจากคอมพิวเตอร์บนหน้าจอทีวีสามารถขยายฟังก์ชันการทำงานของหลังได้อย่างมาก นี่เป็นเพียงบางส่วนที่เป็นไปได้:
- จัดทำงานนำเสนอ;
- การดูเนื้อหาวิดีโอต่างๆ
- ความสามารถในการเล่นวิดีโอเกมบนหน้าจอทีวีขนาดใหญ่
- สื่อสารกับเพื่อนและครอบครัวผ่าน Skype


ดังที่ได้กล่าวไปแล้ว การทำสำเนาสี และความละเอียดของทีวีจากผู้ผลิตเช่น LG, Sony หรือ Samsung จะสูงกว่าจอภาพหลายจออย่างมาก
ด้วยเหตุนี้การซิงโครไนซ์ของเทคโนโลยีจึงทำให้สามารถชมภาพยนตร์คุณภาพดีได้ สิ่งนี้จะมีความเกี่ยวข้องเป็นพิเศษหากทีวีไม่มีฟังก์ชั่น Smart TV และโมดูล Wi-Fi ในตัว
เราเสริมว่าการตั้งค่าทีวีเป็นจอภาพที่สองนั้นค่อนข้างง่าย ปัญหานี้สามารถแก้ไขได้โดยผู้ใช้ที่ไม่เชี่ยวชาญด้านเทคโนโลยีคอมพิวเตอร์มากนัก คุณเพียงแค่ต้องตัดสินใจเลือกวิธีการเชื่อมต่อและซื้อสายไฟที่จำเป็น

วิธีการเชื่อมต่อแบบมีสาย
ข้อดีของการเชื่อมต่อคอมพิวเตอร์กับทีวีเมื่อใช้สายคือตัวเลือกมากมาย เนื่องจากตัวเชื่อมต่อบางตัวไม่ได้ติดตั้งทีวี หน่วยระบบคอมพิวเตอร์ และจอภาพ ซึ่งทำให้ผู้ใช้สามารถค้นหาวิธีการเชื่อมต่อที่เหมาะสมที่สุดได้ แต่ถ้าเราพูดถึงวิธีการที่มีอยู่แล้ว เราควรตั้งชื่อดังต่อไปนี้:
- ยูเอสบี;
- ดีวีไอ;
- HDMI;
- วีจีเอ;
- ทางอาร์ซีเอซึ่งหลายคนรู้จักเป็นทิวลิป
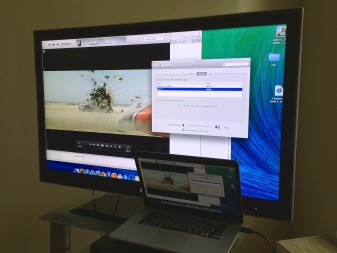

อันที่จริงมีเทคโนโลยีดังกล่าวมากกว่า แต่สิ่งเหล่านี้คือเทคโนโลยีหลักซึ่งเราจะพิจารณาด้านล่าง
ยูเอสบี
ถ้าเราพูดถึงการเชื่อมต่อทีวีกับคอมพิวเตอร์ผ่านสาย USB นี่เป็นไปไม่ได้ เหตุผลก็คือ เทคโนโลยีนี้ไม่ได้มีวัตถุประสงค์เพื่อส่งเสียงหรือภาพ สามารถใช้เพื่อถ่ายโอนไฟล์เท่านั้น เป็นเรื่องอื่นหากคุณซื้ออะแดปเตอร์ USB เป็น HDMI จากนั้นจะสามารถแสดงภาพจากคอมพิวเตอร์บนหน้าจอทีวีได้ เทคโนโลยีนี้เรียบง่าย แต่มีข้อเสียอย่างหนึ่งอย่างร้ายแรง - ค่าใช้จ่ายสูงของอะแดปเตอร์ดังกล่าว เรากำลังพูดถึง 3-4 พันรูเบิล ใช่ มีทางเลือกที่ถูกกว่าและง่ายกว่ามากมาย ซึ่งเราจะพูดถึงด้านล่าง

VGA
VGA ย่อมาจาก Video Graphics Array อินเทอร์เฟซนี้ใช้เพื่อรับและส่งสัญญาณวิดีโอแอนะล็อก ข้อเสียของวิธีการสะท้อนหน้าจอนี้คือในกรณีนี้จะไม่สามารถส่งเสียงได้
แต่ถ้าคุณยังตัดสินใจใช้วิธีนี้ ก่อนเชื่อมต่อ คุณควรตรวจสอบให้แน่ใจว่าคอมพิวเตอร์และทีวีมีขั้วต่อที่เหมาะสม และคุณมีสายเคเบิลที่ถูกต้อง อีกเงื่อนไขหนึ่งคือ PC ต้องมีระบบปฏิบัติการไม่ต่ำกว่า Windows 7
ตอนนี้คุณต้องเชื่อมต่อคอมพิวเตอร์ที่ปิดอยู่และทีวีด้วยสายเคเบิลที่เหมาะสม

หลังจากนั้น บนรีโมทคอนโทรลของทีวี คุณต้องกดปุ่ม Source ซึ่งบางครั้งเรียกว่า Input ในเมนูที่ปรากฏบนหน้าจอ คุณต้องสลับโหมดแหล่งที่มาเป็นตัวเลือก VGA หลังจากนั้น จะยังคงยืนยันการเลือกของคุณโดยกดปุ่ม OK หรือ Enter ขึ้นอยู่กับรุ่นของทีวี
ตอนนี้ คุณต้องตั้งค่าคอมพิวเตอร์ของคุณ ก่อนอื่น คุณต้องคลิกขวาบนพื้นที่ว่างบนเดสก์ท็อป ในรายการเมนูบริบทที่ปรากฏขึ้น คุณจะต้องเลือกเมนูความละเอียดหน้าจอ ที่นี่คุณสามารถกำหนดค่าทั้งพีซีเองและตั้งค่าสัญญาณบางอย่างสำหรับการแสดงผลบนทีวีรวมถึงตั้งค่าความละเอียดที่ต้องการ หากต้องการ คุณสามารถเลือกตัวเลือกของการใช้หลายหน้าจอพร้อมกันได้ ซึ่งจะมีตัวเลือกมากมายให้เลือก
- การทำสำเนาหน้าจอ ฟังก์ชันนี้ช่วยให้คุณได้ภาพเดียวกันทั้งบนจอภาพและบนทีวี
- การขยายตัวของหน้าจอ นั่นคือเรากำลังพูดถึงความจริงที่ว่าจะสามารถดูวิดีโอบนหน้าจอทีวีและบนพีซีได้เช่นเพื่อพิมพ์ข้อความ
- แสดงเดสก์ท็อป 1 หรือ 2 ในกรณีนี้ คุณสามารถควบคุมหน้าจอเดียวได้ ไม่ว่าจะเป็นคอมพิวเตอร์หรือทีวี และหน้าจอที่สองจะถูกปิดโดยสมบูรณ์

โดยทั่วไป วิธีนี้จะเป็นทางออกที่ดี หากคุณต้องการถ่ายโอนรูปภาพบางประเภท แต่การถ่ายโอนวิดีโอก็สามารถทำได้ที่นี่ แต่คุณสามารถถ่ายโอนภาพที่ไม่มีเสียงเท่านั้นซึ่งไม่เหมาะสำหรับผู้ที่ต้องการชมภาพยนตร์ตั้งแต่แรก การแก้ปัญหาด้วยการเชื่อมต่อดังกล่าวสามารถทำได้โดยการเชื่อมต่อสายเคเบิลแยกต่างหากสำหรับการส่งสัญญาณเสียงหรือโดยใช้ระบบลำโพงภายนอกเพื่อการนี้

HDMI
ไม่ค่อยเกิดขึ้นที่สาย HDMI จะมาพร้อมกับทีวีหรือคอมพิวเตอร์ ดังนั้นด้วยความน่าจะเป็นในระดับสูง คุณจะต้องซื้อมันเอง ความยาวแตกต่างกันไปตั้งแต่ 1 ถึง 20 เมตร โปรดตรวจสอบให้แน่ใจว่าพีซีและทีวีของคุณมีพอร์ตที่ถูกต้องก่อนซื้อ
ในการเชื่อมต่อคอมพิวเตอร์ของคุณเข้ากับทีวีโดยใช้สายเคเบิลนี้ คุณต้องดำเนินการดังต่อไปนี้:
- ควรเสียบปลายสายด้านหนึ่งเข้ากับขั้วต่อที่เกี่ยวข้องของทีวีซึ่งอยู่ด้านข้างหรือด้านหลังของอุปกรณ์
- ปลั๊กตัวที่สองจะต้องเชื่อมต่อกับหน่วยระบบคอมพิวเตอร์
- เปิดเมนูบนทีวีที่คุณต้องการระบุว่าแหล่งสัญญาณจะเป็น HDMI
- ตอนนี้คุณต้องกำหนดค่าการแสดงภาพบนหน้าจอของอุปกรณ์

ควรเพิ่มว่าคอมพิวเตอร์รุ่นเก่าไม่มีขั้วต่อนี้ หากพีซีของคุณไม่มี คุณสามารถซื้ออะแดปเตอร์ USB-HDMI
โดยปกติการตั้งค่ามาตรฐานจะถูกตั้งค่าให้แสดงภาพเฉพาะในจอแสดงผลที่สองซึ่งจะเป็นทีวี บางครั้งและเนื่องจากความแตกต่างของความละเอียดระหว่างอุปกรณ์ต่างๆ รูปภาพอาจแสดงไม่ถูกต้อง ดังนั้น คุณจะต้องเปิดการตั้งค่า Windows บนคอมพิวเตอร์ของคุณและเปลี่ยนตัวเลือกบางอย่าง
สำหรับสิ่งนี้ เปิดรายการ "หน้าจอ" ซึ่งคุณจะต้องคลิกที่รายการ "หลายจอภาพ" หากคุณต้องการทำสำเนาหน้าจอ Windows 10 คุณจะต้องทำให้รายการแสดงผลที่ซ้ำกันนั้นใช้งานได้ วิธีนี้จะช่วยแก้ปัญหาได้ หลังจากนั้นสำเนารูปภาพจากคอมพิวเตอร์ส่วนบุคคลจะแสดงบนหน้าจอทีวี
หากคุณต้องการปรับปรุงคุณภาพของภาพคุณสามารถเข้าสู่ส่วน "การตั้งค่าส่วนบุคคล" และเปลี่ยนการตั้งค่าความละเอียดหน้าจอ แม้ว่าการเลือกมักจะทำโดยอัตโนมัติ แต่บ่อยครั้งไม่ได้เกิดขึ้นอย่างถูกต้อง ดังนั้นจึงไม่ฟุ่มเฟือยที่จะลองทำการตั้งค่าของคุณเอง
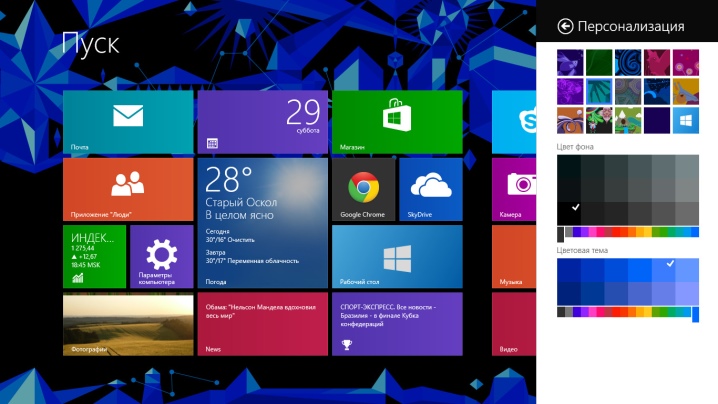
ผ่าน "ดอกทิวลิป"
ขั้วต่อ RCA หรือที่เรียกว่า "ทิวลิป" เป็นมาตรฐานที่เก่ามากซึ่งยังคงรองรับทีวีรุ่นส่วนใหญ่ และสะดวกมากหากคุณต้องการจีบลวดด้วยตัวเอง เพียงแค่ซื้อสายโคแอกเซียลแกนเดียวที่ง่ายที่สุดและต่อปลั๊กเข้ากับพวกมันก็เพียงพอแล้ว
ตามกฎแล้ว สาย RCA ประกอบด้วยสายเคเบิลสามเส้น โดยที่ 2 สายจะรับผิดชอบด้านเสียง และอีกสายสำหรับวิดีโอ แต่ปัญหาคือว่าแทบไม่มีคอมพิวเตอร์ใดที่สนับสนุนมาตรฐานนี้
ดังนั้น ในกรณีนี้ เช่นในกรณีของ USB อะแดปเตอร์หรือตัวแปลงสามารถช่วยได้... คุณสามารถค้นหารุ่น VGA-RCA, DVI-RCA และ HDMI-RCA ตัวเลือกใดดีกว่า - ที่นี่ทุกคนตัดสินใจอย่างอิสระแล้วขึ้นอยู่กับตัวเชื่อมต่อที่มี


DVI
มาตรฐาน DVI เป็นรูปแบบที่เข้ากันได้กับ HDMI เวอร์ชันที่ทันสมัยกว่า มาตรฐานนี้ไม่ได้มีไว้สำหรับการส่งสัญญาณเสียง แต่ต่างจาก VGA ทำให้สามารถส่งวิดีโอคุณภาพสูงถึงรูปแบบ Full HD ได้
เทคโนโลยีที่อธิบายไว้นั้นไม่ค่อยได้รับการสนับสนุนโดยทีวีซึ่งเป็นเหตุผลว่าทำไมหากมีทางเลือกในการเชื่อมต่อพีซีกับทีวีโดยใช้เทคโนโลยีนี้ คุณจะต้องเลือกอะแดปเตอร์หรือใช้สาย DVI-HDMI . ราคาไม่สูงมากเมื่อพิจารณาว่าเทคโนโลยีทั้งสองนั้นใกล้เคียงกันมาก

หากเราพูดโดยตรงเกี่ยวกับไดอะแกรมการเชื่อมต่อด้วยวิธีนี้ ควรดำเนินการตามขั้นตอนต่อไปนี้:
- ปิดพีซีและทีวี
- เสียบปลายสายเคเบิลเข้ากับขั้วต่อที่เกี่ยวข้องบนอุปกรณ์
- เปิดใช้งาน;
- บนทีวี เลือกแหล่งสัญญาณ DVI-PC ในเมนูที่เกี่ยวข้อง
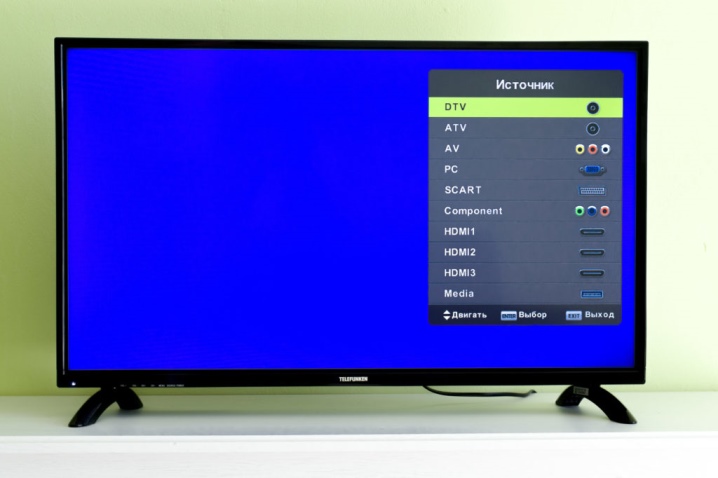
คุณจะเชื่อมต่อแบบไร้สายได้อย่างไร?
อย่างที่คุณเข้าใจ การเชื่อมต่อคอมพิวเตอร์กับทีวีสามารถทำได้ไม่เพียงแค่ใช้สายเคเบิลและสายไฟเท่านั้น แต่ยังสามารถเชื่อมต่อแบบไร้สายได้อีกด้วย ตัวอย่างเช่น, คุณสามารถควบคุมทีวีผ่านเราเตอร์หรือผ่านเครือข่ายท้องถิ่น ในการควบคุมประเภทนี้ คุณอาจต้องติดตั้งซอฟต์แวร์พิเศษซึ่งสามารถดาวน์โหลดได้จากเว็บไซต์ของผู้ผลิต มีวิธีการเชื่อมต่อไร้สายค่อนข้างน้อย แต่เราจะพิจารณาวิธียอดนิยม - Miracast และ Wi-Fi
ถ้าเราพูดถึง Miracast หลายคนอาจสับสนกับเทคโนโลยี DLNA
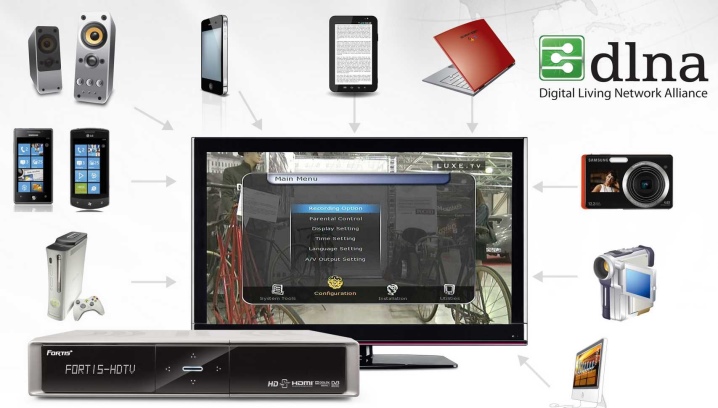
แต่สิ่งเหล่านี้เป็นมาตรฐานที่แตกต่างกัน และ Miracast นั้นดีกว่ามาก เพราะไม่เพียงช่วยให้เล่นไฟล์บนทีวีที่จัดเก็บไว้ในคอมพิวเตอร์ได้ง่ายขึ้นเท่านั้น แต่ยังทำให้สามารถเล่นเนื้อหาออนไลน์ได้อีกด้วย
ในการใช้เทคโนโลยีนี้ คอมพิวเตอร์จะต้องมีประสิทธิภาพ เนื่องจากแอปพลิเคชันสำหรับการเปิดใช้งานนั้นต้องการทรัพยากรจำนวนมาก
นอกจากนี้ คุณจะต้องซื้ออะแดปเตอร์พิเศษสำหรับทีวีซึ่งเชื่อมต่อโดยใช้ขั้วต่อ HDMI เป็นสิ่งสำคัญที่ทีวีไม่จำเป็นต้องเชื่อมต่อกับเครือข่ายท้องถิ่นโดยใช้เราเตอร์ ในกรณีนี้ ชนิดของเครือข่ายขนาดเล็กจะถูกสร้างขึ้น และเพื่อที่จะควบคุมอุปกรณ์ในลักษณะนี้ คุณจะต้องติดตั้งโปรแกรมที่เรียกว่า Wireless Display อย่างถูกต้อง ซึ่งมีหน้าที่ในการเชื่อมต่อจอภาพแบบไร้สาย

หลังจากนั้น คุณต้องเปิดทีวี ค้นหาเซ็นเซอร์ Miracast ในรายการอุปกรณ์ที่เชื่อมต่อและเปิดใช้งาน หากไม่มี แสดงว่าอาจอยู่ในส่วน "เครือข่าย"
ในเวลาเดียวกัน บนคอมพิวเตอร์ คุณต้องเปิดใช้งานการส่งภาพไปยังจอแสดงผลแบบไร้สาย หลังจากนั้นภาพจะปรากฏบนทีวีทันที หลังจากนั้นจะสามารถเริ่มออกอากาศได้
ควรเสริมว่ากระบวนการอาจแตกต่างกันเล็กน้อยในทีวีรุ่นต่างๆ ประเภทของอุปกรณ์ส่งสัญญาณ และระบบปฏิบัติการรุ่นต่างๆ
ถ้าเราพูดถึงวิธีการเชื่อมต่อผ่าน Wi-Fi แสดงว่าเรากำลังพูดถึงการใช้เทคโนโลยี Smart TV ทีวีดังกล่าวสามารถเชื่อมต่อกับเครือข่ายไร้สายในบ้านของคุณได้อย่างง่ายดายข้อดีของวิธีนี้คือไม่ต้องใช้อุปกรณ์เพิ่มเติม คุณแค่ต้องการทีวีที่มีโมดูล Wi-Fi และเราเตอร์

อย่างไรก็ตาม ในกรณีที่ไม่มีเราเตอร์ คุณสามารถทำให้แล็ปท็อปเป็นจุดเชื่อมต่อที่จะแจกจ่าย Wi-Fi ได้
ก่อนอื่นคุณต้องสร้างจุดเชื่อมต่อบนคอมพิวเตอร์ของคุณ สามารถทำได้โดยใช้วิธีใดวิธีหนึ่งต่อไปนี้:
- การติดตั้งคอนโซลพิเศษ
- ใช้บรรทัดคำสั่ง;
- โดยใช้คอนโซลระบบปฏิบัติการ Windows มาตรฐาน
อัลกอริทึมของการกระทำเองจะเป็นดังนี้:
- ก่อนอื่นคุณต้องเข้าสู่ระบบด้วยสิทธิ์ของผู้ดูแลระบบ
- หลังจากนั้นกดปุ่มผสม Win + R ค้างไว้
- ตอนนี้ในหน้าต่างที่เปิดขึ้น ให้ป้อนคำสั่ง CMD แล้วกด Enter
- หน้าต่างบรรทัดคำสั่งจะปรากฏขึ้นซึ่งคุณจะต้องลงทะเบียนคำสั่ง netsh wlan set - แล้วกด Enter อีกครั้ง
- จากนั้นเราลงทะเบียนคำสั่ง hostnetwork กด Enter อีกครั้ง - และรีสตาร์ทคอมพิวเตอร์
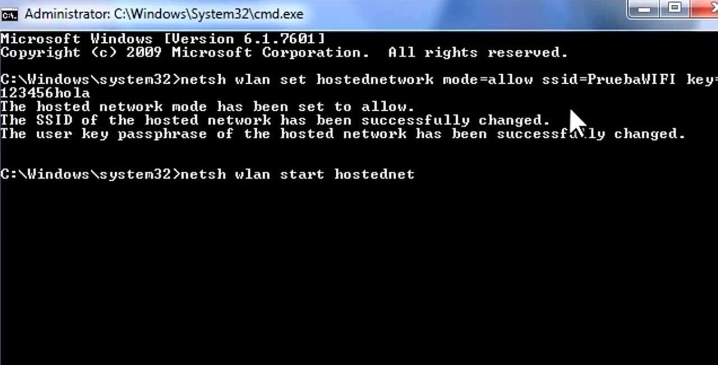
สิ่งนี้จะสร้างฮอตสปอตในพื้นที่ซึ่งคุณต้องเชื่อมต่อทีวีของคุณ
เราเปิดเครื่อง จากนั้นกระบวนการอาจแตกต่างกันไปตามรุ่น แต่สาระสำคัญของการดำเนินการคือทีวีต้องค้นหาเครือข่ายที่แจกจ่ายโดยคอมพิวเตอร์
เมื่อเสร็จแล้ว คุณต้องเชื่อมต่อทีวีและคอมพิวเตอร์เข้าด้วยกัน... หลังจากนั้น ทุกครั้งที่คุณเชื่อมต่อกับเครือข่ายพีซีบนทีวี คุณจะเห็นรูปภาพจากจอภาพแล็ปท็อป มันไปโดยไม่บอกว่าในระหว่างกระบวนการเชื่อมต่อ Wi-Fi ที่บ้านจะต้องเปิดใช้งานซึ่งเราเตอร์จะแจกจ่าย

ปัญหาที่อาจเกิดขึ้น
ดูเหมือนว่าทุกอย่างจะค่อนข้างง่ายเมื่อเชื่อมต่อคอมพิวเตอร์กับทีวี แต่ถึงกระนั้น บางครั้งปัญหาก็เกิดขึ้น: ไม่มีเสียง จากนั้นคอมพิวเตอร์จะไม่เห็นทีวี จากนั้นเมาส์ก็ทำงานช้า ลองหาวิธีแก้ไขปัญหาบางอย่างกัน
ตัวอย่างเช่นมันเกิดขึ้นที่ไม่มีเสียง อาจเป็นเพราะไม่มีคนขับ หากต้องการตรวจสอบสถานะ ให้ป้อน "ตัวจัดการอุปกรณ์" และค้นหาแท็บ "อุปกรณ์เสียง" ค้นหาอุปกรณ์เสียงความละเอียดสูงที่นั่น หากไม่มีบรรทัดดังกล่าว มีความเป็นไปได้สูงที่จะไม่มีไดรเวอร์ที่จำเป็น ต้องดาวน์โหลดจากเว็บไซต์ของผู้ผลิตและติดตั้ง
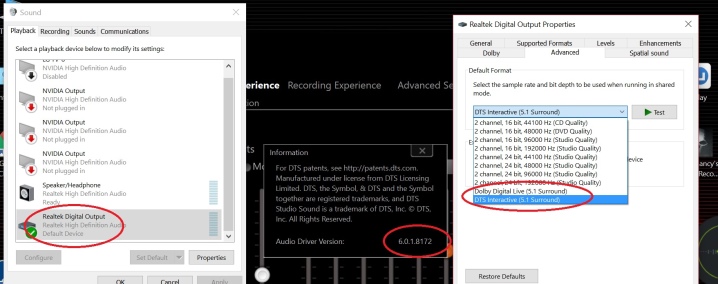
สาเหตุทั่วไปอีกประการหนึ่งคือคอมพิวเตอร์มองไม่เห็นทีวี จึงไม่ส่งภาพ อาจมีสาเหตุหลายประการสำหรับสิ่งนี้:
- การขาดไดรเวอร์ดังกล่าว แต่สำหรับการ์ดแสดงผล
- ความเสียหายทางกายภาพของสายเคเบิลเมื่อต้องเดินสายไฟ
ในกรณีแรกคุณต้องดาวน์โหลดไดรเวอร์สำหรับการ์ดวิดีโอจากเว็บไซต์ทางการและติดตั้งและในประการที่สองจะเป็นการดีกว่าถ้าจะเปลี่ยนสายเคเบิลด้วยสายเคเบิลที่คล้ายกัน
ปัญหาที่พบบ่อยอีกอย่างหนึ่งคือ เมาส์บนทีวีมีความล่าช้าเล็กน้อยเมื่อเทียบกับวิธีการทำงานบนคอมพิวเตอร์ สาเหตุอาจอยู่ที่ไดรเวอร์วิดีโอทำงานไม่ถูกต้องนัก คุณสามารถแก้ไขปัญหานี้ได้โดยการติดตั้งใหม่
อีกสาเหตุที่เป็นไปได้คือ หากคุณใช้เมาส์ไร้สายที่ทำงานผ่าน Wi-Fi สัญญาณภายนอกบางอย่างอาจรบกวนการทำงานของเมาส์

ควรกำจัดทิ้งหลังจากนั้นเมาส์ควรทำงานอย่างถูกต้อง
เหตุผลประการที่สามที่เป็นไปได้สำหรับสิ่งนี้คือปริมาณงานที่สูงของคอมพิวเตอร์เอง คุณควรปิดแอปพลิเคชันและแท็บที่ไม่จำเป็นในเบราว์เซอร์เพื่อให้ทรัพยากรพีซีที่ว่างนั้นมุ่งไปที่การทำงานคุณภาพสูงของการเชื่อมต่อโดยเฉพาะ
โดยทั่วไป ควรกล่าวได้ว่ามีวิธีและวิธีการมากมายในการเชื่อมต่อคอมพิวเตอร์กับทีวีซึ่งช่วยให้ผู้ใช้สามารถค้นหาวิธีที่ดีที่สุดสำหรับตัวเองในแง่ของความสามารถทางการเงินและความซับซ้อนทางเทคนิค แต่อย่างที่คุณเห็น ไม่มีอะไรซับซ้อนในเรื่องนี้ และแม้แต่ผู้ใช้ที่ไม่เชี่ยวชาญด้านเทคโนโลยีคอมพิวเตอร์ก็สามารถทำได้อย่างรวดเร็วและง่ายดาย
วิธีและสิ่งที่จะเชื่อมต่อทีวีกับคอมพิวเตอร์ ดูด้านล่าง













ส่งความคิดเห็นเรียบร้อยแล้ว