Wi-Fi สำหรับทีวีคืออะไรและจะเชื่อมต่อกับทีวีได้อย่างไร

หลายคนมีความเข้าใจที่ค่อนข้างไม่ดีว่า Wi-Fi TV มีไว้เพื่ออะไร ในขณะเดียวกันประโยชน์ของการใช้เทคโนโลยีนี้ก็ไม่อาจปฏิเสธได้ ดังนั้นจึงเป็นสิ่งสำคัญที่จะต้องทราบวิธีเชื่อมต่อทีวีสมัยใหม่เข้ากับทีวี


ฉันจะรู้ได้อย่างไรว่าทีวีของฉันรองรับ Wi-Fi หรือไม่?
ขณะนี้มีเครื่องรับทีวี Wi-Fi อยู่ไม่กี่เครื่องและมีราคาแตกต่างกันมาก แต่แม้กระทั่งในช่วงต้นปี 2020 มีทีวีจำนวนมากที่ไม่สามารถใช้เทคโนโลยีนี้ได้ วิธีที่ดีที่สุดในการค้นหาว่ามีหน่วยรับสัญญาณ Wi-Fi ในตัวหรือไม่คืออ่านเอกสารประกอบ หากเอกสารดังกล่าวไม่อยู่ในมือหรือสูญหาย คุณต้องดูที่เมนูการตั้งค่าหลักก่อน ส่วนใหญ่มักจะมีจุดที่เกี่ยวข้องอยู่ที่นั่น
ข้อควรสนใจ: คุณสามารถค้นหาคำแนะนำ คู่มือ และเอกสารข้อมูลทางเทคนิคที่จำเป็นได้ แม้กระทั่งสำหรับทีวีรุ่นเก่าผ่านทางอินเทอร์เน็ต ยิ่งกว่านั้นวัสดุสำหรับรุ่นที่เก่ามากไม่สามารถวางบนเว็บไซต์ทางการของผู้ผลิต แต่ในแหล่งข้อมูลอิสระ อย่างไรก็ตาม มีส่วนเก็บถาวรในเว็บไซต์ทางการหลายแห่ง
หากมีตัวเลือก Wi-Fi ฟังก์ชันของทีวีจะใกล้เคียงกับหน้าจอคอมพิวเตอร์โดยประมาณ เมื่อซื้อโดยตรง คุณสามารถค้นหาข้อมูลที่จำเป็นจากผู้ขายหรือในข้อกำหนดที่ร้านค้าออนไลน์ให้มา

มันจำเป็นสำหรับอะไร?
ทีวีที่ติดตั้งโมดูล Wi-Fi จะสามารถ:
- โทรผ่าน Skype (ถ้าคุณมีกล้องและไมโครโฟน)
- เชื่อมต่อกับเครือข่ายสังคมออนไลน์
- เชื่อมต่อกับแหล่งข้อมูลอินเทอร์เน็ตมัลติมีเดีย การโฮสต์วิดีโอ การโฮสต์ไฟล์เสียงและภาพกราฟิก
- แสดงรูปภาพในวิดีโอเกมโดยไม่ต้องใช้คอนโซลหรือพีซี
- เข้าถึงบริการคลาวด์
- บางครั้ง (จากผู้ผลิตแต่ละราย) - เพื่อแสดงการออกอากาศโดยใช้เทคโนโลยี IPTV



การเชื่อมต่อและการกำหนดค่ารุ่นต่างๆ
ซัมซุง
คุณสามารถเปิด Wi-Fi บนทีวีของแบรนด์นี้ผ่านเมนูหลัก ในนั้นคุณต้องเลือกรายการ "การตั้งค่า" ในรุ่น R ซีรีส์ คุณต้องไปที่ส่วนย่อย "ทั่วไป" จากนั้นเลือกรายการ "เครือข่าย" ที่นั่น ถัดไป รายการ "เปิดการตั้งค่าเครือข่าย" จะปรากฏขึ้น หลังจากเลือก "ไร้สาย" ทีวีจะค้นหาเครือข่ายไร้สายที่เหมาะสม (ใช้ได้) เมื่อเชื่อมต่อกับรหัสที่ต้องการ - ระบุรหัสผ่านที่ต้องการ
ในทำนองเดียวกัน คุณสามารถตั้งค่าทีวี Samsung ในซีรีส์ต่อไปนี้เพื่อรับสัญญาณ Wi-Fi:
- NS;
- NS
- NS;
- แอลเอส;
- เค
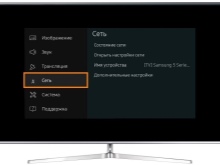


ทำงานในลักษณะเดียวกันกับอุปกรณ์จากซีรีส์ J แต่ UE58J5200 เป็นข้อยกเว้น
เธอจะสามารถรับรู้สัญญาณที่ต้องการได้เมื่อใช้อะแดปเตอร์พิเศษเท่านั้น ขอแนะนำอย่างยิ่งให้ใช้อุปกรณ์ WIS12 ที่มีตราสินค้า อุปกรณ์อื่นๆ อาจใช้งานร่วมกันไม่ได้หรือใช้งานไม่ได้จริงเพียงพอ
ด้วยความช่วยเหลือของอะแดปเตอร์ คุณจะต้องเชื่อมต่อ:
- H4203B;
- H5203;
- F5300;
- อี


Lg
LG ยังให้คำแนะนำเกี่ยวกับวิธีการตรวจสอบให้แน่ใจว่าโมดูล Wi-Fi ทำงานอย่างถูกต้อง การเชื่อมต่อไร้สายทำได้โดยใช้ส่วน "การตั้งค่าขั้นสูง" (ซึ่งแน่นอนว่าต้องค้นหาในเมนู "การตั้งค่า") จากนั้นไปที่ส่วนย่อย "เครือข่าย" และ "การเชื่อมต่อกับเครือข่าย Wi-Fi" ตามลำดับ หลังจากนั้นก็เลือกเครือข่ายที่เหมาะสมกับตนเองจากรายการทั่วไป
ข้อควรสนใจ: เมื่อป้อนรหัสผ่าน คุณต้องดูอย่างระมัดระวังเพื่อให้แน่ใจว่ามีการปฏิบัติตามการลงทะเบียนอย่างเคร่งครัด
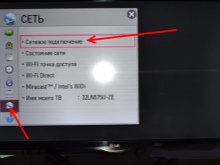
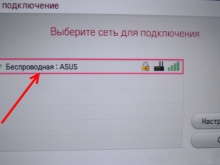
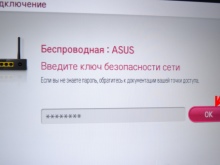
Sony และ Philips
คำแนะนำ: ไม่ว่ายี่ห้อและรุ่นใด การกระจาย Wi-Fi ไปยังทีวีโดยใช้เราเตอร์นั้นน่าเชื่อถือที่สุด เครือข่ายสาธารณะไม่สามารถใช้ได้ทุกที่ การแฮ็กเครือข่ายที่ผู้อื่นใช้ไม่ได้เป็นเพียงสิ่งผิดกฎหมาย แต่ยังทำไม่ได้ เนื่องจากจะทำให้คุณเสพติดอย่างถาวร
เครื่องรับทีวี Sony เกือบทั้งหมดมีอะแดปเตอร์ในตัว นอกจากนี้ยังใช้เทคโนโลยีการเชื่อมต่อที่ปลอดภัยเป็นพิเศษกับเครือข่ายไร้สาย (WPS) หากต้องการทราบว่ามีอะแดปเตอร์ในการออกแบบเริ่มต้นหรือไม่ เว็บไซต์อย่างเป็นทางการจะช่วยได้ สำหรับทีวี Sony ในการรับสัญญาณ Wi-Fi คุณจะต้องเพิ่มรุ่นอะแดปเตอร์ที่กำหนดไว้อย่างเคร่งครัด - UWA BR100
มีสามสถานการณ์ที่แตกต่างกันสำหรับการปรับแต่ง ขึ้นอยู่กับรุ่นที่เฉพาะเจาะจง ต้องคำนึงถึงความแตกต่างระหว่างพวกเขาเพื่อไม่ให้สับสน


ตัวเลือกแรก:
- กดปุ่มโฮมบนรีโมทคอนโทรล
- ย้ายไปยังส่วนที่มีแอปพลิเคชัน
- เลือกตัวเลือก Wi-Fi Direct

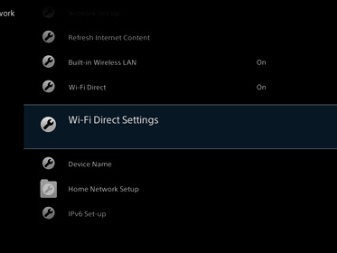
ในตัวเลือกที่สอง การดำเนินการนั้นซับซ้อนกว่าเล็กน้อย จากนั้นคุณต้อง:
- ไปที่ส่วน "หน้าแรก";
- ไปที่การตั้งค่า;
- จากนั้นดำเนินการตั้งค่าพารามิเตอร์เครือข่าย
- ตรวจสอบว่า Wi-Fi ในตัวและ Wi-Fi Direct เปิดอยู่
- ไปที่การตั้งค่า Wi-Fi Direct
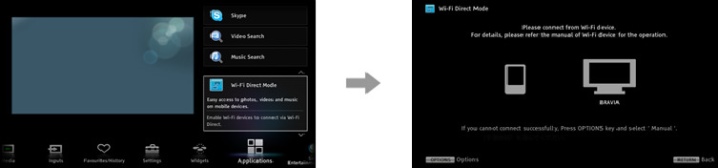
รูปแบบที่สามซึ่งช่วยให้คุณสร้างการสื่อสารที่เชื่อถือได้ผ่านช่องสัญญาณไร้สายมีดังนี้:
- กดปุ่มโฮม (ในรีโมทคอนโทรลรุ่นอื่น - เมนู);
- เลือกส่วนของการตั้งค่าระบบ จากนั้นเลือกส่วนย่อยที่มีการตั้งค่า Wi-Fi
- รวม Wi-Fi และ Wi-Fi Direct ในตัว;
- ทำความเข้าใจการตั้งค่า Wi-Fi Direct
- กดปุ่มตัวเลือก;
- เลือกโหมดการปรับด้วยตนเอง
- เปลี่ยนเป็นโหมดการเลือกวิธีอื่น
- ตั้งค่า SSID และคีย์ WPA
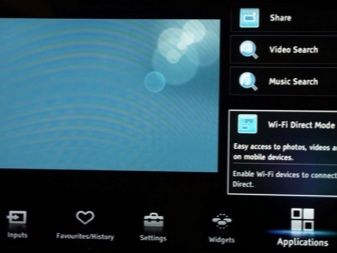

หมายเหตุ: วิธีการเหล่านี้ไม่เหมาะสำหรับอุปกรณ์ Wi-Fi Direct ทั้งหมด
เพื่อหลีกเลี่ยงปัญหา ขอแนะนำให้ศึกษาเอกสารทางเทคนิคล่วงหน้าสำหรับ:
- ตัวทีวีเอง
- เราเตอร์;
- สมาร์ทโฟน;
- แท็บเล็ต;
- คอมพิวเตอร์และอุปกรณ์เชื่อมต่ออื่นๆ
เชื่อมต่อ Sony TV กับคอมพิวเตอร์ผ่าน Wi-Fi ได้ง่ายๆ ก่อนอื่น คุณต้องคลิกที่ทางลัดเครือข่าย ถัดไป ตั้งค่า SSID (ปกติแล้วทีวีจะมีให้) หลังจากนั้น รหัสการเข้าถึง WPA จะถูกหมุน สุดท้าย หลังจากยืนยันการดำเนินการแล้ว พวกเขาก็รอให้เกิดการเชื่อมต่อ
ฟิลิปส์ยังให้คำแนะนำอย่างเป็นทางการ การตั้งค่าทำได้ดังนี้:
- รวมอยู่ในการตั้งค่า
- ไปที่ส่วนที่มีการตั้งค่าทั้งหมด
- เลือกส่วนย่อยของการสื่อสารไร้สายและเครือข่าย
- เลือกประเภทการเชื่อมต่อ (หากใช้ WPS ได้ ก็ไม่ต้องสแกนล่วงหน้า)
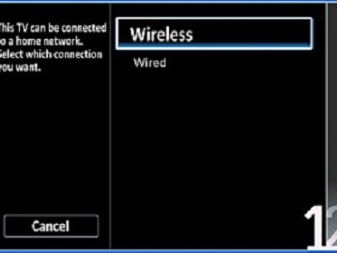
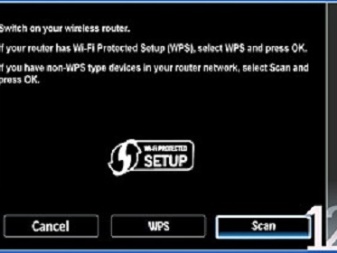
อื่น
ใน Akai TV การตั้งค่าการเข้าถึงแบบไร้สายทำได้ง่ายขึ้นเล็กน้อย จากเมนูการตั้งค่าหลัก คุณสามารถไปที่การปรับ Wi-Fi ได้โดยตรง ในส่วนนี้ คุณจะต้องเปิดใช้งานการเชื่อมต่อและเพิ่มเครือข่าย ป้อนชื่อและข้อมูลรับรองอื่น ๆ ซึ่งได้รับการตรวจสอบอย่างดีที่สุดอย่างรอบคอบที่สุด ต้องบันทึกพารามิเตอร์ที่เกี่ยวข้อง Akai TV สามารถกระจายอินเทอร์เน็ตไปยังอุปกรณ์ได้ 1-8 เครื่อง
นอกจากนี้ยังเป็นประโยชน์ที่จะรู้ว่าทุกอย่างจะทำงานอย่างไรกับตัวอย่างของทีวี Hisense หลังจากเลือกส่วน Wi-Fi บนหน้าจอการกำหนดค่าแล้ว ให้กดปุ่ม OK เพื่อเข้าสู่เมนูย่อย ใช้ปุ่มควบคุมระยะไกลเพื่อเลือกหรือเปลี่ยนเครือข่ายที่ต้องการ หลังจากป้อนและยืนยันรหัสผ่านบนรีโมทคอนโทรลแล้ว ให้กดปุ่ม "สีน้ำเงิน" เพื่อยืนยัน
เมื่อไม่มีรหัสผ่าน ให้กดปุ่มเดิมทันที การเชื่อมต่อที่ดีนั้นมาพร้อมกับคำว่า "ความสำเร็จ"
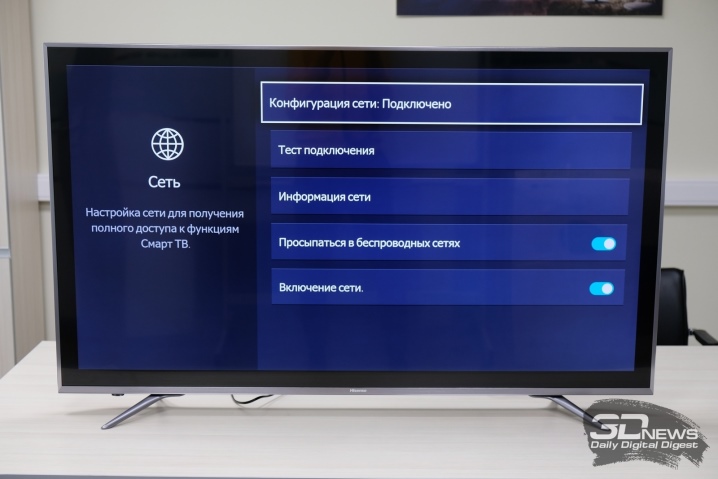
การใช้อแด็ปเตอร์ Wi-Fi
ในกรณีที่ไม่มีเสาอากาศและเครื่องส่งสัญญาณเฉพาะ คุณยังคงสามารถใช้การเชื่อมต่อได้โดยไม่ต้องใช้สายไฟและอะแดปเตอร์ ทางเลือกที่ดีคือการใช้อแด็ปเตอร์ Wi-Fi บล็อกดังกล่าวไม่เกินขนาดของแฟลชไดรฟ์ USB ทั่วไปสำหรับคอมพิวเตอร์ แต่ใช้งานได้ดีกว่ามาก ในกรณีนี้ คุณเพียงแค่ต้องคำนึงว่าทีวีบางรุ่นอาจไม่เข้ากันได้กับอะแดปเตอร์ที่มีอยู่ทั้งหมดเท่าๆ กัน เพื่อหลีกเลี่ยงปัญหา คุณต้องจำกัดตัวเองให้อยู่กับผลิตภัณฑ์ของบริษัทเดียวกันกับที่ผลิตทีวีเอง
ความแตกต่างที่สำคัญอีกประการหนึ่งคือคุณต้องใส่ใจกับคำแนะนำของผู้ผลิต บนเว็บไซต์หรือในเอกสารประกอบ พวกเขามักจะเขียนสิ่งที่เข้ากันได้ในทางปฏิบัติ เมื่อเลือกก็ควรพิจารณาคุณสมบัติเช่น:
- พลังของเครื่องส่งสัญญาณ
- ความถี่ในการทำงาน
- ช่วงการรับสัญญาณที่มั่นคง
- เทคนิคการเข้ารหัสที่ใช้
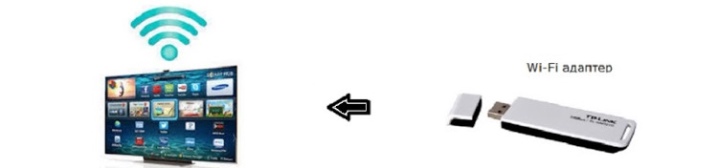
วิธีการเชื่อมต่อโดยใช้เราเตอร์?
ค่อนข้างเป็นไปได้ที่จะเผยแพร่อินเทอร์เน็ตไปยังทีวีสมัยใหม่โดยตรงโดยไม่ต้องใช้อะแดปเตอร์ มี 3 ตัวเลือกหลัก - ใช้โมดูลรับสัญญาณในตัว เชื่อมต่อทีวีและเราเตอร์ด้วยสายเคเบิล หรือใช้กล่องรับสัญญาณพิเศษ... โดยปกติผู้ให้บริการเคเบิลทีวีทุกรายจะนำเสนอเมื่อเชื่อมต่อ แต่สามารถซื้อ set-top box ที่เหมือนกันหรือดีกว่าแยกต่างหากในร้านค้าได้เสมอ
เป็นที่น่าสังเกตว่าแม้ว่าการเชื่อมต่อแบบไร้สายโดยตรงจะซับซ้อนกว่าเล็กน้อย ซึ่งช่วยลดจำนวนสายไฟในบ้าน แต่ก็กำลังได้รับความนิยม
การตั้งค่ามักจะทำสิ่งนี้:
- เลือกส่วนเครือข่ายระหว่างพารามิเตอร์
- ไปที่ส่วนย่อยของพารามิเตอร์เครือข่าย
- ยืนยันตัวเลือกและไปที่ส่วน "ตัวช่วยสร้างการกำหนดค่าอัตโนมัติ";
- เลือกวิธีการเชื่อมต่อที่เหมาะสม
- รอจนกว่าที่อยู่ IP ที่ชัดเจนจะปรากฏขึ้น (หากเกิดข้อผิดพลาด คุณจะต้องปรับและตั้งค่าทุกอย่างด้วยตนเอง)

วิธีการจัดการ?
ค่อนข้างสมเหตุสมผลที่ทีวีเชื่อมต่อกับ Wi-Fi เป็นหลักเพื่อรับชมภาพยนตร์ เมนู Smart TV มีฟังก์ชันการทำงานที่ค่อนข้างกว้างขวางตามค่าเริ่มต้น แต่ปัญหาคือ บริการที่ติดตั้งไว้ล่วงหน้าเกือบทั้งหมดพร้อมที่จะถ่ายโอนวิดีโอในโหมดชำระเงินเท่านั้น นี่ไม่ได้หมายความว่าคุณต้องจำกัดตัวเองให้เหลือเพียงข้อเสนอฟรีที่เหลืออยู่ หรือดูช่องทีวีจากแพ็คเกจของรัฐบาลกลาง ความจริงก็คือมีภาพยนตร์เก่าเกือบทุกแห่งให้บริการฟรี
แต่ สามารถเข้าถึงเนื้อหาที่หลากหลายมากขึ้นผ่านเบราว์เซอร์ในตัว คำแนะนำ: ควรใช้การค้นหาผ่าน Yandex เพราะเสิร์ชเอ็นจิ้นนี้นำเสนอเนื้อหาวิดีโอสดใหม่สูงสุด มีเพียงสองปัญหา ประการแรก การค้นหาวิดีโอที่มีคุณภาพดีที่สุดไม่ใช่เรื่องง่ายเสมอไป ประการที่สอง - ทรัพยากรเกือบทั้งหมดเต็มไปด้วยโฆษณาเพราะไม่สามารถอยู่ได้อย่างอื่น
อย่างไรก็ตาม มีอีกทางหนึ่งที่น่าพึงพอใจและสง่างามที่สุด - ในการใช้ Youtube หรือโฮสติ้งวิดีโออื่น ๆ วิธีนี้ช่วยให้ทำความคุ้นเคยกับภาพยนตร์ได้ไม่เพียงเท่านั้น แต่ยังรวมถึงบล็อกวิดีโอ ข่าวปัจจุบัน ดู "สตรีม" เป็นต้น
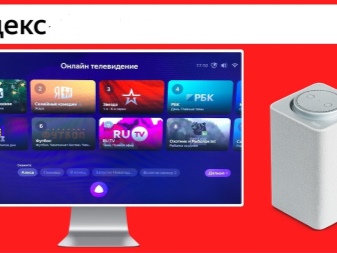

มีความเป็นไปได้อีกอย่างที่มักถูกมองข้าม กล่าวคือ - เป็นไปได้ที่จะส่งออกภาพจากคอมพิวเตอร์ไปยังเครื่องรับโทรทัศน์ จอภาพที่สองดังกล่าวเป็นที่น่าสนใจสำหรับผู้ชื่นชอบวิดีโอเกมและสำหรับการชมภาพยนตร์อย่างสะดวกสบาย
แต่จำเป็นต้องส่งรูปภาพจากคอมพิวเตอร์ด้วยเหตุผลอื่น - คุณภาพของเน็ตบุ๊กและแล็ปท็อปราคาไม่แพงนั้นไม่สูงมาก ข้อกำหนดขั้นต่ำสำหรับแล็ปท็อปคือ:
- ชิป Intel i3 หรือผลิตภัณฑ์ที่คล้ายกันจาก AMD;
- ระบบปฏิบัติการไม่ต่ำกว่า Windows 8.1;
- การมีอแด็ปเตอร์ไร้สายจาก HD Graphics
นอกจากนี้ยังควรพิจารณาว่าทีวีต้องรองรับ Miracast และ Widi ด้วย มิฉะนั้น คุณจะไม่สามารถแสดงเดสก์ท็อปบนหน้าจอได้ มีการติดตั้งโปรแกรมพิเศษ Intel Wireless Display บนแล็ปท็อป ในการเชื่อมต่อ คุณจะต้องใช้รหัสผ่านพิเศษที่ผู้ให้บริการทีวีเสนอให้ บนแล็ปท็อป คุณจะต้องเปิดชาร์มบาร์และเลือกทีวีของคุณจากเมนูโปรเจ็กเตอร์


คำแนะนำ
แม้แต่กับทีวีสมัยใหม่ การเชื่อมต่อ Wi-Fi ไม่ได้โดยตรงจะดีกว่า แต่ผ่านเครื่องรับภายนอก NS ในเครื่องรับโทรทัศน์รุ่นเก่า บางครั้งคุณสามารถหาตัวเชื่อมต่อ PCMCIA ได้ คุณสามารถใช้มันเพื่อเชื่อมต่อกล่องรับสัญญาณ แต่ในไม่ช้า โซลูชันดังกล่าวก็จะเลิกใช้ แม้กระทั่งตอนนี้ การหาเครื่องรับที่เหมาะสมนั้นยังไม่ง่ายพอ อะแดปเตอร์ HDMI เป็นตัวเลือกที่ใช้งานได้จริงและมีประสิทธิภาพมากกว่า
อย่างไรก็ตาม ส่วนใหญ่มักใช้ตัวรับสัญญาณ USB มีขั้วต่อสำหรับเชื่อมต่อในทีวีเกือบทุกเครื่อง ควรสังเกตว่ามาตรฐานที่ทันสมัยและความเร็วสูงที่สุดคือ IEEE 802.11n อย่าเลือกอุปกรณ์ที่มีการเข้ารหัส WEP มีเพียง WPA เท่านั้นที่ให้การรักษาความปลอดภัยที่เพียงพอ และ WPA2 นั้นเหมาะสมที่สุดเมื่อเกิดปัญหาขึ้น บางครั้งก็คุ้มค่าที่จะใช้เครื่องขยายสัญญาณ
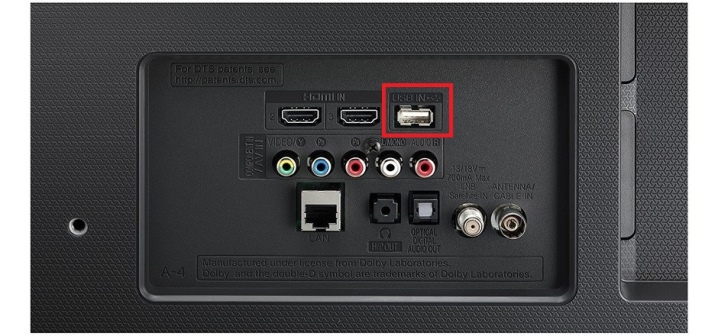
ปัญหาที่อาจเกิดขึ้น
บางครั้งทีวีก็รับสัญญาณ Wi-Fi ได้ไม่ดี ในกรณีนี้ คุณควรลองสลับตำแหน่งของเครื่องรับและเครื่องส่งก่อน เป็นที่พึงปรารถนาที่ไม่เพียงแต่จะทำให้พวกมันเข้ามาใกล้ที่สุดเท่าที่จะเป็นไปได้เท่านั้น แต่ยังต้องกำจัดการรบกวนทั้งหมดสำหรับการแพร่กระจายสัญญาณด้วย นอกจากนี้ การตัดการเชื่อมต่อสามารถเชื่อมโยงกับการรบกวนที่เครือข่ายไร้สายของอุปกรณ์อื่นสร้างขึ้น สิ่งที่ดีที่สุดที่ควรทำในกรณีเช่นนี้คือการตั้งค่าโหมดอัตโนมัติในการตั้งค่าเราเตอร์ ช่วยให้คุณเลือกไดอะแกรมการเดินสายที่โหลดน้อยที่สุด แต่ไม่ได้ช่วยเสมอไป จากนั้นคุณต้องใช้โปรแกรม Insider
ข้อสำคัญ: หากไม่มีความพยายามในการเพิ่มประสิทธิภาพความช่วยเหลือในการออกอากาศ บางครั้งก็เหมาะสมที่จะเชื่อมต่อทีวีกับเราเตอร์หรือกล่องรับสัญญาณภายนอกผ่านสายเคเบิล นี่เป็นแนวทางที่น่าเชื่อถือและมีเสถียรภาพมากขึ้น

หากทีวีหยุดเชื่อมต่อกับ Wi-Fi เลย ไม่จำเป็นต้องติดต่อศูนย์บริการทันที ควรรีบูตอุปกรณ์ก่อน เมื่อต้องการทำเช่นนี้ อุปกรณ์เหล่านี้จะถูกตัดการเชื่อมต่อจากแหล่งจ่ายไฟเป็นเวลา 20 วินาที แล้วเปิดใหม่อีกครั้ง ซึ่งมักจะเพียงพอสำหรับเซสชันอินเทอร์เน็ตที่จะถูกขัดจังหวะ
หากปัญหายังคงอยู่ คุณควรลองตั้งค่าพารามิเตอร์ทั้งหมดด้วยตนเอง พึงระลึกไว้เสมอว่าบางครั้งปัญหาอาจเกี่ยวข้องกับความล้มเหลวบนเซิร์ฟเวอร์และในสายการสื่อสาร เพื่อไม่ให้ขึ้นอยู่กับเซิร์ฟเวอร์ของผู้ผลิตทีวี การเปลี่ยน DNS จะเป็นประโยชน์ สามารถรับพารามิเตอร์ที่จำเป็นได้จากผู้ให้บริการ ในกรณีที่เกิดข้อผิดพลาดเพิ่มเติม คุณจะต้องรีเซ็ตการตั้งค่าทีวี ตรวจสอบการตั้งค่าเราเตอร์ อัปเดตโปรแกรม และในกรณีของความล้มเหลวโดยสิ้นเชิงให้หันไปหาผู้เชี่ยวชาญ
วิธีเชื่อมต่อทีวีของคุณกับ Wi-Fi ดูด้านล่าง













ส่งความคิดเห็นเรียบร้อยแล้ว