Miracast คืออะไรและทำงานอย่างไร

ในชีวิตประจำวัน เรามักจะเจออุปกรณ์มัลติมีเดียที่รองรับฟังก์ชันที่เรียกว่า Miracast เรามาลองทำความเข้าใจว่าเทคโนโลยีนี้คืออะไร เปิดโอกาสให้กับผู้ซื้ออุปกรณ์มัลติมีเดียอย่างไร และมันทำงานอย่างไร
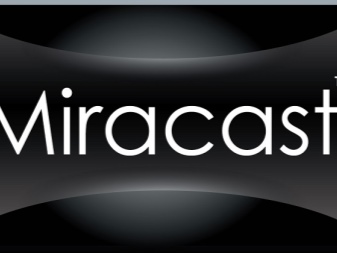

มันคืออะไร?
หากเราพูดถึงเทคโนโลยีที่เรียกว่า Miracast เราสามารถสังเกตได้ว่ามันถูกออกแบบสำหรับการส่งภาพวิดีโอแบบไร้สาย การใช้งานทำให้ทีวีหรือจอภาพสามารถรับรูปภาพจากการแสดงผลของสมาร์ทโฟนหรือแท็บเล็ตได้ จะใช้ระบบ Wi-Fi Direct ซึ่งได้รับการรับรองโดย Wi-Fi Alliance Miracast ไม่ได้ใช้ผ่านเราเตอร์เนื่องจากการเชื่อมต่อโดยตรงระหว่าง 2 อุปกรณ์
ข้อได้เปรียบนี้เป็นข้อได้เปรียบหลักเมื่อเปรียบเทียบกับแอนะล็อก ตัวอย่างเช่น AirPlay เดียวกันซึ่งไม่สามารถใช้งานได้หากไม่มีเราเตอร์ Wi-Fi Miracast ให้คุณถ่ายโอนไฟล์มีเดียในรูปแบบ H. 264 ข้อดีคือไม่เพียงแต่แสดงไฟล์วิดีโอบนอุปกรณ์ที่เชื่อมต่อเท่านั้น แต่ยังโคลนรูปภาพไปยังอุปกรณ์อื่นด้วย
นอกจากนี้ยังสามารถจัดระเบียบการถ่ายทอดภาพย้อนกลับได้ ตัวอย่างเช่น จากทีวีไปยังคอมพิวเตอร์ แล็ปท็อป หรือโทรศัพท์


ที่น่าสนใจคือความละเอียดของวิดีโอสามารถสูงถึง Full HD และสำหรับการส่งสัญญาณเสียงมักใช้รูปแบบใดรูปแบบหนึ่งจาก 3 รูปแบบ:
- LPCM 2 ช่อง;
- 5.1ch ดอลบี้ AC3;
- อบจ.
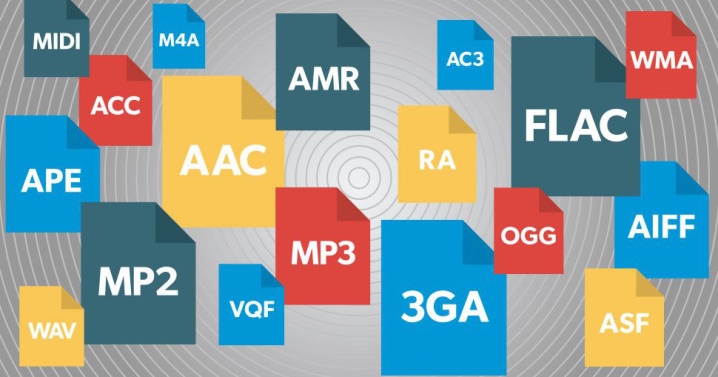
แตกต่างจากเทคโนโลยีอื่นอย่างไร?
มีเทคโนโลยีอื่นที่คล้ายคลึงกัน: Chromecast, DLNA, AirPlay, WiDi, LAN และอื่นๆ ลองทำความเข้าใจว่าความแตกต่างระหว่างพวกเขาคืออะไรและจะเลือกวิธีแก้ปัญหาที่ดีที่สุดได้อย่างไร DLNA มีไว้สำหรับเผยแพร่ภาพ วิดีโอ และเสียงภายในเครือข่ายท้องถิ่น ซึ่งสร้างขึ้นผ่าน LAN คุณลักษณะที่โดดเด่นของเทคโนโลยีนี้คือไม่มีความเป็นไปได้ในการเปิดใช้การสะท้อนหน้าจอ แสดงได้เฉพาะไฟล์เท่านั้น


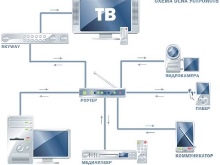
เทคโนโลยีที่เรียกว่า AirPlay ใช้เพื่อส่งสัญญาณมัลติมีเดียแบบไร้สาย แต่เทคโนโลยีนี้รองรับเฉพาะอุปกรณ์ที่ผลิตโดย Apple เท่านั้น นั่นคือนี่เป็นเทคโนโลยีที่เป็นกรรมสิทธิ์ ในการรับภาพและเสียงที่นี่และส่งออกไปยังทีวี คุณต้องมีตัวรับสัญญาณพิเศษ - กล่องรับสัญญาณ Apple TV
จริงอยู่ ข้อมูลเพิ่งปรากฏว่าอุปกรณ์จากยี่ห้ออื่นจะรองรับมาตรฐานนี้ด้วย แต่ยังไม่มีความเฉพาะเจาะจง


จะไม่ฟุ่มเฟือยที่จะแสดงรายการข้อดีบางประการของ Miracast เหนือโซลูชันที่คล้ายกัน:
- Miracast ทำให้สามารถรับภาพที่เสถียรโดยไม่ชักช้าและไม่ซิงค์
- ไม่จำเป็นต้องใช้เราเตอร์ Wi-Fi ซึ่งช่วยให้คุณขยายขอบเขตของเทคโนโลยีนี้
- มันขึ้นอยู่กับการใช้ Wi-Fi ซึ่งทำให้ไม่สามารถเพิ่มการใช้แบตเตอรี่ของอุปกรณ์ได้
- มีการรองรับเนื้อหา 3D และ DRM
- ภาพที่ถูกส่งได้รับการปกป้องจากคนแปลกหน้าโดยใช้เทคโนโลยี WPA2
- Miracast เป็นมาตรฐานที่ได้รับการรับรองโดย Wi-Fi Alliance
- การส่งข้อมูลดำเนินการโดยใช้เครือข่ายไร้สายที่มีมาตรฐาน IEEE 802.11n
- ให้การตรวจจับและเชื่อมต่ออุปกรณ์ที่ส่งและรับภาพได้ง่าย

วิธีการเชื่อมต่อ?
ลองหาวิธีเชื่อมต่อ Miracast ในกรณีต่างๆ แต่ก่อนที่จะดูขั้นตอนเฉพาะ ควรสังเกตว่าอุปกรณ์ที่เปิดใช้งาน Miracast ต้องเป็นไปตามข้อกำหนดบางประการ
- หากจำเป็นต้องเปิดใช้งานเทคโนโลยีบนแล็ปท็อปหรือใช้การเชื่อมต่อสำหรับพีซี ระบบปฏิบัติการ Windows จะต้องติดตั้งอย่างน้อยเวอร์ชัน 8.1 จริง สามารถเปิดใช้งานบน Windows 7 หากคุณใช้ Wi-Fi Direct หากมีการติดตั้ง OS Linux บนอุปกรณ์ ก็สามารถใช้เทคโนโลยีนี้โดยใช้โปรแกรม MiracleCast ได้
- สมาร์ทโฟนและแท็บเล็ตต้องใช้ Android OS เวอร์ชัน 4.2 ขึ้นไป, BlackBerry OS หรือ Windows Phone 8.1 แกดเจ็ต IOS สามารถใช้ AirPlay ได้เท่านั้น
- ถ้าเราพูดถึงทีวี ทีวีควรจะเป็นจอ LCD และติดตั้งพอร์ต HDMI ที่นี่คุณจะต้องเชื่อมต่ออะแดปเตอร์พิเศษที่จะช่วยถ่ายโอนภาพ
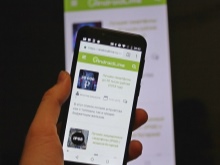


ทีวีมีแนวโน้มสูงที่จะสนับสนุนเทคโนโลยีดังกล่าวหากมีสมาร์ททีวีอยู่ ตัวอย่างเช่น ใน Samsung Smart TV ทุกรุ่นรองรับ Miracast เนื่องจากโมดูลที่เกี่ยวข้องนั้นสร้างขึ้นตั้งแต่เริ่มต้น
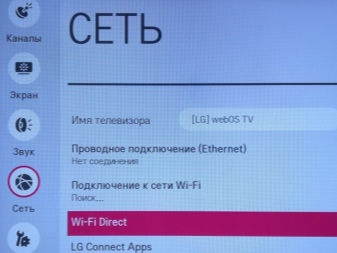

Android OS
หากต้องการทราบว่าแกดเจ็ตรองรับเทคโนโลยีบน Android OS หรือไม่ การเปิดการตั้งค่าและค้นหารายการ "Wireless Monitor" ก็เพียงพอแล้ว หากมีรายการนี้แสดงว่าอุปกรณ์รองรับเทคโนโลยี หากคุณต้องการเชื่อมต่อ Miracast ในสมาร์ทโฟน คุณจะต้องเชื่อมต่อกับเครือข่าย Wi-Fi เดียวกันกับที่คุณจะสร้างการสื่อสารโดยใช้ Miracast ถัดไปคุณต้องเปิดใช้งานรายการ "หน้าจอไร้สาย"


เมื่อรายการอุปกรณ์เชื่อมต่อปรากฏขึ้น คุณจะต้องเลือกรายการที่คุณต้องการ จากนั้นกระบวนการซิงโครไนซ์จะเริ่มขึ้น คุณควรรอให้เสร็จสมบูรณ์
ควรเพิ่มว่าชื่อของรายการอาจแตกต่างกันเล็กน้อยบนอุปกรณ์ของแบรนด์ต่างๆ ตัวอย่างเช่น Xiaomi, Samsung หรือ Sony


IOS OS
ตามที่ระบุไว้ ไม่มีอุปกรณ์มือถือ iOS ใดที่รองรับ Miracast คุณจะต้องใช้ AirPlay ที่นี่ หากต้องการเชื่อมต่อที่นี่ด้วยการซิงโครไนซ์ครั้งต่อๆ ไป คุณจะต้องดำเนินการดังต่อไปนี้
- เชื่อมต่ออุปกรณ์กับเครือข่าย Wi-Fi ที่อุปกรณ์เชื่อมต่อเพื่อสร้างการเชื่อมต่อ
- เข้าสู่ระบบในส่วนที่เรียกว่า AirPlay
- ตอนนี้คุณต้องเลือกหน้าจอสำหรับการถ่ายโอนข้อมูล
- เราเปิดตัวฟังก์ชั่นที่เรียกว่า "การเล่นวิดีโอซ้ำ" อัลกอริทึมการจับมือควรเริ่มต้นขึ้นแล้ว คุณต้องรอให้ถึงจุดสิ้นสุด หลังจากนั้นการเชื่อมต่อจะเสร็จสมบูรณ์


สำหรับทีวี
ในการเชื่อมต่อ Miracast บนทีวีของคุณ คุณต้อง:
- เปิดใช้งานฟังก์ชั่นที่ทำให้เทคโนโลยีนี้ใช้งานได้
- เลือกอุปกรณ์ที่ต้องการ
- รอให้การซิงโครไนซ์เสร็จสมบูรณ์
ในแท็บ "พารามิเตอร์" คุณต้องค้นหารายการ "อุปกรณ์" และภายในนั้น - "อุปกรณ์ที่เชื่อมต่อ" คุณจะเห็นตัวเลือกที่เรียกว่า "เพิ่มอุปกรณ์" ในรายการที่ปรากฏขึ้น คุณต้องเลือกแกดเจ็ตที่คุณต้องการสร้างการเชื่อมต่อ ควรเพิ่มที่นี่ว่าในทีวีรุ่นต่าง ๆ ชื่อของรายการและเมนูอาจแตกต่างกันเล็กน้อย ตัวอย่างเช่น ในทีวี LG ทุกสิ่งที่คุณต้องการควรค้นหาในรายการที่เรียกว่า "เครือข่าย" บนทีวี Samsung ฟังก์ชันนี้จะเปิดใช้งานโดยกดปุ่ม Source ที่อยู่บนรีโมท ในหน้าต่างที่ปรากฏขึ้น คุณจะต้องเลือกรายการ Screen Mirroring


Windows 10
การเชื่อมต่อ Miracast บนอุปกรณ์ที่ใช้ Windows 10 ดำเนินการตามอัลกอริทึมต่อไปนี้:
- คุณต้องเชื่อมต่อกับ Wi-Fi และอุปกรณ์ทั้งสองต้องเชื่อมต่อกับเครือข่ายเดียวกัน
- ป้อนพารามิเตอร์ระบบ
- ค้นหารายการ "อุปกรณ์ที่เชื่อมต่อ" และป้อน
- กดปุ่มเพื่อเพิ่มอุปกรณ์ใหม่
- เลือกหน้าจอหรือเครื่องรับจากรายการที่จะเลื่อนลงมาบนหน้าจอ
- รอให้การซิงค์เสร็จสิ้น
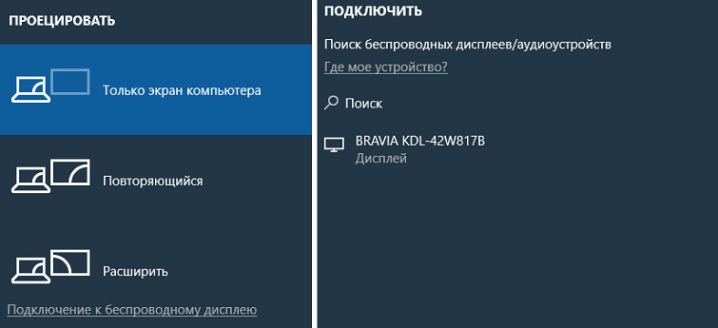
หลังจากเสร็จสิ้น รูปภาพมักจะปรากฏขึ้นโดยอัตโนมัติ แต่บางครั้งก็ต้องแสดงด้วยตนเองเช่นกัน สามารถทำได้โดยใช้ปุ่มลัด Win + P หลังจากนั้นในหน้าต่างใหม่ ให้กดปุ่มเพื่อเชื่อมต่อกับจอแสดงผลแบบไร้สายและเลือกหน้าจอที่จะฉายภาพ
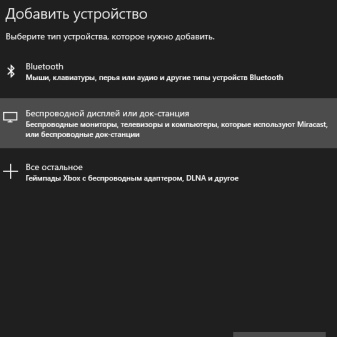

วิธีการตั้งค่า?
ตอนนี้ เรามาลองหาวิธีกำหนดค่า Miracast กัน เราเสริมว่ากระบวนการนี้ง่ายมากและประกอบด้วยการเชื่อมต่ออุปกรณ์ที่รองรับ ทีวีจำเป็นต้องเปิดใช้งานคุณสมบัติที่อาจเรียกว่า Miracast, WiDi หรือ Display Mirroring ในรุ่นต่างๆ หากไม่มีการตั้งค่านี้เลย เป็นไปได้มากว่าการตั้งค่านี้จะเปิดใช้งานตามค่าเริ่มต้น
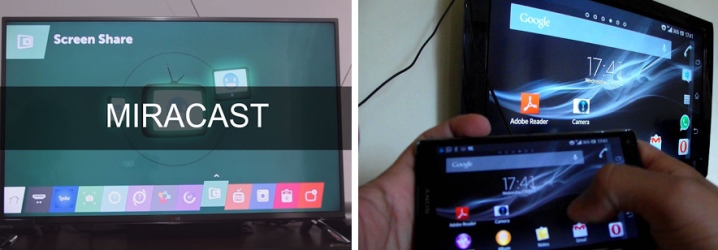
หากคุณต้องการกำหนดค่า Miracast บน Windows 8.1 หรือ 10 ก็สามารถทำได้โดยใช้ปุ่ม Win + P รวมกัน หลังจากคลิกแล้ว คุณจะต้องเลือกรายการชื่อ "เชื่อมต่อกับหน้าจอไร้สาย" นอกจากนี้ คุณสามารถใช้แท็บ "อุปกรณ์" ในการตั้งค่าเพื่อเพิ่มอุปกรณ์ไร้สายใหม่ คอมพิวเตอร์จะค้นหา จากนั้นคุณสามารถเชื่อมต่อกับอุปกรณ์ได้
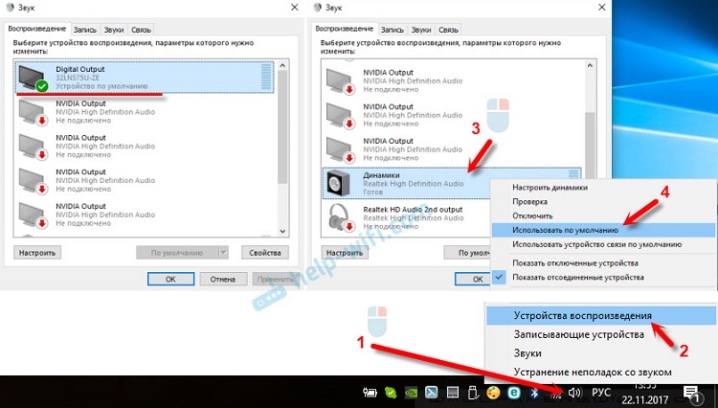
หากเรากำลังพูดถึงการตั้งค่าคอมพิวเตอร์หรือแล็ปท็อปที่ใช้ Windows 7 คุณต้องดาวน์โหลดและติดตั้งโปรแกรม WiDi จาก Intel เพื่อกำหนดค่า Miracast หลังจากนั้นคุณต้องทำตามคำแนะนำที่จะปรากฏในหน้าต่าง โดยปกติ คุณเพียงแค่ต้องเลือกหน้าจอและกดปุ่มที่เกี่ยวข้องเพื่อเชื่อมต่อ แต่วิธีนี้เหมาะสำหรับพีซีและแล็ปท็อปรุ่นที่ตรงตามข้อกำหนดของระบบ
การตั้งค่าเทคโนโลยี Miracast บนสมาร์ทโฟนของคุณเป็นเรื่องง่าย ในการตั้งค่า คุณต้องค้นหารายการที่เรียกว่า "การเชื่อมต่อ" และเลือกตัวเลือก "หน้าจอกระจก" มันอาจจะมีชื่ออื่นด้วย หลังจากเริ่มใช้งานแล้ว ที่เหลือก็แค่เลือกชื่อทีวี
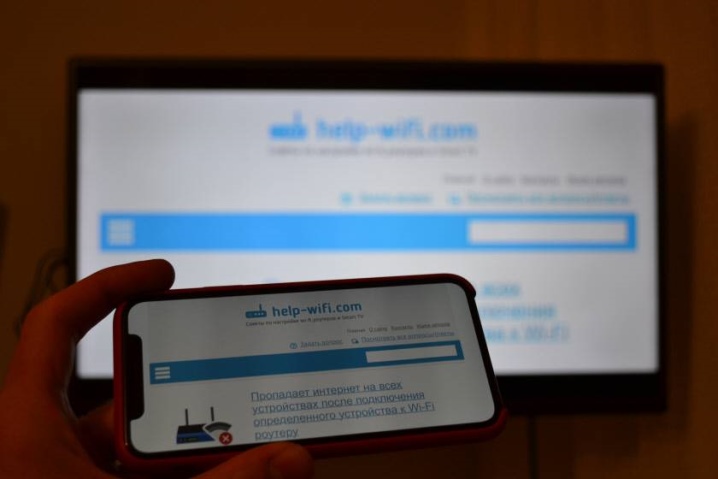
วิธีใช้?
ดังที่คุณเห็นด้านบน การเชื่อมต่อและกำหนดค่าเทคโนโลยีที่เป็นปัญหาไม่ใช่กระบวนการที่ยากที่สุด แต่เราจะให้คำแนะนำการใช้งานเล็กน้อยซึ่งจะช่วยให้คุณเข้าใจว่าคุณจำเป็นต้องใช้เทคโนโลยีนี้อย่างไร ตัวอย่างเช่น เราจะแสดงวิธีเชื่อมต่อทีวีกับสมาร์ทโฟนที่ใช้ระบบปฏิบัติการ Android คุณจะต้องเข้าสู่การตั้งค่าทีวี ค้นหารายการ Miracast และตั้งค่าให้เป็นโหมดใช้งาน ตอนนี้คุณควรเข้าสู่การตั้งค่าสมาร์ทโฟนและค้นหารายการ "หน้าจอไร้สาย" หรือ "จอภาพไร้สาย" โดยปกติรายการนี้จะอยู่ในส่วนต่างๆ เช่น "หน้าจอ" "เครือข่ายไร้สาย" หรือ Wi-Fi แต่ที่นี่ทุกอย่างจะขึ้นอยู่กับรุ่นสมาร์ทโฟนเฉพาะ
หรือคุณสามารถใช้การค้นหาอุปกรณ์ เมื่อเปิดส่วนการตั้งค่าที่เกี่ยวข้อง คุณจะต้องเข้าสู่เมนูและเปิดใช้งานฟังก์ชัน Miracast ตอนนี้สมาร์ทโฟนจะเริ่มค้นหาอุปกรณ์ต่างๆ ซึ่งสามารถถ่ายทอดภาพได้ในทางเทคนิค เมื่อพบอุปกรณ์ที่เหมาะสม คุณต้องเปิดใช้งานการถ่ายโอน หลังจากนั้นการซิงโครไนซ์จะเกิดขึ้น
โดยปกติขั้นตอนนี้จะใช้เวลาสองสามวินาที หลังจากนั้นคุณสามารถเห็นภาพจากสมาร์ทโฟนของคุณบนหน้าจอทีวี
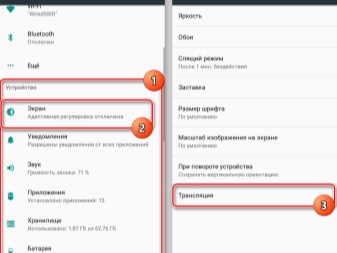

ปัญหาที่อาจเกิดขึ้น
ควรจะกล่าวว่า Miracast ปรากฏขึ้นค่อนข้างเร็ว และเทคโนโลยีนี้มีการปรับปรุงอย่างต่อเนื่อง อย่างไรก็ตาม บางครั้งผู้ใช้มีปัญหาและความยากลำบากในการใช้งาน ลองพิจารณาปัญหาบางอย่างและอธิบายว่าคุณจะแก้ปัญหาเหล่านี้ได้อย่างไร
- Miracast จะไม่เริ่มทำงาน ที่นี่คุณควรตรวจสอบว่ามีการเปิดใช้งานการเชื่อมต่อบนอุปกรณ์ที่รับหรือไม่ แม้จะมีความซ้ำซากจำเจของการแก้ปัญหานี้ แต่ก็มักจะแก้ปัญหาได้
- Miracast จะไม่เชื่อมต่อ ที่นี่คุณต้องรีบูทพีซีและปิดทีวีสักครู่ บางครั้งการเชื่อมต่อไม่ได้เกิดขึ้นในการลองครั้งแรก คุณสามารถลองวางอุปกรณ์ให้ชิดกันมากขึ้น อีกทางเลือกหนึ่งคืออัปเดตการ์ดกราฟิกและไดรเวอร์ Wi-Fi ของคุณ ในบางกรณี การปิดใช้งานการ์ดวิดีโอตัวใดตัวหนึ่งผ่านตัวจัดการอุปกรณ์สามารถช่วยได้ เคล็ดลับสุดท้ายจะเกี่ยวข้องกับแล็ปท็อปเท่านั้น อีกเหตุผลหนึ่งอาจเป็นเพราะอุปกรณ์ไม่รองรับเทคโนโลยีนี้ จากนั้นคุณต้องซื้ออะแดปเตอร์พิเศษพร้อมขั้วต่อ HDMI หรือใช้สายเคเบิล
- Miracast ช้าลง หากภาพถูกส่งด้วยความล่าช้า หรือสมมุติว่าไม่มีเสียงหรือขาดช่วง เป็นไปได้มากว่าโมดูลวิทยุทำงานผิดปกติหรือมีสัญญาณรบกวนวิทยุบางประเภท คุณสามารถติดตั้งไดรเวอร์ใหม่หรือลดระยะห่างระหว่างอุปกรณ์ได้ที่นี่
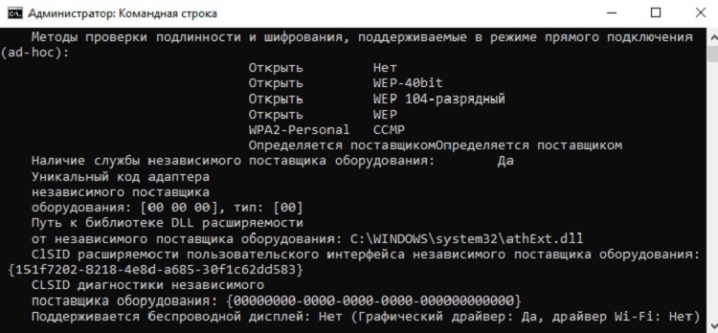













ส่งความคิดเห็นเรียบร้อยแล้ว