วิธีเชื่อมต่อ Smart TV กับคอมพิวเตอร์?

สมาร์ททีวีเป็นทีวีธรรมดา แต่ความแตกต่างคือเชื่อมต่อกับอินเทอร์เน็ต ด้วยเหตุนี้ คุณจึงสามารถใช้ทีวีออนไลน์และเยี่ยมชมเว็บไซต์ได้ ข้อดีของ Smart TV คือ ราคาถูก ใช้งานได้จริง และเข้ากันได้กับทีวีหลายรุ่น ด้วยการเชื่อมต่อ Smart TV บริการโปรดเช่น YouTube, Netflix, Amazon รวมถึงเนื้อหาเกมจะพร้อมใช้งานสำหรับผู้ใช้ หลายคนใช้ Smart TV แล้ว ต้องขอบคุณความสามารถที่เพิ่มขึ้นของทีวีสมัยใหม่ หากต้องการใช้ฟังก์ชันนี้ คุณต้องเชื่อมต่อก่อน มาดูวิธีเชื่อมต่อ Smart TV กับคอมพิวเตอร์กันดีกว่า

การเชื่อมต่อกับ OS . ต่างๆ
ขึ้นอยู่กับระบบปฏิบัติการที่ติดตั้งบนพีซี การเชื่อมต่อจะแตกต่างกัน สิ่งที่คุณต้องทำคือจดจำคำสั่งใดคำสั่งหนึ่ง
วินโดว 7
เราดำเนินการอัลกอริทึมสำหรับการเชื่อมต่อกับ Smart TV ดังนี้:
- เปิดเมนู "เริ่ม" จากนั้นคลิกที่ "ค้นหา";
- เราเข้าสู่เครื่องมือค้นหา Windows Media Center;
- ในรายการที่จะเปิดขึ้น เราจะพบ "Media Extender" จากนั้น "Install Media Extender"
- คำแนะนำจะปรากฏขึ้นต่อหน้าคุณ - อ่านอย่างระมัดระวังเนื่องจากจะอธิบายวิธีแสดงและเลือกไฟล์สำหรับการดูบนหน้าจอ

วินโดว์ 8
ด้วยวิธีนี้ ทีวีจะกลายเป็นจอมอนิเตอร์ PC ตัวที่สองแบบไร้สายผ่าน Wi-Fi
ทำตามขั้นตอนเหล่านี้:
- เรานำเคอร์เซอร์ของเมาส์ไปที่มุมขวาที่ด้านบน
- ในเมนูที่เปิดขึ้นเราพบ "ค้นหา";
- ป้อนชื่อ Windows Media Center;
- เปิดและเรียกใช้
บันทึก! ถ้าไม่มีโปรแกรมนี้ก็ไม่เป็นไร สามารถดาวน์โหลดได้จากเว็บไซต์ทางการของ Microsoft
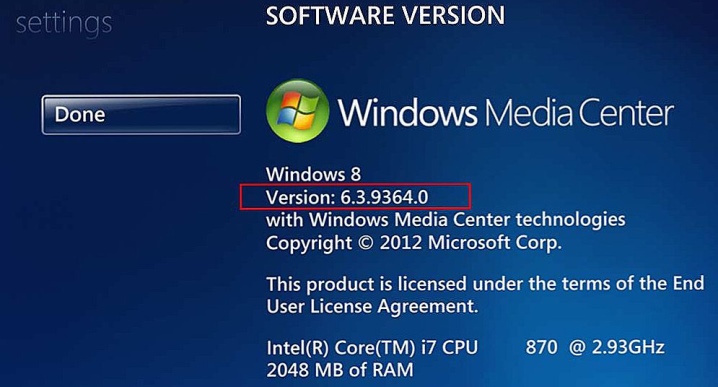
Windows 10
ระบบปฏิบัติการนี้มีฟังก์ชันถ่ายโอนไฟล์ไปยังหน้าจอขนาดใหญ่ ทำให้การทำงานสะดวกยิ่งขึ้น ผ่าน Wi-Fi ทีวีจะกลายเป็นจอภาพที่สอง
มันคุ้มค่าที่จะดำเนินการเช่น:
- เปิด "แผงควบคุม" และค้นหา "ตัวเลือกการสตรีมสื่อ";
- เปิดเกียร์;
- เราเชื่อมต่อกับทีวี
บันทึก! คุณสามารถใช้เวอร์ชันที่เรียบง่ายได้ คลิกที่ไฟล์ด้วยปุ่มเมาส์ขวาและเลือก "โอนไปยังอุปกรณ์"
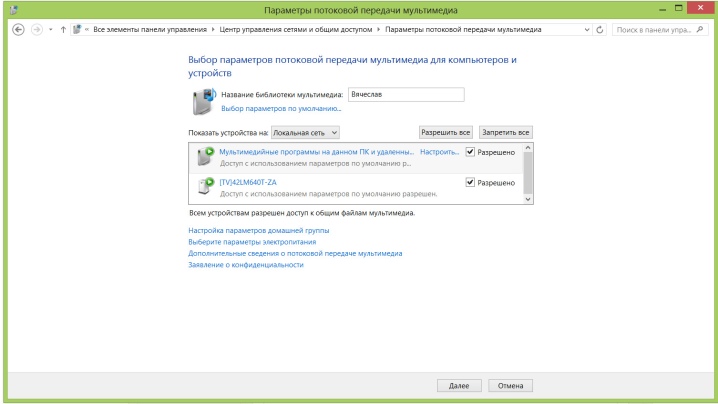
วิธีการเชื่อมต่อ?
น่าเสียดายที่ไม่สามารถอธิบายรายละเอียดอัลกอริทึมสำหรับการเชื่อมต่อ Smart TV กับคอมพิวเตอร์ได้ เนื่องจากมีทีวีมากกว่า 2,000 รุ่นเพียงอย่างเดียว (สำหรับแต่ละรุ่น การเชื่อมต่อจะแตกต่างกัน) ยังมีอัลกอริธึมทั่วไปที่คุณสามารถลองใช้ได้
เริ่มแรก คอมพิวเตอร์และทีวีเชื่อมต่อผ่าน Wi-Fi ถัดไป คุณสามารถเปิดการเข้าถึงที่แชร์ไปยังคอมพิวเตอร์และโฟลเดอร์ที่มีไฟล์ที่จำเป็น จากนั้นจึงติดตั้งโปรแกรมสำหรับสร้างเซิร์ฟเวอร์ DNLA บนคอมพิวเตอร์ หลังจากการดำเนินการนี้ โฟลเดอร์เหล่านั้นจะถูกเลือกจากวิดีโอและภาพถ่ายที่ควรเล่น โปรแกรมจะเลือกไฟล์ที่ต้องการ จากนั้นคุณต้องค้นหา "Play to ... " (อาจมีความหมายคล้ายกันในความหมายแทน) หลังจากนั้นทีวีจะถูกเลือก


ในการสร้างช่อง DNLA โปรแกรม Serviio จะช่วยได้ - เป็นที่น่าสังเกตว่าฟรีทั้งหมด
มันง่ายมากที่จะนำทางในนั้นและแม้แต่ผู้ใช้ที่ไม่มีประสบการณ์ก็สามารถควบคุมมันได้ โปรแกรมมีข้อดี เช่น อัปเดตไลบรารีสื่อโดยอัตโนมัติ สร้างเครือข่ายภายในบ้าน และแสดงวิดีโอบนอุปกรณ์ต่างๆ จำเป็นต้องมีข้อกำหนดพิเศษในการติดตั้งและใช้งานซอฟต์แวร์นี้ หน่วยความจำไม่ควรน้อยกว่า 512 MB และพื้นที่ว่างบนดิสก์อย่างน้อย 150 MB... ต้องติดตั้งระบบปฏิบัติการเฉพาะบนคอมพิวเตอร์: OSX, Windows หรือ Linux
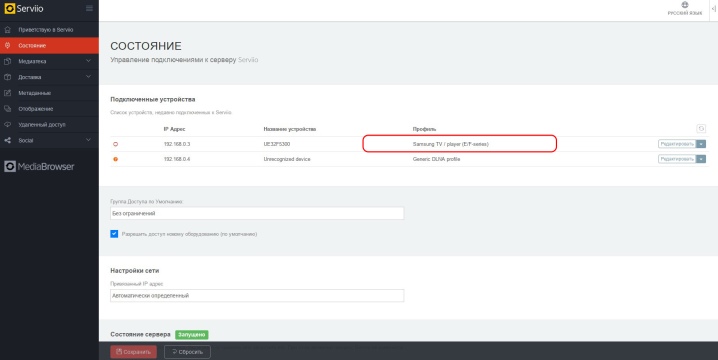
คุณต้องทำตามคำแนะนำด้านล่างเพื่อดูสิ่งที่คุณต้องการ:
- ทีวีจะต้องติดตั้งฟังก์ชั่น Wi-Fi Direct;
- บนพีซี คุณต้องค้นหาโฟลเดอร์ที่มีไฟล์ที่คุณต้องการแสดง จากนั้นคลิกขวาที่ไฟล์เหล่านั้น
- จากนั้นคลิก "ให้การเข้าถึง ... ";
- ผ่าน "เริ่ม" คุณต้องเลือก "โฮมเน็ตเวิร์ก" และในทีวีรายการมีหน้าที่แสดงไฟล์จากแหล่งภายนอก
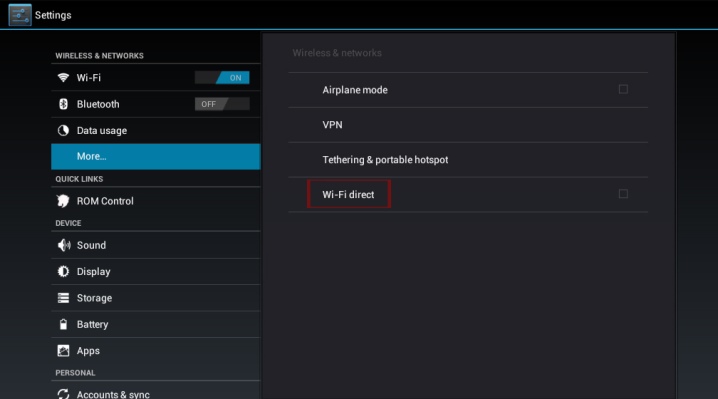
ปัญหาที่อาจเกิดขึ้น
ผู้ใช้อาจประสบปัญหาการเชื่อมต่อ หากทีวีไม่ "รู้จัก" คอมพิวเตอร์ แสดงว่าไม่เป็นไปตามข้อกำหนดสำหรับการซิงค์ผ่าน Wi-Fi ข้อกำหนดเบื้องต้น - ต้องใช้ Intel . รุ่นที่สาม.
และปัญหาอาจเกิดขึ้นได้หากไม่ได้ดาวน์โหลดโปรแกรม Intel Wireless Display ดังนั้นควรเป็นเช่นนั้น
ทีวีต้องรองรับเทคโนโลยี Wi-Fi หากตรงตามเงื่อนไขทั้งหมดสำหรับการซิงโครไนซ์ มันก็คุ้มค่าที่จะอัปเดตไดรเวอร์ Wi-Fi... ทีวีต้องรองรับฟังก์ชั่น DLNA แม้ว่าจะไม่ใช่ เซิร์ฟเวอร์ DLNA ก็สามารถสร้างได้ แต่ก็มีบางโปรแกรม

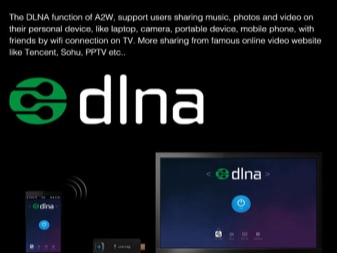
การเชื่อมต่อ Smart TV เข้ากับคอมพิวเตอร์ไม่ใช่เรื่องยาก สิ่งสำคัญคือต้องจำคำแนะนำและใช้พวกเขาและ ตรวจสอบให้แน่ใจว่าทีวีและคอมพิวเตอร์เชื่อมต่อผ่านเราเตอร์เดียวกัน.
หากมีการติดตั้งโปรแกรมป้องกันไวรัสบนคอมพิวเตอร์ของคุณ คุณควรปิดใช้งานโปรแกรมดังกล่าวชั่วขณะหนึ่ง
อาจมีความอึดอัดอีกประการหนึ่งในแง่ของภาพที่หยุดนิ่ง - ในกรณีนี้ ความเร็วไม่เพียงพอ สามารถชมภาพยนตร์ได้จากแท่ง USB หรือจากฮาร์ดไดรฟ์ภายนอก

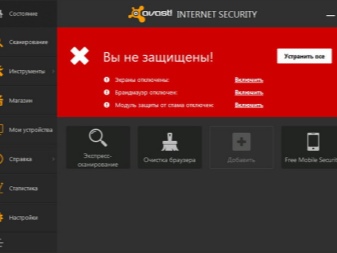
วิธีเชื่อมต่อ Smart TV กับคอมพิวเตอร์ ดูวิดีโอด้านล่าง













ส่งความคิดเห็นเรียบร้อยแล้ว