วิธีการเชื่อมต่อและกำหนดค่าโปรเจ็กเตอร์?

โปรเจคเตอร์เป็นอุปกรณ์ที่สะดวกใช้ทั้งที่บ้านและที่ทำงาน... ในการเชื่อมต่อกับคอมพิวเตอร์ส่วนบุคคลหรือแม้แต่ทีวี คุณต้องใช้การเชื่อมต่อแบบมีสายหรือ Wi-Fi แบบพิเศษ


การเชื่อมต่อแบบไร้สาย
ในการเชื่อมต่อโปรเจ็กเตอร์แบบไร้สาย สิ่งที่คุณต้องทำคือ ใช้ประโยชน์จากเทคโนโลยี Wi-Fi เมื่อต้องการทำเช่นนี้ จะต้องวางอะแดปเตอร์พิเศษซึ่งมีลักษณะคล้ายกับแฟลชไดรฟ์ USB ทั่วไป ในช่องเสียบ USB ของโปรเจ็กเตอร์ ไฟที่อะแดปเตอร์จะสว่างขึ้นเพื่อส่งสัญญาณว่าอุปกรณ์กำลังทำงานและเหมาะสำหรับการใช้งาน โปรเจ็กเตอร์ขั้นสูงบางรุ่น เช่น Epson EH-TW650 มีโมดูลในตัว การเชื่อมต่อแบบไร้สายจึงไม่จำเป็นต้องใช้อะแดปเตอร์แยกต่างหาก

สำหรับแล็ปท็อปซึ่งในกรณีนี้อุปกรณ์เชื่อมต่อโดยใช้ Wi-Fi ส่วนใหญ่ไม่ต้องการอุปกรณ์เพิ่มเติม แต่บางครั้งพวกเขาต้องการการติดตั้งซอฟต์แวร์พิเศษหรือไดรเวอร์เพิ่มเติม
การเชื่อมต่อแบบไร้สายมีประโยชน์มากมาย การหลีกเลี่ยงสายหลายเส้นทำให้กระบวนการง่ายขึ้นและไม่จำเป็นต้องซ่อนไว้ที่ใด โปรเจ็กเตอร์เชื่อมต่ออย่างรวดเร็ว สามารถทำงานได้โดยไม่มีปัญหาแม้ในกิจกรรมกลางแจ้ง

วิธีการแบบมีสาย
การเชื่อมต่อโปรเจ็กเตอร์กับแล็ปท็อปถือว่ามีประสิทธิภาพสูงสุด ใช้ลวดพิเศษ... ในกรณีนี้ การเชื่อมต่อจะเชื่อถือได้มากขึ้นและไม่หายไปเนื่องจากปัญหาทางเทคนิคหรือการตัดการเชื่อมต่อ Wi-Fi อย่างกะทันหัน นอกจากนี้ ในกรณีนี้ อุปกรณ์แทบจะไม่เคยหยุดทำงานเลย
สาระสำคัญของการเชื่อมต่อแบบมีสายคือตัวเชื่อมต่อที่เหมาะสมของอุปกรณ์ทั้งสองเชื่อมต่อกันผ่านสาย... ซ็อกเก็ตสากลไม่ค่อยตรงกัน แต่ถ้าจำเป็น จะง่ายมากที่จะเลือกอะแดปเตอร์ที่ต้องการ ขึ้นอยู่กับตัวเชื่อมต่อที่มีอยู่ อาจเป็น การเชื่อมต่อ VGA, HDMI หรือ USB แผนภาพการเชื่อมต่อเกือบจะเหมือนกันในทั้งสามกรณี แต่มีความแตกต่างบางประการ



VGA
เนื่องจากคอนเน็กเตอร์ VGA ได้รับความนิยมสูงสุดเมื่อหลายสิบปีก่อน ทุกวันนี้หาได้เฉพาะรุ่นที่ล้าสมัย... นอกจากนี้ควรเข้าใจว่าจะส่งออกเฉพาะภาพและสำหรับเสียง ต้องใช้สายเคเบิลเพิ่มเติม ขั้วต่อขนาดเล็กมีสามเส้นและมักจะเป็นสีน้ำเงินสดใส จำเป็นต้องสอดสายเคเบิลที่มีสีเดียวกันเข้าไป จากนั้นจึงยึดเพิ่มเติมด้วยสกรูในตัว

เมื่อเชื่อมต่อสาย VGA คุณต้องเชื่อมต่อปลายด้านหนึ่งกับโปรเจ็กเตอร์ก่อน แล้วจึงเชื่อมต่อปลายอีกด้านหนึ่งกับแล็ปท็อป
ถัดไป คุณต้องเปิดใช้งานด้วยตัวเอง โปรเจ็กเตอร์, และจากนั้น - คอมพิวเตอร์ส่วนบุคคล. ขั้นตอนสิ้นสุดลงด้วยการติดตั้งไดรเวอร์และการกำหนดค่าที่เหมาะสม ต้องใช้สาย mini Jack เพิ่มเติมเพื่อส่งสัญญาณเสียง วิธีนี้ - ผ่าน VGA - ยังสะดวกสำหรับการเชื่อมต่อโปรเจ็กเตอร์วิดีโอกับทีวี

ยูเอสบี
การเชื่อมต่อ USB ถือเป็นวิธีที่สะดวกมากในการเชื่อมต่ออุปกรณ์สองเครื่อง เนื่องจากโดยทั่วไปแล้วทั้งตัวเชื่อมต่อ USB และสาย USB จะใช้ได้สำหรับแต่ละอุปกรณ์ ความหลากหลายนี้มักถูกเลือกเช่นกันเมื่อต้องการการเชื่อมต่อแบบหลายจุดอย่างไรก็ตาม ควรเข้าใจว่าความละเอียดของวิดีโอและคุณภาพของภาพมีแนวโน้มที่จะได้รับผลกระทบเนื่องจากพื้นที่แคบของสายเคเบิลส่งสัญญาณ ก่อนเชื่อมต่ออุปกรณ์ทั้งสอง คุณต้องดาวน์โหลดและติดตั้งไดรเวอร์พิเศษบนคอมพิวเตอร์ส่วนบุคคลของคุณสามารถส่งภาพจากหน้าจอไปยังโปรเจ็กเตอร์ได้

HDMI
การเชื่อมต่อ HDMI ถือว่าเชื่อถือได้มากที่สุดเมื่อเชื่อมต่อคอมพิวเตอร์และโปรเจ็กเตอร์ ขั้นตอนการเชื่อมต่อเหมือนกับการใช้ขั้วต่อ VGA ก่อนเริ่มต้น ตรวจสอบให้แน่ใจว่าได้ปิดอุปกรณ์ทั้งสองเครื่องแล้ว ไม่เช่นนั้นอุปกรณ์อาจขัดข้องและระบบทำงานผิดปกติได้ ถัดไป สายเคเบิลเชื่อมต่อกับโปรเจ็กเตอร์ จากนั้นต่อกับคอมพิวเตอร์ จากนั้นคุณต้องเปิดใช้งานอุปกรณ์ทั้งสอง ข้อดีหลักประการหนึ่งของการเชื่อมต่อ HDMI คือความสามารถในการส่งทั้งเสียงและภาพพร้อมกันด้วยความละเอียดสูงสุด

นอกจากนี้ยังมีการป้องกันการละเมิดลิขสิทธิ์เพิ่มเติม ซึ่งช่วยให้คุณดูภาพคุณภาพสูงขึ้น
เป็นที่น่าจดจำว่า สายเคเบิลที่ใช้ต้องมีขั้วต่อเหมือนกันทั้งสองด้าน ในกรณีที่โปรเจ็กเตอร์และพีซีมีขั้วต่อเพียงประเภทเดียว คุณจะต้องซื้ออะแดปเตอร์พิเศษ ที่ด้านหลังของโปรเจ็กเตอร์ ให้เลือกขั้วต่อที่เขียนว่า HDMI INหลังจากนั้นทำเช่นเดียวกันกับคอมพิวเตอร์ สิ่งสำคัญคือต้องเชื่อมต่อสายไฟอย่างแน่นหนา

การปรับแต่ง
หลังจากที่เชื่อมต่ออุปกรณ์อย่างถูกต้องแล้ว จะต้องกำหนดค่าให้เหมาะสมด้วย ในบางกรณี พารามิเตอร์ที่จำเป็นจะถูกตั้งค่าโดยอัตโนมัติ... ตามกฎแล้วโปรเจ็กเตอร์พร้อมที่จะส่งสัญญาณทันทีหลังจากเชื่อมต่อซึ่งสามารถเข้าใจได้ว่ามีการแสดงภาพจากคอมพิวเตอร์บนหน้าจอ หากสิ่งนี้ไม่เกิดขึ้นก็จำเป็น ใช้แผงควบคุมที่ให้มาและกดปุ่มที่มีชื่อ Source... การดำเนินการนี้จะเริ่มค้นหาสัญญาณวิดีโอ ซึ่งจะนำไปสู่ลักษณะที่ปรากฏของภาพบนผนังหรือบนผืนผ้าใบพิเศษ

ในกรณีที่รีโมทคอนโทรลของโปรเจ็กเตอร์มีปุ่มหลายปุ่มที่สอดคล้องกับการเชื่อมต่อประเภทต่างๆ คุณจะต้องเลือกให้แน่ชัดว่าจะใช้ปุ่มใด หากโปรเจ็กเตอร์มีเมนูการตั้งค่า เป็นการดีที่สุดที่จะใช้งานตามคำแนะนำที่ให้มา

ส่วนสำคัญของการตั้งค่าคือ ทางเลือกของความละเอียดหน้าจอ สำหรับรุ่นราคาประหยัดตัวเลือก 800x600 หรือ 1024x768 นั้นเหมาะสมกว่า หากคุณใช้อุปกรณ์ราคาแพง คุณสามารถตั้งค่าความละเอียดเป็น 1920x1080 ความละเอียดในคอมพิวเตอร์ส่วนบุคคลต้องตรงกับความละเอียดของโปรเจคเตอร์ ในการดำเนินการนี้ ในส่วนที่ว่างของเดสก์ท็อป คุณต้องคลิกขวาและเปิดเมนูเพื่อเลือกแท็บ "ความละเอียดหน้าจอ"
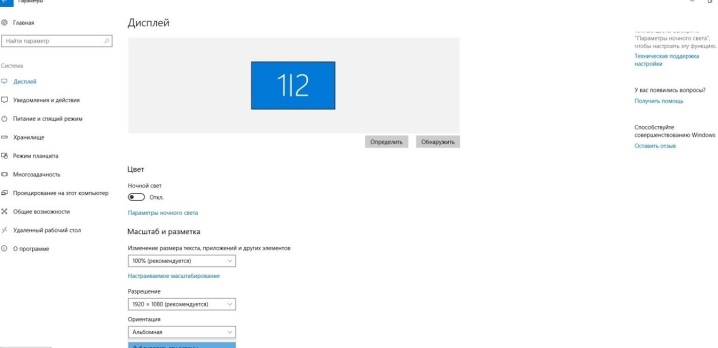
ในหน้าต่างที่เปิดขึ้น ให้เลือกค่าที่เหมาะสมกับโปรเจ็กเตอร์ที่กำลังใช้งาน มิฉะนั้น รูปภาพจะถูกบีบอัดหรือยืดเกินไป เมื่อบันทึกการตั้งค่าแล้ว คุณต้องไปที่การเลือกการแสดงผลของโหมดสาธิต ตามกฎแล้วการกดปุ่ม Win และ P พร้อมกันหลังจากนั้นเมนูจะเปิดขึ้น “คอมพิวเตอร์” หมายความว่าโปรเจ็กเตอร์จะปิดและภาพจะยังคงอยู่บนหน้าจอพีซีเท่านั้น

คำสั่ง Duplicate จะทำให้โปรเจ็กเตอร์คัดลอกรูปภาพจากจอภาพหลัก
หากคุณเลือกฟังก์ชัน "ขยาย" หน้าจอหลักจะอยู่ทางด้านซ้าย และรูปภาพจะเหมือนกันสำหรับอุปกรณ์ทั้งสอง สุดท้าย คำสั่ง "Second Screen Only" จะทิ้งรูปภาพไว้บนผืนผ้าใบของโปรเจ็กเตอร์เท่านั้น การกดปุ่ม Fn บนแล็ปท็อปจะทำให้สามารถเปลี่ยนโหมดการแสดงผลได้
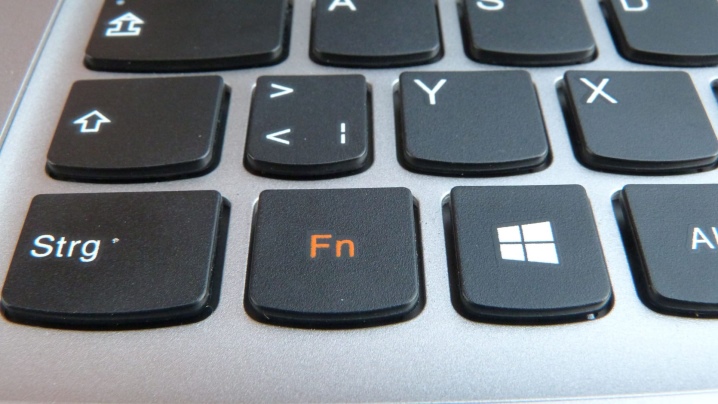
ต้องจำไว้ว่าการทำงานในระบบปฏิบัติการต่าง ๆ มีความเฉพาะเจาะจงของตัวเอง
เมื่อเชื่อมต่อโปรเจ็กเตอร์กับคอมพิวเตอร์ Windows 7 คุณต้อง
- เปิดแผงควบคุมแล้วเลือกส่วนฮาร์ดแวร์และเสียง
- หลังจากรอให้หน้าต่างปรากฏขึ้น คุณสามารถเลือกวิธีใดวิธีหนึ่งสำหรับการแสดงภาพ: เฉพาะบนโปรเจ็กเตอร์ บนเดสก์ท็อปเท่านั้น หรือบนเดสก์ท็อปทั้งบนหน้าจอและบนโปรเจ็กเตอร์
- วิธีการเล่นขั้นสุดท้ายคือให้เดสก์ท็อปแสดงอินเทอร์เฟซก่อนที่จะส่งออกวิดีโอไปยังโปรเจ็กเตอร์และหน้าจอมอนิเตอร์
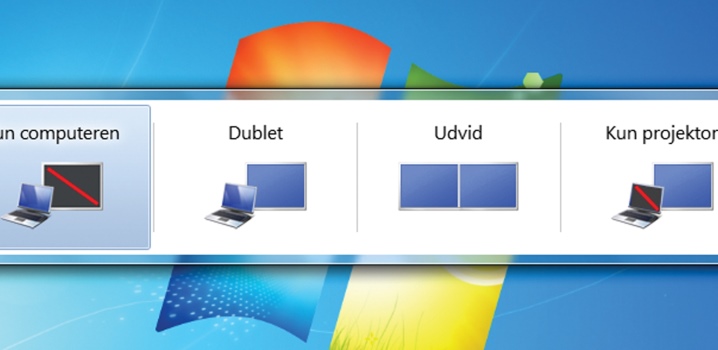
เมื่อทำงานในระบบ Widows 10 รูปภาพจะแสดงบนหน้าจอทันที แต่ไม่ได้คุณภาพตามที่ต้องการเสมอไป ดังนั้น คุณจะต้องปรับความละเอียดเพิ่มเติมโดยเปลี่ยนข้อมูลในการตั้งค่าคอมพิวเตอร์ ระบบการแสดงภาพบนหน้าจอคล้ายกับระบบใน Windows 7 แต่มีการเปลี่ยนชื่อเล็กน้อย ในกรณีนี้ แทนที่จะเป็น "Duplicate" ข้อความ "Duplicate" จะปรากฏขึ้น และรายการ "Projector only" หรือ "Screen only" จะปรากฏขึ้นด้วย ชุดคีย์ผสมเฉพาะที่เปลี่ยนแปลงขึ้นอยู่กับรุ่นของแล็ปท็อปจะช่วยให้คุณเปลี่ยนโหมดเหล่านี้ได้
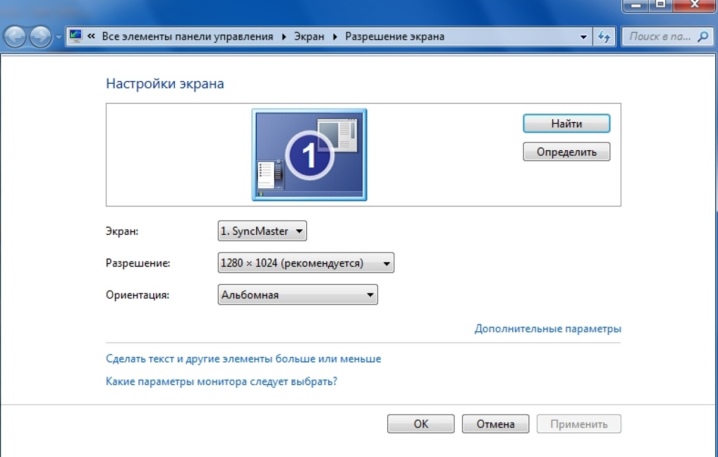
เมื่อตั้งค่า Windows XP ไม่จำเป็นต้องเปิดแผงควบคุม คลิกขวาบนเดสก์ท็อปแล้วไปที่ "ตัวเลือก" ก็พอ เพื่อให้จอภาพทำงาน คุณต้องคลิกด้วยเมาส์ จากนั้นเปิดใช้งานฟังก์ชัน "ขยายเดสก์ท็อปไปยังจอภาพนี้" ในเวลาเดียวกัน การตรวจสอบความสอดคล้องของการอนุญาตของอุปกรณ์ทั้งสองจะถูกตรวจสอบและแก้ไขหากจำเป็น
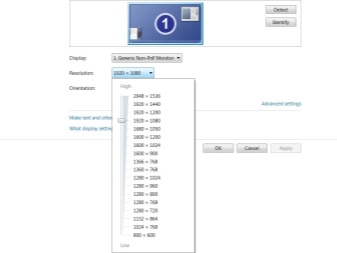
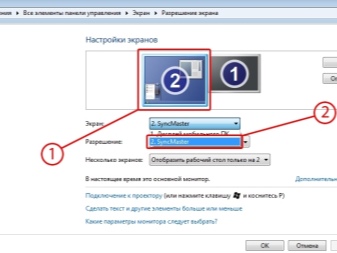
วิธีปิดการใช้งานอย่างถูกต้อง?
การปิดโปรเจ็กเตอร์ควรทำเป็นขั้นตอนเพื่อไม่ให้อุปกรณ์ของคุณเสียหาย
- ก่อนอื่น เอกสารทั้งหมดจะถูกปิดบนคอมพิวเตอร์ส่วนบุคคลและแท็บจะถูกย่อให้เล็กสุด
- นอกจากนี้ การขยายของหน้าจอจะกลับสู่ตำแหน่งเดิม ซึ่งก็คือขนาดที่เหมาะสมกับหน้าจอมอนิเตอร์
- ปิดการตั้งค่าที่แสดงภาพบนหน้าจอหรือย่อให้เล็กสุดทันที
- ปุ่มปิดเครื่องของโปรเจ็กเตอร์จะใช้หลังจากไฟแสดงสถานะทั้งหมดดับลง แนะนำให้ถือไว้จนกว่าพัดลมจะหยุดทำงาน
- จากนั้นอุปกรณ์จะตัดการเชื่อมต่อจากไฟหลักหรือตัดการเชื่อมต่อจากแหล่งจ่ายไฟ


เพื่อหลีกเลี่ยงฝุ่นเข้า คุณต้องปิดม่านหน้าจอทันที ยิ่งไปกว่านั้น หน้าจอสามารถเช็ดด้วยผ้านุ่ม ๆ ชุบของเหลวที่ใช้ทำความสะอาดจอภาพ ในบางครั้งควรทำความสะอาดทั้งรีโมทคอนโทรลและพอร์ตด้วยแอลกอฮอล์ เมื่อปิดอุปกรณ์ทั้งหมดแล้ว คุณต้องถอดสายไฟออกจากอุปกรณ์ จากนั้นม้วนขึ้นโดยไม่มีการหักงอ และใส่ไว้ในกล่องโปรเจคเตอร์เพื่อจัดเก็บ

ดูรายละเอียดเพิ่มเติมด้านล่าง













ส่งความคิดเห็นเรียบร้อยแล้ว