เกี่ยวกับการเชื่อมต่อกล่องทีวีกับแล็ปท็อป

จุดประสงค์หลักของ set-top box คือการเชื่อมต่อกับทีวี อย่างไรก็ตาม ในบางสถานการณ์ วิธีแก้ไขที่เหมาะสมที่สุดคือการเชื่อมต่อกล่องรับสัญญาณเข้ากับจอคอมพิวเตอร์หรือแล็ปท็อป ควรพิจารณารายละเอียดเพิ่มเติมว่ามีไว้เพื่ออะไรและจะเชื่อมต่ออย่างไรอย่างเหมาะสม


มีไว้เพื่ออะไร?
ข้อดีของแล็ปท็อปคือใช้งานได้สะดวกกว่าในหลายกรณี รวมถึงเมื่อดูช่องทีวี เป็นเทคนิคมือถือที่ขนย้ายได้สะดวก ข้อเสียเปรียบเพียงอย่างเดียวของแล็ปท็อปคือหน้าจอขนาดเล็กซึ่งไม่สะดวกต่อการดูทีวีหรือภาพยนตร์
ในกรณีนี้กล่องทีวีจะกลายเป็นวิธีแก้ปัญหา เป็นที่น่าสังเกตว่าเมื่อเร็ว ๆ นี้ผู้ผลิตแล็ปท็อปได้เปิดตัวเครื่องรับ T2 ในตัวหลายรุ่น แต่ส่วนใหญ่มีราคาแพง
ตัวเลือกที่ดีที่สุดคือซื้อแล็ปท็อปที่มีความสามารถในการเชื่อมต่อ T2 ภายนอก

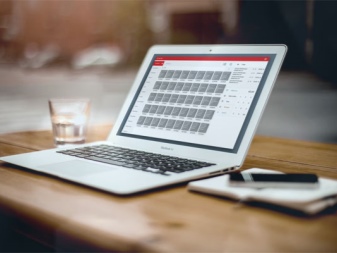
ข้อดีของการใช้กล่องรับสัญญาณนั้นชัดเจน ช่วยให้คุณ:
- แสดงเนื้อหาทีวีบนจอภาพ
- ใช้แล็ปท็อปเป็นอุปกรณ์บันทึก
- ฟังวิทยุ;
- หยุดดูชั่วคราว;
- ควบคุมเวลาในการดู
หากต้องการ ผู้ใช้สามารถถ่ายโอนการบันทึกภาพยนตร์หรือการส่งไปยังแหล่งข้อมูลทางอินเทอร์เน็ตอื่น ๆ หลังจากประมวลผลวิดีโอล่วงหน้า วันนี้คุณสามารถซื้อ set-top box ต่างๆ ในร้านค้าได้ ผู้เชี่ยวชาญที่มีประสบการณ์แนะนำให้เลือกประเภทที่รวมกันซึ่งคุณสามารถรับสัญญาณจากช่องสัญญาณแอนะล็อกและดิจิตอล

วิธีการเชื่อมต่อ
มีหลายตัวเลือกในการใช้งานแล็ปท็อปที่มีกล่องรับสัญญาณทีวี อย่างไรก็ตาม ไม่มีวิธีใดที่สามารถทำได้โดยไม่ต้องเชื่อมต่ออุปกรณ์กับอินเทอร์เน็ต ดังนั้น ขั้นแรกคุณต้องให้สิทธิ์การเข้าถึงทรัพยากร ตัวเลือกการเชื่อมต่อสองตัวเลือกแรกขึ้นอยู่กับการใช้อินเทอร์เน็ตทีวีและเคเบิล
- อินเทอร์เน็ตทีวี ในกรณีนี้ คุณจะต้องแน่ใจว่ามีความเร็วในการเชื่อมต่อสูงสุด ในการเริ่มออกอากาศ คุณต้องค้นหาช่องที่ต้องการในเครื่องมือค้นหาแล้วคลิก
- สายเคเบิลแทนเสาอากาศ ผู้ให้บริการบางรายให้ความสามารถในการกำหนดค่าแล็ปท็อปของคุณเพื่อดูช่องดิจิตอล ในการดำเนินการนี้ คุณต้องติดตั้งแอปพลิเคชั่น เข้าสู่ระบบ และเชื่อมต่อกับทีวีที่บ้านของคุณ ข้อดีของวิธีนี้คือคุณสามารถรับชมรายการทีวีจากอุปกรณ์ใดก็ได้ที่มีหน้าจอ
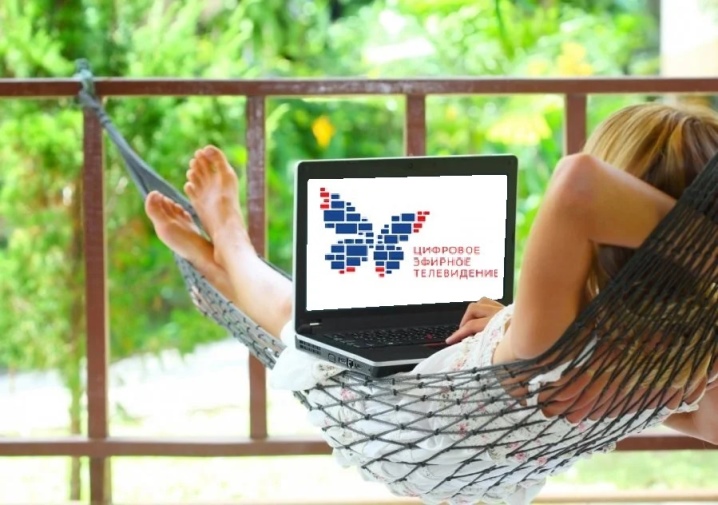
วิธีที่นิยมและสะดวกที่สุดคือการใช้คอมพิวเตอร์เพื่อเล่นรายการทีวีผ่านเครื่องรับสัญญาณ T2 ภายนอก
ก่อนตั้งค่าการรับช่อง คุณจะต้องติดตั้งโปรแกรมพิเศษที่บันทึกไว้ในแผ่นดิสก์ที่มาพร้อมกับกล่องรับสัญญาณ
ในการใช้งานระบบดังกล่าว คุณจะต้องแน่ใจว่ามีการเชื่อมต่อที่ถูกต้อง ไม่เฉพาะกับทีวีเท่านั้น แต่ยังรวมถึงแล็ปท็อปด้วย ในการดำเนินการนี้ คุณต้องติดตั้งไดรเวอร์พิเศษเพื่อให้คอมพิวเตอร์เชื่อมต่อกับเครื่องรับสัญญาณ เป็นการดีกว่าที่จะรีสตาร์ทพีซีเพื่อบันทึกการเปลี่ยนแปลงที่ทำ หากดำเนินการทั้งหมดอย่างถูกต้อง ทางลัดสำหรับกล่องรับสัญญาณจะปรากฏบนเดสก์ท็อปแล็ปท็อป หลังจากนั้นคุณควรเชื่อมต่อเครื่องรับสัญญาณ T2 โดยใช้สาย USB จากนั้นระบบจะกำหนดอัลกอริธึมการเล่นโปรแกรมด้วยตัวเอง


วิธีการตั้งค่า?
ก่อนอื่น เป็นที่น่าสังเกตว่าต้องทำการตั้งค่าสำหรับทั้งแล็ปท็อปและทีวี ในการเริ่มต้น ควรพิจารณาปรับการทำงานของอุปกรณ์ทีวี
กำลังตั้งค่าทีวีของคุณ
เมื่อต่อสายจูนเนอร์ T2 เข้ากับทีวี คุณต้อง:
- ใช้รีโมทคอนโทรล
- ไปที่เมนูหลัก
- เปลี่ยนเป็น HDMI;
- เลือกแหล่งสัญญาณ - คุณสามารถค้นหาได้ในส่วน "อินพุตภายนอก" หรือป้อนเองโดยใช้ปุ่ม "แหล่งที่มา" ที่อยู่บนรีโมทคอนโทรล
- ทำให้ขั้วต่อ HDMI กับสายเชื่อมต่อมีความสำคัญ
หากทำการตั้งค่าสำเร็จ เดสก์ท็อปของแล็ปท็อปจะปรากฏบนหน้าจอทีวี
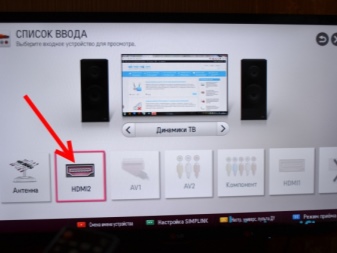
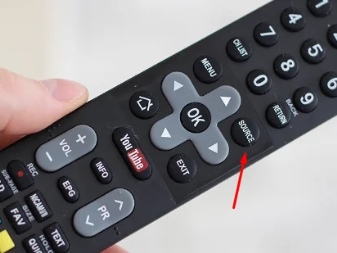
การตั้งค่าพีซี
หลังจากตั้งค่าทีวีแล้ว คุณสามารถเริ่มปรับพารามิเตอร์บนแล็ปท็อปได้ ก่อนอื่น คุณสามารถปรับคุณภาพของภาพได้ โดยเฉพาะอย่างยิ่งหาก HDMI จากแล็ปท็อปแสดงภาพบนทีวีเป็นครั้งแรก หากไม่ปรับคุณภาพภาพจะเบลอ
ในการตั้งค่า คุณจะต้อง:
- คลิกขวาบนพื้นที่ว่างของเดสก์ท็อป
- เลือกส่วน "ความละเอียดหน้าจอ";
- เลือกคุณภาพของภาพที่เหมาะสมที่สุดโดยเปลี่ยนพารามิเตอร์
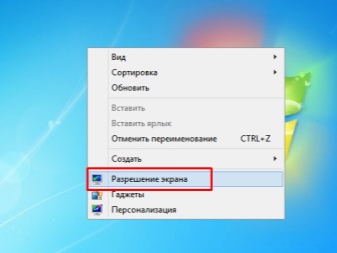
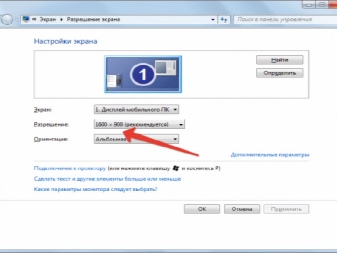
ในระหว่างกระบวนการเปลี่ยนความละเอียด คุณควรสังเกตว่าคุณภาพของภาพดีขึ้นหรือเสื่อมลงเพียงใด นอกจากนี้ คุณยังสามารถเลือกตัวเลือกในการเชื่อมต่อแล็ปท็อปกับทีวีของคุณ:
- การทำสำเนาภาพ;
- การขยายพื้นที่ทำงาน
- ใช้หน้าจอทีวีเป็นจอภาพที่สอง โดยอุปกรณ์ทั้งสองทำงานแยกกัน
- เฉพาะหน้าจอทีวีที่เปิดอยู่
เมื่อกำหนดพารามิเตอร์ทั้งหมดแล้ว การตั้งค่าจะถือว่าสมบูรณ์ ผู้ใช้สามารถเริ่มดูรายการทีวี

ปัญหาที่อาจเกิดขึ้น
ในบางกรณี การตั้งค่าอุปกรณ์อาจไม่ได้ผลตามที่คาดหวัง หากเกิดปัญหาที่คล้ายกัน ขอแนะนำให้กดคีย์ผสม "Win + P" ทันทีที่การกระทำเสร็จสิ้น หน้าต่างจะเปิดขึ้นเพื่อที่เขาสามารถปรับคุณภาพของภาพและแสดงพารามิเตอร์บนหน้าจอได้
บางครั้งคำแนะนำที่แนะนำก็ไม่ช่วย มีแถบสีดำปรากฏบนหน้าจอทีวี หรือภาพเบลอและบิดเบี้ยว สาเหตุของปัญหาอาจอยู่ในการทำงานของการ์ดแสดงผล
ตัวอย่างของการเพิ่มประสิทธิภาพการตั้งค่าพื้นฐาน เราจะพิจารณาการ์ดกราฟิก NIVIDIA ผู้ใช้จะต้อง:
- เปิดเมนูแบบเลื่อนลงด้วยปุ่มเมาส์ขวา
- ไปที่ส่วน "แผงควบคุมของ NIVIDIA"
- เลือกฟังก์ชั่น "การเปลี่ยนแปลงในการทำลายล้าง";
- เลือกจอแสดงผลที่เหมาะสมและเปิดการตั้งค่า
- เปิดใช้งานคำสั่ง "สร้างการอนุญาตที่กำหนดเอง";
- ปรับภาพสำหรับหน้าจอขนาดใหญ่โดยเลือกการตั้งค่าที่เหมาะสมที่สุด
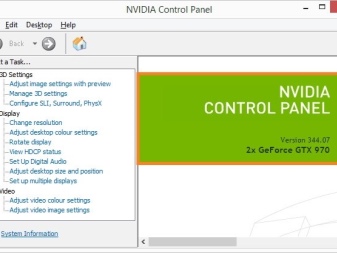
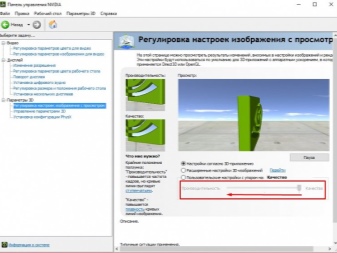
หากมีการติดตั้งโปรเซสเซอร์กราฟิก ATI ในแล็ปท็อป คำแนะนำจะมีความแตกต่างหลายประการเนื่องจากการออกแบบอินเทอร์เฟซที่แตกต่างกัน อย่างไรก็ตาม ลำดับของการกระทำจะไม่เปลี่ยนแปลง
สำหรับแฟน ๆ ของการซิงโครไนซ์แบบไร้สาย เทคโนโลยี Intel WiDi นั้นเหมาะสม สามารถใช้ได้โดยเจ้าของแล็ปท็อปที่มี Core i3 หรือ CPU ที่สูงกว่าเท่านั้น อุปกรณ์ดังกล่าวมีระบบการเชื่อมต่อแบบไร้สายกับหน้าจอทีวี

สำหรับข้อมูลเกี่ยวกับวิธีการเชื่อมต่อกล่องรับสัญญาณกับแล็ปท็อป โปรดดูวิดีโอถัดไป













ส่งความคิดเห็นเรียบร้อยแล้ว