ฉันจะติดตั้งเครื่องพิมพ์บนคอมพิวเตอร์โดยไม่มีแผ่นดิสก์ติดตั้งได้อย่างไร

ทุกวันนี้ เป็นการยากที่จะจินตนาการถึงชีวิตของคุณโดยปราศจากเทคโนโลยี ด้วยความช่วยเหลือจากการทำงานหลายประเภทที่ง่ายขึ้น ตัวอย่างเช่น คอมพิวเตอร์และเครื่องพิมพ์ได้เปลี่ยนต้นฉบับมาเป็นเวลานานและเป็นผู้ช่วยที่ขาดไม่ได้ในการทำงานของคนสมัยใหม่ทุกคน เพื่อให้อุปกรณ์ทั้งสองทำงานได้ดี จำเป็นต้องสร้างการเชื่อมต่อระหว่างอุปกรณ์ทั้งสองอย่างถูกต้อง ในการทำเช่นนี้เครื่องพิมพ์มักจะมีดิสก์การติดตั้งพิเศษในชุดซึ่งคุณสามารถทำการตั้งค่าอย่างรวดเร็วหลังจากนั้นคุณสามารถควบคุมอุปกรณ์การพิมพ์จากคอมพิวเตอร์ของคุณ แต่ถ้าคุณไม่มีดิสก์อยู่ในมือล่ะ ฉันสามารถติดตั้งเครื่องพิมพ์บนคอมพิวเตอร์ที่ไม่มีเครื่องพิมพ์ได้หรือไม่ ลองตอบคำถามเหล่านี้กัน
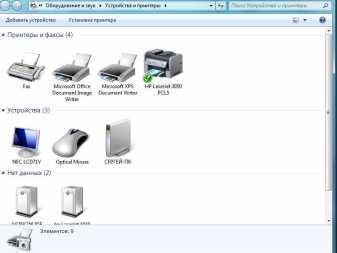
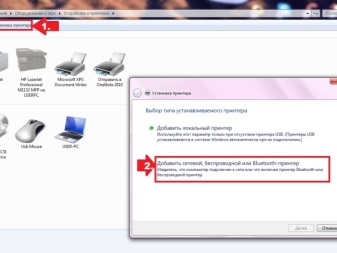
คุณสมบัติการติดตั้ง
สำหรับอุปกรณ์สองเครื่องในการทำงานร่วมกัน จำเป็นต้องมีไดรเวอร์พิเศษเพื่อให้แน่ใจว่ามีการสื่อสารระหว่างกัน สามารถติดตั้งบนคอมพิวเตอร์ได้โดยใช้ซีดีรอมพิเศษ ซึ่งส่วนใหญ่มักจะมาพร้อมกับอุปกรณ์การพิมพ์ วิธีนี้เป็นวิธีที่เร็วและง่ายที่สุดเนื่องจากองค์ประกอบที่จำเป็นสำหรับการติดตั้งทั้งหมดอยู่ในมือ
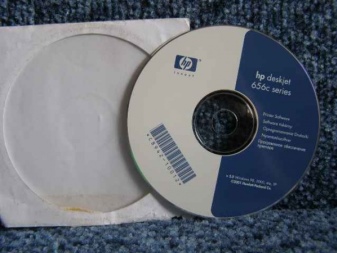
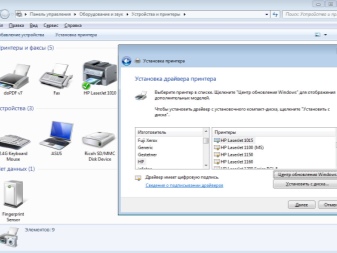
คุณเพียงแค่ต้องใส่แผ่นดิสก์และทำตามคำแนะนำทีละขั้นตอน
ทุกอย่างชัดเจนมากที่นี่ แต่คุณจะติดตั้งเครื่องพิมพ์บนคอมพิวเตอร์ที่ไม่มีแผ่นดิสก์ติดตั้งได้อย่างไร
ในกรณีนี้ คุณต้องเลือกหนึ่งในสองตัวเลือกการติดตั้งที่เป็นไปได้:
- การตั้งค่าการสื่อสารระหว่างอุปกรณ์สองเครื่องผ่านสาย USB และฟังก์ชันในตัวของระบบปฏิบัติการ
- การโหลดซอฟต์แวร์พิเศษ

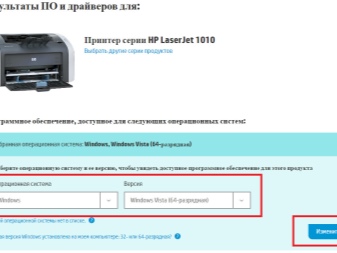
วิธีแรกจะช่วยให้สามารถติดตั้งไดรเวอร์หลักได้ในอนาคตอันใกล้
ด้วยความช่วยเหลือของพวกเขา การพิมพ์และการสแกนเอกสารจะพร้อมใช้งาน น่าเสียดาย ในกรณีนี้ ไม่เหมาะสมที่จะพูดคุยเกี่ยวกับการตั้งค่าเอกสารก่อนการพิมพ์ การเลือกสี และฟังก์ชันขั้นสูงอื่นๆ เนื่องจากการมีไดรเวอร์พื้นฐานจะไม่ทำให้การจัดการประเภทนี้เป็นไปได้
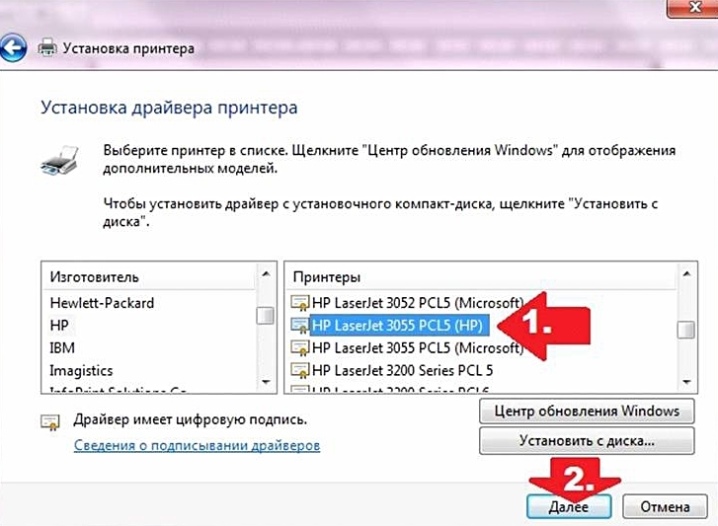
วิธีที่สองใช้เวลานาน แต่ระหว่างการติดตั้งนี้ จะได้รับไดรเวอร์ที่อัปเดตซึ่งจะเปิดโอกาสทั้งหมดที่เกี่ยวข้องกับการทำงานของอุปกรณ์การพิมพ์
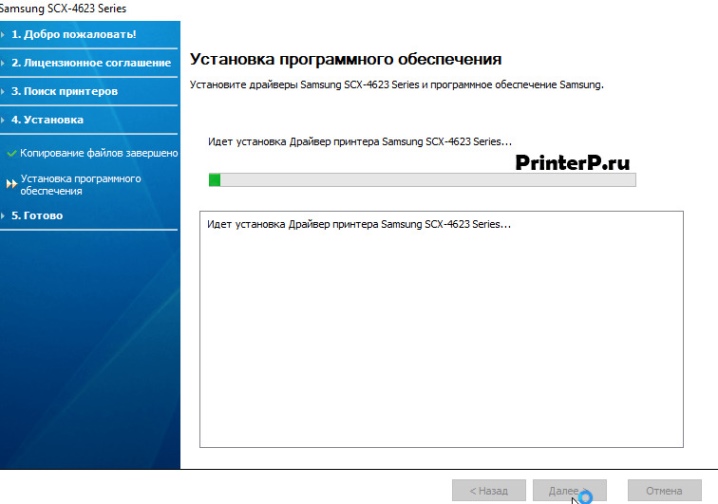
หนทาง
พิจารณารายละเอียดแต่ละวิธีในการเชื่อมต่อเครื่องพิมพ์กับคอมพิวเตอร์โดยไม่ต้องใช้ดิสก์
การติดตั้งโดยใช้สาย USB และฟังก์ชั่นในตัวของ Windows 8, Windows 10 เมื่อเลือกวิธีการแก้ปัญหานี้แล้วจำเป็นต้องดำเนินการตามลำดับการกระทำบางอย่าง
- ต่อสาย USB เข้ากับคอมพิวเตอร์ โดยปกติ บนแล็ปท็อป พอร์ต USB จะอยู่ที่ด้านข้าง บนคอมพิวเตอร์ ที่ด้านหลังหรือด้านหน้าของเคส
- กดปุ่มเปิด/ปิดบนแผงควบคุมเครื่องพิมพ์และรอจนกว่าอุปกรณ์การพิมพ์จะพร้อมใช้งาน ส่วนใหญ่หลังจากเปิดเครื่องแล้ว หน้าต่างสำหรับติดตั้งอุปกรณ์เพิ่มเติมจะปรากฏขึ้นบนคอมพิวเตอร์โดยอัตโนมัติ หากปรากฏขึ้น คุณเพียงแค่ต้องทำตามคำแนะนำที่จะแสดงบนหน้าจอ หากไม่มีคุณควรดำเนินการในขั้นตอนต่อไป
- บนคอมพิวเตอร์ เปิดแผงควบคุมโดยคลิกปุ่ม "เริ่ม"
- ค้นหาแท็บ "เครื่องพิมพ์และสแกนเนอร์" และคลิกด้วยเมาส์
- เพิ่มเครื่องพิมพ์และสแกนเนอร์โดยคลิกที่แท็บที่เกี่ยวข้อง
- เลือกชื่อเครื่องพิมพ์ของคุณในหน้าต่างที่เปิดขึ้นและคลิกที่ชื่อนั้น ตัวช่วยสร้างการเพิ่มเครื่องพิมพ์จะปรากฏขึ้น (หากไม่พบเครื่องพิมพ์ที่ต้องการในรายการอุปกรณ์ คุณต้องคลิกที่ไอคอน "เครื่องพิมพ์ที่ต้องการไม่อยู่ในรายการ" จากนั้นเลือกตัวเลือกการค้นหาและปฏิบัติตามคำแนะนำบนหน้าจอ)
- ดำเนินการติดตั้งตามคำแนะนำที่ปรากฏบนหน้าจอมอนิเตอร์ หลังจากทำตามขั้นตอนเหล่านี้แล้ว คุณสามารถใช้อุปกรณ์การพิมพ์ได้


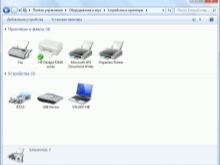
การติดตั้งเครื่องพิมพ์โดยใช้สาย USB ใน Mac OS X ลองพิจารณาขั้นตอนสำหรับการจับคู่ดังกล่าว
- ตรวจสอบว่าเครื่องพิมพ์เข้ากันได้กับ Mac OS X หรือไม่ ขออภัย เครื่องพิมพ์บางรุ่นเท่านั้นที่สามารถทำงานร่วมกับระบบปฏิบัติการนี้ได้ เพื่อไม่ให้ดำเนินการที่ไม่จำเป็น อันดับแรก คุณควรค้นหาว่าเครื่องพิมพ์ที่เชื่อมต่ออยู่รุ่นใด และเข้ากันได้กับระบบนี้หรือไม่
- ตรวจสอบอะแดปเตอร์ USB (ถ้าจำเป็น) คอมพิวเตอร์ Mac สมัยใหม่ส่วนใหญ่ไม่มีขั้วต่อ USB แบบมาตรฐาน คุณจะพบ USB-C แทน ในกรณีนี้ ต้องใช้อะแดปเตอร์ USB เป็น USB-C เพื่อเชื่อมต่อสายเคเบิลเข้ากับคอมพิวเตอร์
- เสียบสาย USB เข้ากับคอมพิวเตอร์ของคุณ (หากคุณมีอะแดปเตอร์ ให้เชื่อมต่อเข้ากับพอร์ต USB-C ก่อน จากนั้นจึงต่อสายเข้ากับอะแดปเตอร์)
- กดปุ่มเปิดปิดบนเครื่องพิมพ์
- คลิก tab "Install" ตอนที่ขึ้น Mac OS X จะตรวจหาเครื่องพิมพ์โดยอัตโนมัติและกำหนดว่าคุณต้องกำหนดค่าหรือไม่ หากไม่เคยตั้งค่ามาก่อน คำขอติดตั้งจะปรากฏขึ้นบนหน้าจอ
- ปฏิบัติตามใบสั่งยาต่อเนื่องของคำแนะนำ หลังจากดำเนินการแล้ว เครื่องพิมพ์จะพร้อมใช้งาน
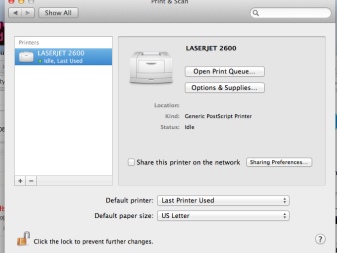
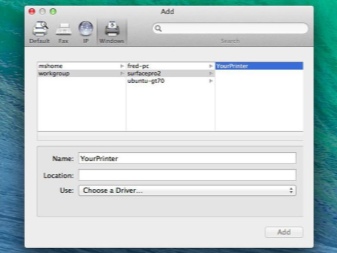
การดาวน์โหลดซอฟต์แวร์มีหลายขั้นตอน
- จำเป็นต้องศึกษาคำแนะนำในการติดตั้งเครื่องพิมพ์อย่างละเอียดเพื่อค้นหาและดาวน์โหลดซอฟต์แวร์ที่เหมาะสมสำหรับอุปกรณ์การพิมพ์
- ไปที่เว็บไซต์อย่างเป็นทางการของผู้ผลิตเครื่องพิมพ์
- เปิดแท็บ "เครื่องพิมพ์" ส่วนใหญ่มักจะอยู่ที่ด้านบนของหน้า คุณยังสามารถใช้แถบค้นหาและป้อนรุ่นเครื่องพิมพ์ของคุณโดยข้ามขั้นตอนถัดไป
- เลือกรุ่นของเครื่องพิมพ์ที่เชื่อมต่อกับคอมพิวเตอร์
- ค้นหาลิงค์ดาวน์โหลด เรียกว่า "ซอฟต์แวร์" หรือตามลิงค์โดยตรง - "ดาวน์โหลดซอฟต์แวร์"
- ดาวน์โหลดซอฟต์แวร์โดยดับเบิลคลิกที่ลิงค์ เริ่มขั้นตอนการดาวน์โหลดไฟล์การติดตั้ง
- รอจนกว่ากระบวนการดาวน์โหลดลงคอมพิวเตอร์ของคุณจะเสร็จสิ้น เมื่อได้รับแจ้ง คุณจะต้องระบุโฟลเดอร์ที่ต้องการเพื่อบันทึกไฟล์ที่ดาวน์โหลด
- แตกไฟล์เก็บถาวรที่ดาวน์โหลดด้วยไฟล์การติดตั้ง ในคอมพิวเตอร์ Windows ให้ดับเบิลคลิกที่โฟลเดอร์เก็บถาวร และเมื่อได้รับแจ้ง ให้เลือกโฟลเดอร์และ "แตกไฟล์ที่นี่" ใน Mac OS X การดับเบิลคลิกที่ไฟล์เก็บถาวรจะเปิดขึ้น
- ดับเบิลคลิกเพื่อเปิดไฟล์การติดตั้ง ใน Windows โฟลเดอร์จะเปิดขึ้นโดยคลิกที่ไฟล์ EXE และใน Mac OS X โดยคลิกที่ไฟล์ DMG
- ปฏิบัติตามใบสั่งยาและคำแนะนำทั้งหมดที่ปรากฏบนหน้าจอมอนิเตอร์
- เชื่อมต่อเครื่องพิมพ์กับคอมพิวเตอร์และเริ่มใช้งาน
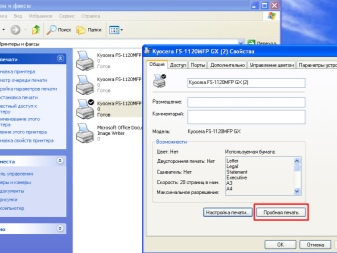
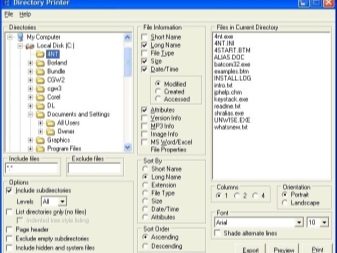
คำแนะนำ
มีคำแนะนำที่เป็นประโยชน์หลายประการเพื่อช่วยตอบคำถามที่เกิดขึ้นขณะติดตั้งเครื่องพิมพ์บนคอมพิวเตอร์
- หากไม่มีสาย USB ให้มาพร้อมกับเครื่องพิมพ์ คุณต้องซื้อที่ร้านฮาร์ดแวร์ หากต้องการค้นหาสายที่ถูกต้อง ให้ป้อน "สาย USB สำหรับ (รุ่นเครื่องพิมพ์)" ในช่องค้นหา หากเครื่องพิมพ์ของคุณไม่มีสาย USB คุณต้องติดตั้งซอฟต์แวร์ด้วยตนเอง
- เตรียมพร้อมสำหรับข้อเท็จจริงที่ว่าผู้ผลิตบางรายส่งแผ่นไดรเวอร์โดยมีค่าธรรมเนียม ข้อมูลรายละเอียดเกี่ยวกับเรื่องนี้สามารถดูได้จากเว็บไซต์ของผู้ผลิต
- ควรดาวน์โหลดและติดตั้งซอฟต์แวร์เครื่องพิมพ์จากเว็บไซต์ที่เชื่อถือได้เท่านั้น

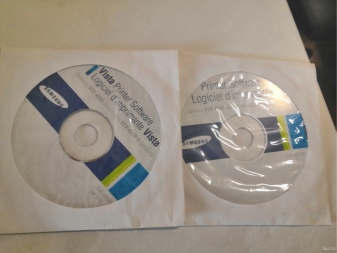
วิธีการติดตั้งเครื่องพิมพ์บนคอมพิวเตอร์ที่ไม่มีดิสก์ ดูด้านล่าง













ส่งความคิดเห็นเรียบร้อยแล้ว