วิธีทำสำเนาบนเครื่องพิมพ์?

หลายคนเข้าใจผิดว่าเครื่องพิมพ์สามารถพิมพ์ไฟล์ได้เท่านั้น อย่างไรก็ตาม อุปกรณ์มัลติฟังก์ชั่นรุ่นใหม่ยังสามารถรับมือกับการถ่ายสำเนาเอกสารได้


กฎพื้นฐาน
เพื่อให้สามารถถ่ายสำเนาบนเครื่องพิมพ์ได้ตลอดเวลา คุณจะต้องซื้ออุปกรณ์สมัยใหม่ที่มีฟังก์ชันคัดลอกหรือสแกน ตามกฎแล้ว MFP ดังกล่าวจะเป็นเครื่องสแกน เครื่องถ่ายเอกสาร และเครื่องพิมพ์พร้อมกัน ทั้งอุปกรณ์เลเซอร์และอิงค์เจ็ทสามารถถ่ายโอนข้อมูลที่สแกนไปยังคอมพิวเตอร์ได้
โดยปกติการปรากฏตัวของความเป็นไปได้ดังกล่าวจะถูกกำหนดโดยลักษณะของเครื่องพิมพ์ - หากมีฝาครอบในส่วนบนซึ่งมีพื้นผิวกระจกอยู่ ผู้ใช้จะสามารถได้รับสำเนา

นอกจากนี้ ด้วยเครื่องพิมพ์ทั่วไป ข้อมูลจะถูกพิมพ์ในแนวตั้งขึ้นด้านบน ในขณะที่ MFP จะออกเอกสารที่เสร็จสิ้นแล้วตั้งแต่ต้นจนจบ เครื่องพิมพ์สมัยใหม่มีจำหน่ายทุกที่ และในร้านค้าเฉพาะที่จำหน่ายอุปกรณ์อย่าง Eldorado และ M. วิดีโอ ” และในร้านค้าออนไลน์เช่น Ozon ซื้อเครื่องถ่ายเอกสารดีกว่าแบรนด์ที่เชื่อถือได้ - Panasonic, Xerox, HP, Epson และอื่นๆ MFP ในตลาดนำเสนอในหมวดราคาต่างๆ




ถ่ายสำเนาอย่างไร?
ก่อนคัดลอกเอกสารบนเครื่องพิมพ์ จำเป็นต้องเตรียมอุปกรณ์ที่ใช้อย่างเหมาะสม สิ่งแรกที่ต้องทำคือตรวจสอบว่าเครื่องพิมพ์เชื่อมต่อกับพีซีหรือแล็ปท็อปหรือไม่ ตามกฎแล้วจะใช้สาย USB ซึ่งไม่รวมอยู่ในชุดอุปกรณ์และซื้อแยกต่างหาก
เสียบปลั๊กเครื่องพิมพ์แล้วและปุ่มเปิดปิดจะเปิดใช้งาน ใส่แผ่นดิสก์ที่มีซอฟต์แวร์ของเครื่องถ่ายเอกสารลงในดิสก์ไดรฟ์ของคอมพิวเตอร์ เมื่อเร็ว ๆ นี้ ทางเลือกอื่นคือแฟลชไดรฟ์ USB พร้อมไดรเวอร์ ซึ่งมาพร้อมกับเครื่องพิมพ์เอง

ในกรณีที่แผ่นดิสก์หายไป คุณต้องไปที่เว็บไซต์ของผู้ผลิต ป้อนชื่อเต็มของอุปกรณ์ของคุณในหน้าต่างค้นหา และดาวน์โหลดไดรเวอร์ล่าสุด คุณควรเน้นที่ไฟล์ที่มีนามสกุล exe เมื่อติดตั้งไดรเวอร์แล้ว ระบบปฏิบัติการมักจะรู้จักพวกเขาเอง
หากจำเป็น คุณสามารถไปที่ส่วน "เครื่องพิมพ์และแฟกซ์" และค้นหาชื่ออุปกรณ์ของคุณ หลังจากเสร็จสิ้นการซิงโครไนซ์แล้ว คุณควรตัดสินใจด้วยความช่วยเหลือของโปรแกรมที่จะถ่ายสำเนาเอกสาร ตัวเลือกที่พบบ่อยที่สุดคือระหว่าง Adobe, XnView และ VueScan
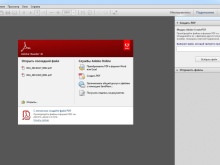
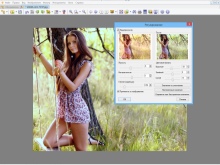
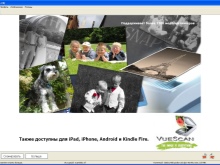
เอกสารและรูปถ่าย
ในการถ่ายสำเนาภาพถ่ายและเอกสาร นอกจาก MFP ที่กรอกแล้ว คุณจะต้องใช้กระดาษที่เหมาะสม โดยหลักการแล้วทุกอย่างเกิดขึ้นดังนี้
- กระดาษที่พิมพ์ได้จะเติมลงในถาดป้อนกระดาษ และวางเอกสารคว่ำหน้าลงบนกระจกที่ทำความสะอาดแล้ว จะเป็นการดีที่จะตรวจสอบรอยนิ้วมือ รอยถลอก หรือสิ่งสกปรกในทันที
- คุณสามารถปิดฝาครอบเครื่องพิมพ์ได้โดยการจัดแนวแผ่นทำสำเนาให้ตรงกับขอบของเส้นบอกแนว ซึ่งก็คือด้วยเส้นที่ทำเครื่องหมายรอบกระจก
- กดปุ่มบนแผงควบคุมเพื่อเลือกเฉดสีการพิมพ์ จากนั้นให้กดปุ่ม Start หรือ Copy แล้วกด Start



จำนวนครั้งที่กดปุ่มหลักมักจะกำหนดจำนวนสำเนาของเอกสารที่จะได้รับ: โดยปกติจาก 1 ถึง 20 ในแต่ละครั้ง
นอกจากนี้ยังสามารถใช้ปุ่มลูกศร ในการเปลี่ยนขนาดกระดาษ ปุ่ม Paper จะถูกเปิดใช้งานบ่อยที่สุด นอกจากนี้ยังสามารถจัดเรียงเอกสารหลายชุดในแผ่นเดียวได้ หลังจากทำงานเสร็จ สำเนาผลลัพธ์จะถูกลบออกจากถาดที่เกี่ยวข้อง และแหล่งงานจะถูกลบออกจากช่องสแกน
อนึ่ง, ในการคัดลอกเอกสารจากทั้งสองด้าน ในขั้นตอนการตั้งค่า คุณต้องเลือกรายการ "ด้าน (สองด้าน)" ในเมนู ตัวเลขแรกจะเป็นจำนวนด้านของต้นฉบับ และหมายเลขที่สองคือจำนวนด้านของสำเนา
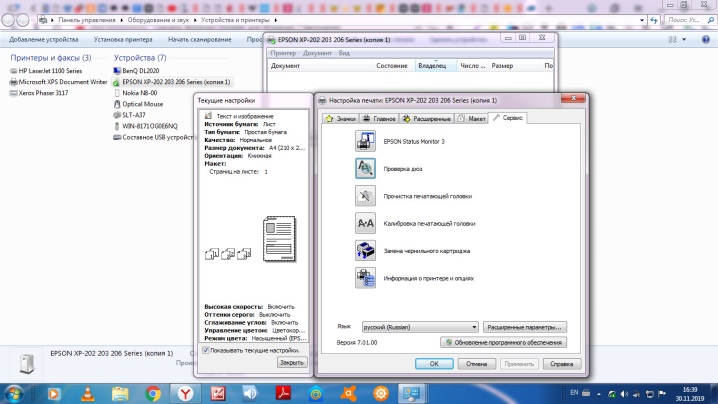
สามารถดูคำแนะนำโดยละเอียดเพิ่มเติมได้โดยใช้ตัวอย่างของเครื่องพิมพ์ Canon
- หลังจากที่เครื่องพร้อมใช้งาน คุณใส่กระดาษขนาด A4 หรือ Letter ลงในถาด ต้นฉบับวางโดยให้ด้านที่จะคัดลอกคว่ำหน้าและจัดตำแหน่งให้ตรงกับเครื่องหมายลงทะเบียน
- หลังจากปิดฝาแล้ว ให้กดปุ่ม "+" หลายๆ ครั้งตามที่ต้องการเพื่อทำสำเนา ตัวเลขจะปรากฏบนจอแสดงผล LED และเพิ่มขึ้นทีละครั้งเมื่อกดแต่ละครั้ง หาก F ปรากฏขึ้นบนหน้าจอแสดงว่าผู้ใช้ตั้งค่าไว้ 20 ชุด โดยการกดปุ่ม "+" อีกครั้ง คุณสามารถเปลี่ยนจำนวนได้อีก 1 สำเนา
- ตัวบ่งชี้ Paper ช่วยให้คุณกำหนดขนาดกระดาษได้ คุณสามารถใช้กระดาษภาพถ่ายขนาด A4 มาตรฐาน, A4, Letter หรือกระดาษภาพถ่ายขนาด 10 x 15 เซนติเมตร
- หากเปิดใช้งานฟังก์ชันคัดลอกไปยังหน้า คุณสามารถสร้างสำเนาของเอกสาร ขยายหรือย่อให้พอดีกับหน้าได้ ฟิลด์จะถูกเพิ่มลงในต้นฉบับหากจำเป็น
- ปุ่ม "สี" ใช้สำหรับคัดลอกเอกสารเป็นสี และปุ่ม "สีดำ" จะเป็นสำเนาขาวดำ ระหว่างการใช้งานต้องปิดฝาไว้ตลอดเวลา
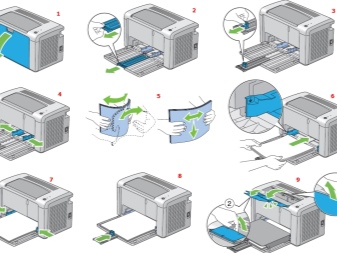

ควรเพิ่มว่าการถ่ายสำเนาสามารถทำได้ด้วยวิธีที่ซับซ้อนยิ่งขึ้น - สแกนเอกสารแล้วพิมพ์เวอร์ชันที่แก้ไข
- เอกสารวางบนกระจกที่สะอาดและปิดด้วยฝา MFP
- บนแล็ปท็อปผ่าน "เริ่ม" เลือก "แผงควบคุม" หลังจากนั้นคุณต้องเปิดแท็บ "ฮาร์ดแวร์และเสียง" และไปที่ส่วน "อุปกรณ์และเครื่องพิมพ์"
- เมื่อคลิกขวาที่ไอคอนที่เป็นสัญลักษณ์ของ MFP คุณต้องเลือกฟังก์ชัน "เริ่มการสแกน" ในการกำหนดการตั้งค่า คุณจะต้องเลือก "ดูตัวอย่าง" จากนั้นเลือก "สแกน" ก่อนทำการสแกน
- เอกสารที่เสร็จแล้วจะถูกบันทึกและพิมพ์ออกมา
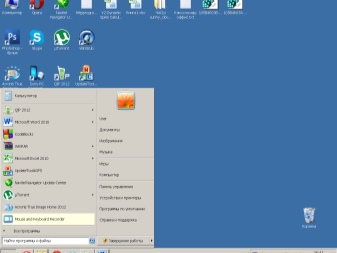
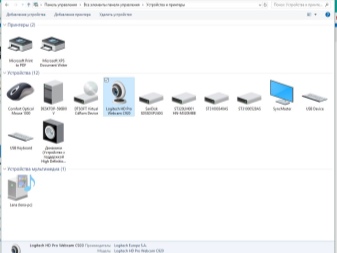
ก่อนเริ่มงาน คุณควรประเมินพารามิเตอร์พื้นฐานสองสามตัวด้วย ประการแรก DPI เมื่อประมวลผลเอกสารข้อความไม่ควรเกิน 300-400
ยิ่งตัวบ่งชี้นี้สูง ภาพก็จะยิ่งชัดขึ้น แต่ขั้นตอนการสแกนเองจะใช้เวลานานขึ้นเล็กน้อย ประการที่สอง ควรตรวจสอบความอิ่มตัวของสีหรือความเข้มของสี โดยปกติ, มีตัวเลือกระหว่างข้อความขาวดำ สีเทา และสี ยิ่งตัวบ่งชี้นี้สูง กระบวนการสแกนก็จะยิ่งนานขึ้น


หนังสือเดินทาง
ก่อนทำสำเนาหนังสือเดินทาง จำเป็นต้องถอดสติกเกอร์ ฝาครอบออกทั้งหมด และถอดลวดเย็บที่มีอยู่ออกให้หมด แม้ว่าจำเป็น ถัดไปใน "การตั้งค่า" คุณควรเลือก "ตัวเลือก" จากนั้นใน "ระดับสีเทา" ให้ตั้งค่าความละเอียดที่ต้องการ
หนังสือเดินทางถูกวางโดยด้านที่ถ่ายสำเนาไว้บนกระจกในลักษณะที่เว้นระยะ 3-5 เซนติเมตรจากขอบ หลังจากปิดฝาเครื่องแล้วต้องกดปุ่มสตาร์ท การทำงานในโปรแกรมที่ถูกต้องจะทำให้คุณสามารถเลือกพื้นที่ที่ต้องการได้โดยใช้กรอบ โดยเว้นช่องว่างไว้นอกพื้นที่ทำงาน
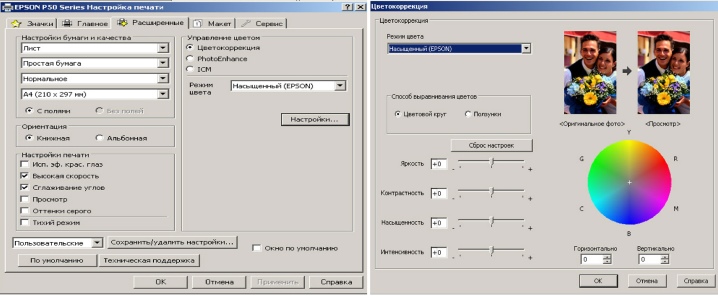
ปัญหาที่อาจเกิดขึ้น
หากเครื่องพิมพ์พิมพ์ได้ไม่ดี สิ่งแรกที่ต้องตรวจสอบคือปฏิบัติตามกฎการใช้งานหรือไม่ ในกรณีนี้ เรากำลังพูดถึงความผันผวนของอุณหภูมิที่เป็นไปได้ ระดับความชื้นในอากาศ รวมถึงการเติม MFP นั่นคือปริมาณหมึก การทำความสะอาดอุปกรณ์จากฝุ่นและสิ่งสกปรกเป็นประจำเป็นสิ่งสำคัญ และจำเป็นต้องตรวจสอบสภาพของหัวพิมพ์ด้วย
แก้วซึ่งเป็นส่วนที่ละเอียดอ่อนที่สุดจะต้องได้รับการปกป้องให้มากที่สุดจากรอยขีดข่วน สิ่งสกปรก และรอยถลอก มิฉะนั้นคุณภาพของวัสดุดิจิทัลจะลดลงอย่างมาก นอกจากนี้ ให้เช็ดพื้นผิวด้วยผ้านุ่มๆ เช่น หนังกลับสังเคราะห์เป็นครั้งคราว

กระดาษที่ใช้ต้องไม่มีฝุ่นและสิ่งสกปรก นอกจากนี้ยังไม่แนะนำให้มีเทปกาวหรือส่วนประกอบยึดติดอยู่ เป็นการดีกว่าที่จะลบรอยนิ้วมือที่เด่นชัดด้วยยางลบหรือผ้าสักหลาด
ระหว่างการใช้งาน ไม่ควรกดทับฝาครอบกระจกไม่ว่าในกรณีใดๆ เมื่อทำความสะอาด ให้หลีกเลี่ยงผงแป้งจำนวนมากที่จะขีดข่วนพื้นผิว รวมทั้งความชื้นส่วนเกินที่อาจทำให้อุปกรณ์เปียก
ในกรณีนั้น, เมื่อเครื่องพิมพ์ไม่รับมือกับการสร้างสำเนา สาเหตุอาจเป็นเพราะโปรแกรมไม่ตอบสนองซ้ำซาก... ส่วนใหญ่แล้ว ปัญหาจะแก้ไขได้ด้วยการรีบูตเครื่องพิมพ์อย่างง่าย หากไม่ได้ผล คุณสามารถปิดอุปกรณ์ รออย่างน้อยหนึ่งนาที แล้วเปิดใหม่อีกครั้ง
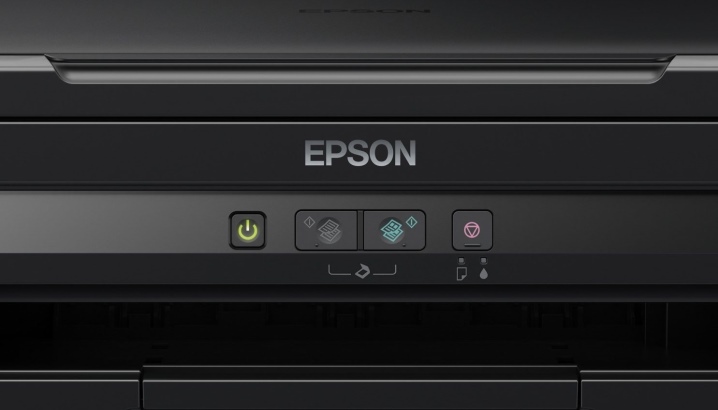
เมื่อเกิดข้อผิดพลาดในเครื่องสแกน คุณต้องชี้แจงรหัสแล้วแก้ไข ตัวบ่งชี้นี้ถูกกำหนดโดยการวินิจฉัย ในกรณีส่วนใหญ่ รหัสข้อผิดพลาดจะแสดงบนจอแสดงผลของเครื่องพิมพ์หรือแสดงในข้อความบนคอมพิวเตอร์ นอกจากนี้ วิธีการแก้ปัญหาจะขึ้นอยู่กับสาเหตุ
ควรเพิ่มว่าเครื่องสแกนสามารถทำงานได้ในโหมดบริการ แต่จะไม่มีการถ่ายสำเนาในขณะนี้ คุณสามารถเปิดใช้งานโหมดนี้ได้ ตัวอย่างเช่น ใน Canon MFP หากคุณกดปุ่มรีเซ็ตห้าครั้ง

ในบางครั้ง เอกสารไม่สามารถคัดลอกได้ด้วยเหตุผลง่ายๆ ที่อุปกรณ์กำลังทำงานอื่นอยู่ เช่น กำลังรอเอกสารที่พิมพ์ออกมา
หากต้องการถ่ายสำเนาอย่างรวดเร็ว คุณสามารถยกเลิกงานก่อนหน้าและไปที่งานปัจจุบัน หรือรอจนกว่างานสุดท้ายจะเสร็จ
สาเหตุของการทำงานที่ไม่น่าพอใจของเครื่องพิมพ์อาจเป็นไดรเวอร์เครื่องสแกนที่ "บินได้" ในการแก้ปัญหาก็เพียงพอที่จะรีสตาร์ทซอฟต์แวร์ ในบางกรณี การแก้ปัญหาจะง่ายยิ่งขึ้นไปอีก - ผู้ใช้จำเป็นต้องถอดสายเคเบิลออกจากคอมพิวเตอร์และ MFP แล้วเสียบใหม่อีกครั้ง

ผู้เชี่ยวชาญเชื่อว่า เมื่อทุกอย่างล้มเหลว คุณควรลองรีเซ็ตเครื่องพิมพ์เป็นการตั้งค่าจากโรงงาน... ในการดำเนินการนี้ ให้เปิดเมนูระบบปฏิบัติการและเลือกรายการ "รีเซ็ตการตั้งค่า" หรือใช้วิธีฮาร์ดแวร์และทำตามคำแนะนำ
ก่อนนำเครื่องพิมพ์ไปที่ร้านซ่อม คุณควรลองเชื่อมต่อกับคอมพิวเตอร์เครื่องอื่น ติดตั้งไดรเวอร์ใหม่ และลองถ่ายสำเนาเอกสาร
วิดีโอต่อไปนี้จะบอกวิธีทำสำเนาเอกสารสองหน้า













ส่งความคิดเห็นเรียบร้อยแล้ว