ฉันจะเชื่อมต่อเครื่องพิมพ์กับคอมพิวเตอร์ด้วยสายเคเบิลได้อย่างไร

ในความเป็นจริงในปัจจุบัน การมีเครื่องพิมพ์ของคุณเองไม่ใช่เรื่องหรูหราอีกต่อไป แต่เป็นความต้องการอย่างมีสติ อุปกรณ์การพิมพ์ไม่เพียงแต่จำเป็นสำหรับพนักงานในสำนักงานเท่านั้น แต่ยังจำเป็นสำหรับทุกคนที่ทำงานนอกสถานที่ เช่น นักบัญชี นักเศรษฐศาสตร์ นักเขียนคำโฆษณา นักออกแบบกราฟิก อย่างไรก็ตาม หลังจากซื้อผลิตภัณฑ์ที่ใช้งานได้ ผู้ใช้อินเทอร์เน็ตจำนวนมากประสบปัญหาเมื่อเปิดใช้งานตัวเลือกการทำงานของอุปกรณ์ต่อพ่วง

การเชื่อมต่อสายเคเบิลเครือข่าย
ผู้ใช้สมัยใหม่ใช้วิธีหนึ่งในหลายวิธีในการเชื่อมต่อคอมพิวเตอร์กับเครื่องพิมพ์ โดยจะจับคู่อุปกรณ์ผ่านสาย USB ของเครือข่าย กำหนดค่าให้ทำงานแบบไร้สาย ตัวอย่างเช่น สายเคเบิลเครือข่ายมีข้อดีหลายประการ ประกอบด้วยสายไฟจำนวนมากที่แยกจากกันรวมกันเป็นฝักหนาแน่น ฉนวนดังกล่าวทำจากโพลีไวนิลคลอไรด์ โพลีเอทิลีนหรือโพลีโพรพิลีนและทนต่อการฉีกขาดได้เพียงพอ ตัวอย่างเช่น หากพนักงานออฟฟิศตัดสินใจใช้สายเคเบิลเครือข่าย เขาจะชนะ:
- ในต้นทุนของผลิตภัณฑ์
- ด้วยวิธีง่ายๆ ในการเชื่อมต่อ

สายเคเบิลเครือข่ายมักใช้เป็นอุปกรณ์เสริม พวกเขาถูกวางไว้ในกล่องที่โรงงานพร้อมกับคำแนะนำและเครื่องพิมพ์เพื่อให้ผู้ใช้สามารถเริ่มทำงานได้ทันทีหลังจากซื้ออุปกรณ์ พนักงานสำนักงานที่มีประสบการณ์สามารถจับคู่อุปกรณ์สองเครื่องได้อย่างง่ายดาย - เครื่องพิมพ์และคอมพิวเตอร์ที่ใช้ระบบปฏิบัติการ Windows

สำหรับผู้ใช้ที่ไม่มีประสบการณ์ ให้ตรวจสอบขั้นตอนการเชื่อมต่อกับสายเคเบิลเครือข่าย
ขั้นตอนนั้นง่าย และผู้เริ่มต้นทุกคนจะรับมือกับการเชื่อมต่อผลิตภัณฑ์ที่ใช้งานได้กับคอมพิวเตอร์ โดยเริ่มต้นการเปิดใช้งาน ขั้นตอนตามลำดับอธิบายไว้ด้านล่าง
- เสียบปลายสายด้านหนึ่งเข้ากับพอร์ต PC (ขั้วต่อ USB) และปลายอีกด้านหนึ่งเข้ากับซ็อกเก็ตของอุปกรณ์การพิมพ์
- เปิดเครื่องโดยกดปุ่ม
- ติดตั้งซอฟต์แวร์จากดิสก์ (นักประดาน้ำ)
- รอให้กระบวนการจับคู่ของอุปกรณ์ทั้งสองเสร็จสมบูรณ์


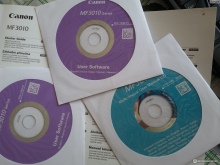
ขั้นตอนสุดท้ายคือการพิมพ์หน้าทดสอบ (เขาจะเสนอให้ทำด้วยตัวเอง) ในบางกรณี โดยเฉพาะอย่างยิ่งเมื่ออุปกรณ์การพิมพ์เป็นรุ่นเก่า คุณต้องเชื่อมต่อเครื่องพิมพ์ด้วยตนเอง สามารถทำได้ดังนี้
- เชื่อมต่อสายเคเบิลระหว่างคอมพิวเตอร์และอุปกรณ์ต่อพ่วง
- ติดตั้งซอฟต์แวร์
- เปิดใช้งาน "แผงควบคุม" ในพีซี
- ค้นหาบรรทัด "อุปกรณ์และเครื่องพิมพ์"
- คลิก "เพิ่มเครื่องพิมพ์"
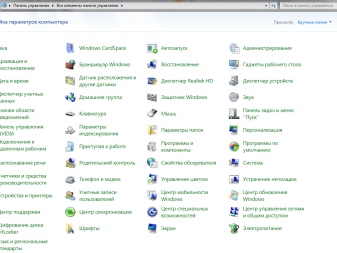
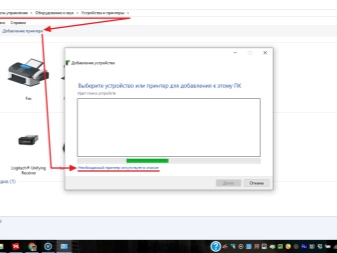
ถัดไป คุณต้องทำตามคำแนะนำของ "ตัวช่วยสร้างการเชื่อมต่อ" อาจแตกต่างกันไปตามระบบปฏิบัติการที่ติดตั้ง แต่โดยทั่วไปจะแสดงให้เห็นอย่างชัดเจนถึงความสมบูรณ์ของกระบวนการจับคู่
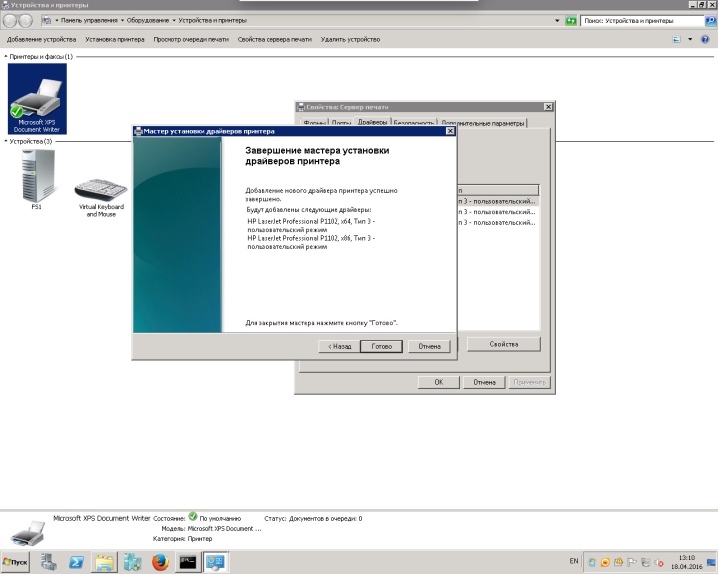
วิธีการเชื่อมต่อผ่าน USB?
หากคุณไม่สามารถระบุความสามารถของเครื่องพิมพ์ว่าสามารถทำงานได้ผ่าน Wi-Fi หรือไม่ หากมีตัวเชื่อมต่อที่เหมาะสมบนเราเตอร์ วิธีการต่อไปนี้จะช่วยแก้ปัญหาได้ ขั้นแรก คุณสามารถใช้สายที่ให้มาเพื่อเชื่อมต่อคอมพิวเตอร์กับอุปกรณ์เสริม ขั้นตอนเพิ่มเติมมีดังนี้
- เรียกใช้บรรทัดคำสั่ง - พิมพ์ในช่องค้นหา "เรียกใช้ค่า cmd"
- ป้อนคำสั่ง ipconfig แล้วกด Enter
- จดหรือจำที่อยู่ของเราเตอร์
- ปิดบรรทัดคำสั่ง
- จากเมนู Start ให้เปิด Devices and Printers
- เลือก "เพิ่มเครื่องพิมพ์"
- เปิดใช้งาน "เพิ่มเครื่องพิมพ์ท้องถิ่น"
- ทำเครื่องหมายที่ช่อง "สร้างพอร์ตใหม่"
- ในหน้าต่างที่เปิดขึ้น ให้พิมพ์ค่า Standard TPC / IP Port แล้วคลิก "ถัดไป"
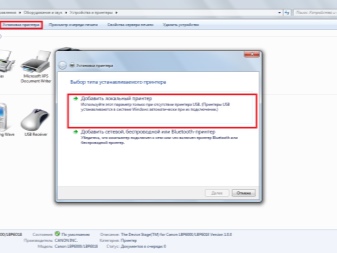
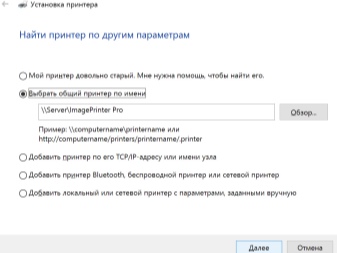
หลังจากนั้นการเชื่อมต่อใหม่จะปรากฏขึ้น เมื่อคอมพิวเตอร์พบพอร์ตที่ต้องการ หน้าต่างใหม่จะเปิดขึ้น โดยคุณต้องกาเครื่องหมายในช่อง "พิเศษ" แล้วคลิก "ตัวเลือก"
ในช่องว่าง ("ชื่อพอร์ต", "ชื่อเครื่องพิมพ์" หรือ "ที่อยู่ IP") ให้ป้อนค่าที่เขียนไว้ก่อนหน้านี้จากบรรทัดคำสั่ง นอกจากนี้ ที่ด้านล่าง ให้ทำเครื่องหมายรายการ LPR แล้วคลิกตกลง "เพิ่มเครื่องพิมพ์" จะปรากฏขึ้น โดยคุณควรทำเครื่องหมาย "พิเศษ" แล้วคลิก "ถัดไป" ในหน้าต่างที่ปรากฏขึ้น ให้ป้อนชื่อใหม่หรือปล่อยให้ทุกอย่างไม่เปลี่ยนแปลง ในขั้นตอนสุดท้าย ให้ระบุว่า "ไม่มีการเข้าถึงเครื่องพิมพ์นี้ร่วมกัน" และพิมพ์หน้าทดสอบ
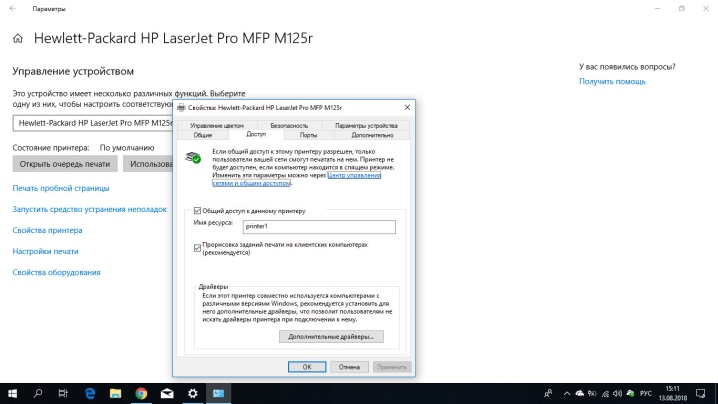
ปัญหาที่อาจเกิดขึ้น
ด้วยอุปกรณ์ต่อพ่วงรุ่นล่าสุด ไม่มีปัญหาในการเชื่อมต่อกับพีซี หลังจากติดตั้งซอฟต์แวร์ คอมพิวเตอร์มักจะค้นหาอุปกรณ์นั้นด้วยตัวเอง แต่มีบางสถานการณ์ที่ผู้ใช้ยังต้องเข้าไปแทรกแซงในกระบวนการจับคู่และตั้งค่างานด้วยตนเอง คุณควรระบุปัญหาหลักที่ผู้ใช้เผชิญเมื่อเชื่อมต่ออุปกรณ์ต่อพ่วงและวิธีแก้ปัญหา
- คอมพิวเตอร์ไม่รู้จักเครื่องพิมพ์ คุณสามารถลองเชื่อมต่อตัวเชื่อมต่อ USB กับพอร์ตอื่นบนพีซีของคุณ ติดตั้งไดรเวอร์ใหม่ หรือค้นหาซอฟต์แวร์ที่อัปเดตบนเว็บไซต์ของผู้ผลิตได้ที่นี่ ไม่จำเป็นต้องตรวจสอบว่าอุปกรณ์การพิมพ์เชื่อมต่อกับเครือข่าย 220 โวลต์อย่างแน่นหนา
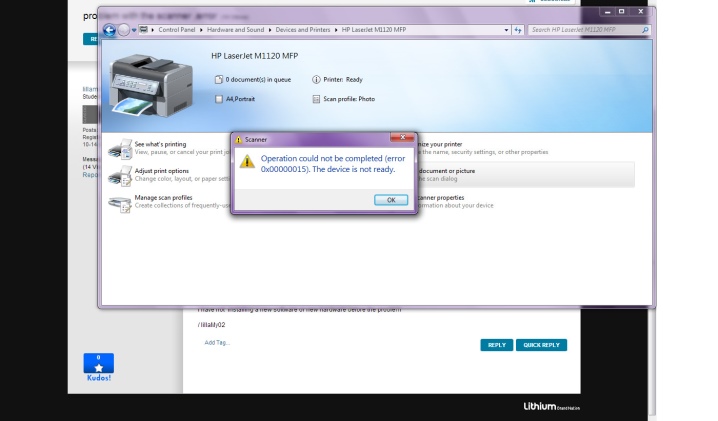
- หากคอมพิวเตอร์ยังคงไม่เห็นเครื่องพิมพ์ คุณต้องรีสตาร์ทพีซีและลองสร้างการเชื่อมต่อใหม่ มิฉะนั้น ให้เปิด "แผงควบคุม" และลองตั้งค่าการจับคู่โดยใช้ "ตัวช่วยสร้างการเชื่อมต่อ"
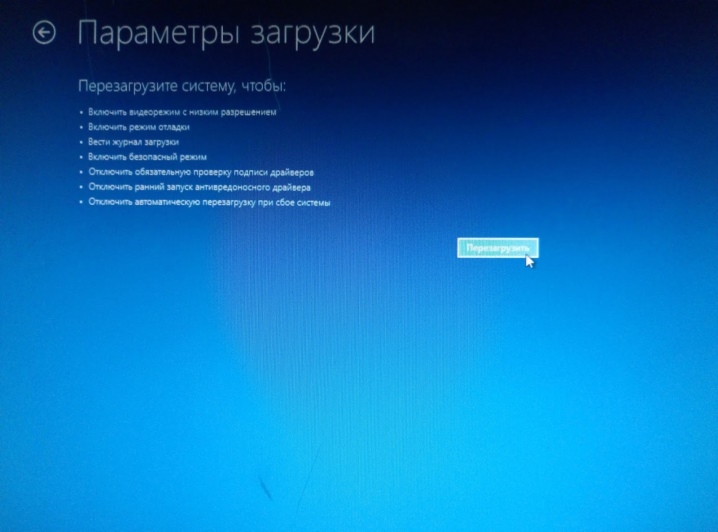
- หายาก แต่มันเกิดขึ้นที่เครื่องพิมพ์เพิ่งพัง อาการเสียอาจเกิดจากการปิดเครื่องอย่างไม่เหมาะสมหลังจากการพิมพ์เอกสารครั้งก่อน เช่น เมื่อการปิดระบบไม่ได้ทำโดยใช้ปุ่ม แต่โดยการดึงปลั๊กออกจากเต้าเสียบ ในกรณีนี้คุณจะต้องติดต่อศูนย์บริการ

- ในเครื่องพิมพ์บางเครื่อง ต้องกดปุ่มเปิดปิดค้างไว้สองสามวินาทีเมื่อเปิดเครื่องเพื่อเตรียมอุปกรณ์ต่อพ่วงสำหรับการใช้งาน หากไม่มีการดำเนินการนี้ คุณจะไม่สามารถเปิดใช้งานเครื่องพิมพ์ได้

- บ่อยครั้ง การขาดการจับคู่ระหว่างอุปกรณ์ต่างๆ เกิดจากสายเคเบิลผิดพลาด สิ่งที่ต้องทำในสถานการณ์เช่นนี้? เปลี่ยนสายไฟและเชื่อมต่อใหม่

หากไม่พบข้อผิดพลาด หรือหากไม่ได้เชื่อมต่อเครื่องพิมพ์ หรือเครื่องพิมพ์ไม่เชื่อมต่อ ช่างเทคนิคที่มีประสบการณ์จะช่วยได้ อุปกรณ์อาจมีความเสียหายทางกลหรือปัญหาซอฟต์แวร์ ในการเชื่อมต่อเครื่องพิมพ์ด้วยตนเอง คุณต้องอ่านคำแนะนำอย่างละเอียดก่อน จากนั้นจึงดำเนินการอย่างรอบคอบ และอย่าลืมเกี่ยวกับการติดตั้งไดรเวอร์ล่าสุด รวมถึงการปิดอุปกรณ์การพิมพ์ที่ถูกต้องเมื่อสิ้นสุดคิวการพิมพ์
วิธีเชื่อมต่อเครื่องพิมพ์ผ่าน USB ใน Windows 10 ดูด้านล่าง













ส่งความคิดเห็นเรียบร้อยแล้ว