ทำไมเครื่องพิมพ์ไม่เชื่อมต่อกับคอมพิวเตอร์ของฉัน และฉันควรทำอย่างไร

บ่อยครั้งที่ผู้ใช้ต้องเผชิญกับสถานการณ์ที่คอมพิวเตอร์ไม่เห็นเครื่องพิมพ์ ก่อนประหยัดเงินค่าซ่อม คุณควรทำความคุ้นเคยกับเหตุผลและทางเลือกต่างๆ ที่บุคคลใดสามารถรับมือได้
สาเหตุที่เป็นไปได้
สถานการณ์ที่พีซีหรือแล็ปท็อปตรวจไม่พบเครื่องพิมพ์สามารถอำนวยความสะดวกได้จากหลายสาเหตุ โดยเริ่มจากทัศนคติที่ไม่ตั้งใจตามปกติของบุคคล ซึ่งลงท้ายด้วยการทำงานผิดปกติของตัวเครื่อง หากพีซีไม่เห็นอุปกรณ์สำหรับการพิมพ์โดยใช้ USB สถานการณ์อาจเกี่ยวข้องกับหลายจุด:
- ลืมเปิดเครื่องปริ้นเตอร์ นี่เป็นสถานการณ์ทั่วไปที่ต้องตรวจสอบก่อน
- การเชื่อมต่ออุปกรณ์กับแล็ปท็อปหรือคอมพิวเตอร์ที่อยู่กับที่อย่างไม่ถูกต้อง ไม่ได้เสียบสาย USB เข้าไปจนสุด หรือขั้วต่อ / สายไฟเสียหาย
- ตั้งค่าเครื่องอื่นสำหรับการพิมพ์แล้ว
- ไม่ได้เปิดใช้งานบริการพิมพ์อัตโนมัติ
- มีปัญหาเรื่องไดรเวอร์ พวกเขาอาจหยุดทำงานจากระบบหรือไม่ยืนบนพีซี
- ปิดการใช้งานคอนโทรลเลอร์ USB ใน BIOS
- ไวรัส.
- ข้อผิดพลาดของ Windows เนื่องจากไฟล์ระบบเสียหาย
- องค์ประกอบทางเทคนิคของหน่วย ในกรณีนี้ การซ่อมแซมเท่านั้นที่จะช่วยได้
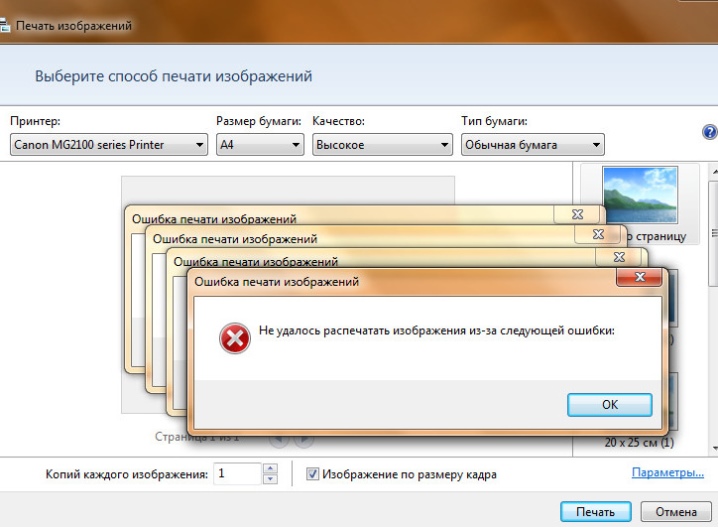
สิ่งที่ต้องทำ
หากคุณใช้คอมพิวเตอร์ที่ใช้ Windows 10 หรือ 7 ผู้เชี่ยวชาญแนะนำให้คุณตรวจสอบเครื่องพิมพ์ก่อน เมื่อต้องการทำเช่นนี้ คุณต้องเรียกใช้ การวินิจฉัย... คุณสามารถใช้ยูทิลิตี้มาตรฐานที่อยู่ใน "แผงควบคุม" ในการเริ่มต้น คุณต้องไปที่ "แก้ไขปัญหา" "ฮาร์ดแวร์และเสียง" จากนั้นไปที่ "การใช้เครื่องพิมพ์"

และคุณยังสามารถใช้ ซอฟต์แวร์อย่างเป็นทางการเพื่อโต้ตอบกับสิ่งที่คุณต้องเชื่อมต่อคอมพิวเตอร์กับอินเทอร์เน็ตและไปที่เว็บไซต์ทางการของ Microsoft คุณสามารถดาวน์โหลดไฟล์สำหรับแอปพลิเคชันที่ต้องการได้ที่นั่น

ไดรเวอร์
ทุกอย่าง ข้อผิดพลาดของไดรเวอร์นี่เป็นการร้องเรียนที่พบบ่อยที่สุดจากผู้ใช้ที่ประสบปัญหาเมื่อคอมพิวเตอร์ตรวจไม่พบเครื่องพิมพ์ ระบบปฏิบัติการบางระบบไม่ได้ติดตั้งไดรเวอร์ไว้ ในกรณีส่วนใหญ่ ซอฟต์แวร์เครื่องพิมพ์ทั้งหมดจะอยู่บนดิสก์แยกต่างหาก ซึ่งรวมอยู่ในอุปกรณ์ หากไม่มีดิสก์อยู่ใกล้ๆ คุณสามารถใช้ พอร์ทัลอย่างเป็นทางการของบริษัทผู้ผลิต
ไฟล์ที่จำเป็นไม่ได้ถูกเลือกเฉพาะสำหรับแบรนด์เฉพาะที่มีรุ่นเครื่องพิมพ์เท่านั้น แต่ยังสำหรับระบบปฏิบัติการเฉพาะอีกด้วย
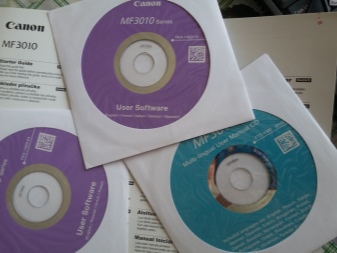
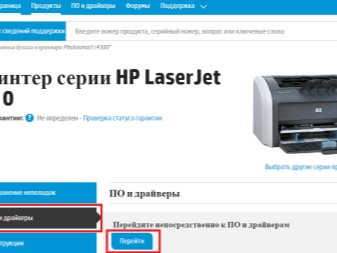
การอัปเดตล่าสุดที่เผยแพร่สำหรับ Windows นั้นสะดวกเพราะจะดาวน์โหลดซอฟต์แวร์สำหรับอุปกรณ์ทั้งหมดที่เชื่อมต่อกับพีซีอย่างอิสระ ตัวเลือกนี้ทำงานไม่ถูกต้องในทุกกรณี และหากระบบปฏิบัติการล้าสมัย แสดงว่าไม่มีฟังก์ชันดังกล่าว ในกรณีนี้ วิธีที่ง่ายที่สุดคือการใช้แผ่นดิสก์ จากนั้นทำการติดตั้งดังนี้:
- ควรเริ่มแผ่นดิสก์ในตอนแรก
- จากนั้นตัวติดตั้งอัตโนมัติจะเปิดขึ้น
- ตามคำแนะนำคุณต้องติดตั้งไดรเวอร์บนพีซี
- หลังจากดำเนินการทั้งหมดแล้ว สถานการณ์ที่คอมพิวเตอร์ไม่รู้จักอุปกรณ์จะได้รับการแก้ไข และในอนาคต ดิสก์ที่ใช้จะไม่จำเป็นสำหรับการทำงาน และสามารถลบออกได้
- หากแพ็คเกจไม่มีดิสก์ ลิงก์ไปยังซอฟต์แวร์ที่จำเป็นจะระบุไว้บนบรรจุภัณฑ์พร้อมกับเครื่องพิมพ์ (หากไม่มีลิงก์ คุณจะต้องค้นหาด้วยตัวเอง)
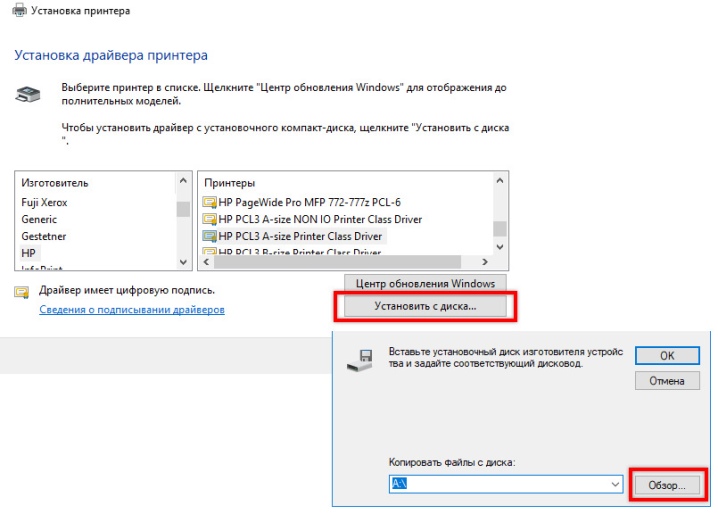
หลังจากดาวน์โหลดไฟล์ที่จำเป็น คุณจะต้อง การติดตั้งไดรเวอร์. ในการดำเนินการนี้ คุณสามารถใช้คำแนะนำทีละขั้นตอน:
- ก่อนอื่น คุณต้องตรวจสอบว่าซอฟต์แวร์ที่เลือกเข้ากันได้กับรุ่นอุปกรณ์และระบบปฏิบัติการที่ใช้อยู่หรือไม่
- เมื่อการติดตั้งเสร็จสิ้น พีซีควรรีบูท
- หลังจากเปิดพีซี คุณต้องดูว่าเครื่องที่ใช้สำหรับการพิมพ์ใน "เครื่องพิมพ์และแฟกซ์" ปรากฏขึ้นหรือไม่ ไฟล์นี้อยู่ใน "แผงควบคุม"
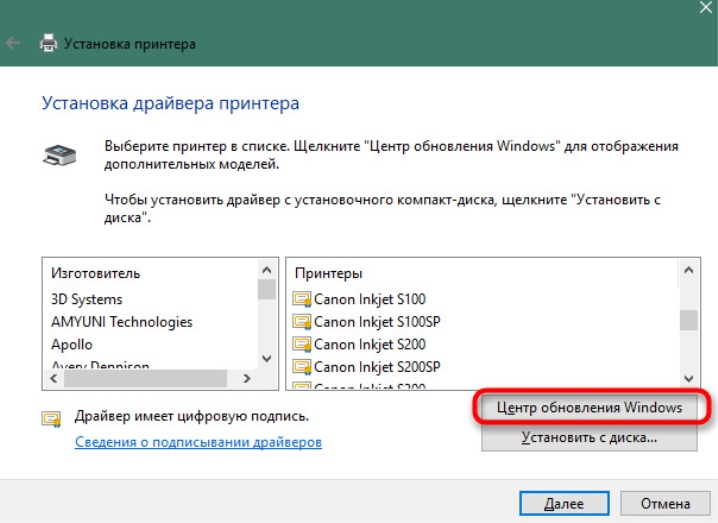
เมื่อคอมพิวเตอร์ส่วนบุคคลไม่พบเครื่องพิมพ์ คุณอาจต้อง ติดตั้งใหม่ คนขับ. ในการทำเช่นนี้ คุณต้องทำบางสิ่ง:
- ไปที่ "ตัวจัดการอุปกรณ์" และค้นหา "ไดรเวอร์" ที่นั่น รายการจะเปิดขึ้นซึ่งคุณต้องค้นหาเครื่องพิมพ์ที่เชื่อมต่อ
- เมื่อคลิกด้วยปุ่มเมาส์ขวา คุณควรเลือก "ลบ"
- จากนั้นดำเนินการติดตั้งไดรเวอร์ที่ตรงกับรุ่นของอุปกรณ์ที่ใช้
- หลังจากขั้นตอนเหล่านี้ คุณต้องรีสตาร์ทคอมพิวเตอร์และไปที่ "เครื่องพิมพ์และแฟกซ์" ระบบควรแสดงเครื่องพิมพ์
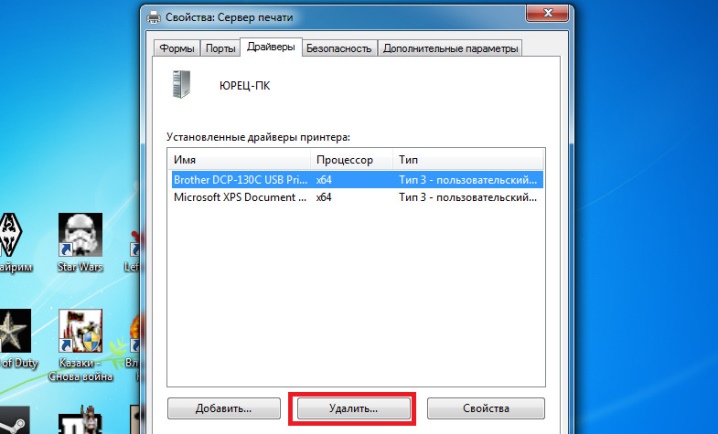
ไวรัส
บางครั้งเหตุผลที่พีซีหยุดเห็นเครื่องพิมพ์หรืออุปกรณ์ไม่ต้องการพิมพ์อาจเป็นเรื่องเล็กน้อย โปรแกรมไวรัส หากต้องการยกเว้นตัวเลือกนี้ คุณจะต้องใช้ การสแกน... ขั้นตอนดำเนินการตามลำดับโดยใช้เครื่องมือหลายอย่าง
การใช้แอนตี้ไวรัสจากผู้ผลิตหลายรายช่วยให้สแกนได้ดีขึ้น
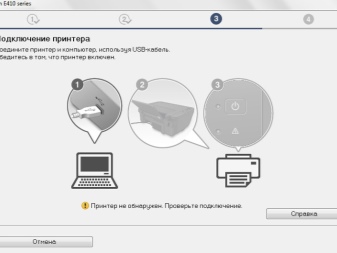
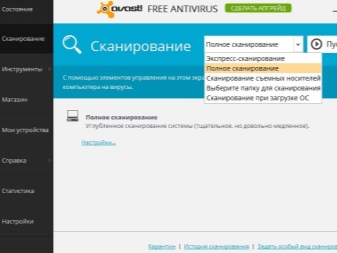
อย่างไรก็ตาม แอปป้องกันไวรัสเองอาจส่งผลต่ออุปกรณ์ที่ไม่ได้เชื่อมต่อ... ซอฟต์แวร์ป้องกันไวรัสไม่สมบูรณ์แบบ ดังนั้นจึงอาจขัดแย้งกับไฟล์ที่ไม่เป็นอันตรายซึ่งติดตั้งไว้ในคอมพิวเตอร์ ไดรเวอร์เครื่องพิมพ์อาจถูกมองว่าเป็นวัตถุอันตรายแม้ว่าจะดาวน์โหลดจากเว็บไซต์ทางการก็ตาม

หากพีซีแจ้งว่าไม่พบเครื่องพิมพ์ คุณควรลอง ปิดการใช้งานโปรแกรมป้องกันไวรัส. การทำเช่นนี้ค่อนข้างง่าย:
- ก่อนอื่นคุณต้องไปที่ "การบริหาร" ตั้งอยู่ใน "แผงควบคุม"
- หลังจากนั้นคุณจะต้องคลิกที่ "การกำหนดค่าระบบ"
- คุณควรเลือกในส่วน "บริการ", "การเริ่มต้น" ในนั้นคุณต้องยกเลิกการเลือกสถานที่ทั้งหมดที่มีชื่อของโปรแกรมป้องกันไวรัส
- จากนั้นพีซีจะรีสตาร์ทและควรแก้ไขปัญหา
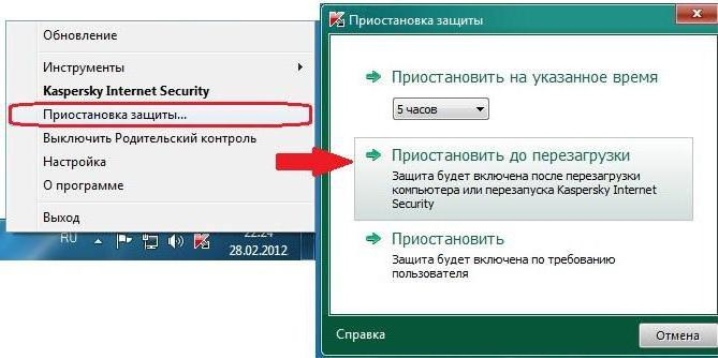
การเลือกอุปกรณ์เริ่มต้น
อุปกรณ์การพิมพ์อื่นๆ อาจทำให้อุปกรณ์ที่จำเป็นไม่พิมพ์ออกมา หากก่อนหน้านี้มีการเชื่อมต่อเครื่องพิมพ์อื่น ๆ คุณต้องทำ มอบหมายใหม่.
การดำเนินการนี้จะใช้เวลาสองสามขั้นตอน:
- ในส่วน "ฮาร์ดแวร์และเสียง" ซึ่งอยู่ใน "แผงควบคุม" ให้เลือก "อุปกรณ์และเครื่องพิมพ์" ชื่อของรุ่นเครื่องพิมพ์ที่ถูกต้องจะแสดงอยู่ที่นั่น
- เมื่อคลิกที่ชื่อด้วยปุ่มเมาส์ขวา ระบบจะเลือก "ใช้เป็นค่าเริ่มต้น"

หากบุคคลทำงานในสำนักงาน ปัญหาการล่องหนอาจเป็นเพราะการพิมพ์อยู่ในเครือข่ายท้องถิ่นซึ่งมีอุปกรณ์หลายชิ้น ในกรณีนี้ คุณสามารถเลือกเครื่องพิมพ์เครือข่ายอื่นและพิมพ์ไฟล์ที่ต้องการได้
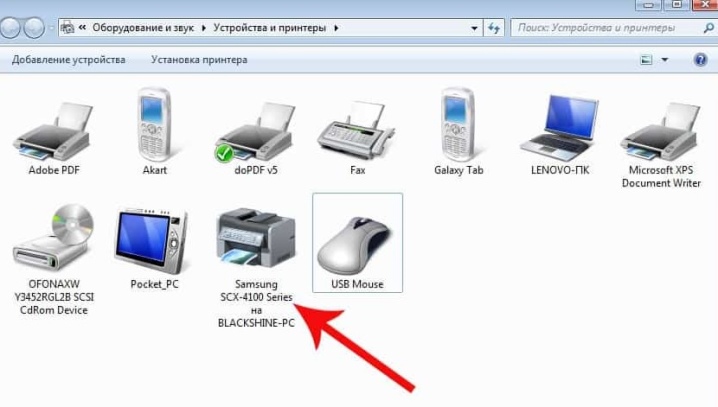
การพิมพ์อัตโนมัติ
รายการดังกล่าวสามารถเปิดใช้งานได้โดยไปที่ "ระบบและความปลอดภัย" ซึ่งอยู่ใน "แผงควบคุม" ด้วย ผู้ใช้จะต้องเลือก "การดูแลระบบ" จากนั้นไปที่ "บริการ" และคลิกขวาที่ "ตัวจัดการการพิมพ์" ที่นั่นคุณควรไปที่ "คุณสมบัติ" หน้าต่างจะปรากฏขึ้นซึ่งคุณต้องตั้งค่าประเภทการเริ่มต้นเป็นอัตโนมัติ ต้องตั้งค่าพารามิเตอร์ของสถานะนี้เป็น "กำลังทำงาน"
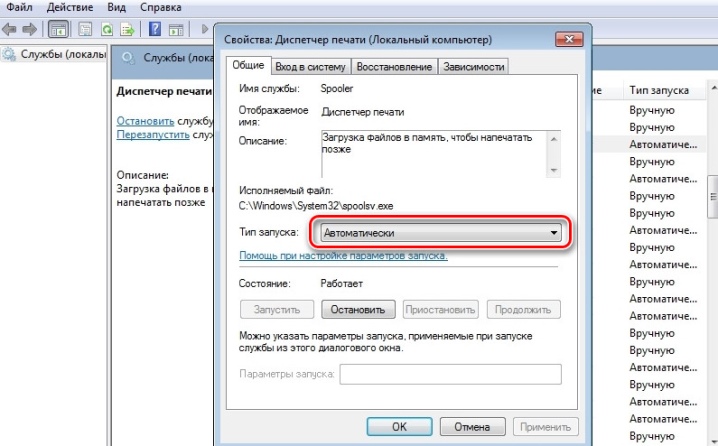
ขจัดปัญหาระบบปฏิบัติการ
หากคุณทำตามขั้นตอนทั้งหมดข้างต้นแล้ว และเครื่องพิมพ์ยังคงไม่พิมพ์เอกสารของคุณ คุณต้อง ตรวจสอบระบบปฏิบัติการ Windows เอง อาจล้าสมัย ผิดพลาด หรือทำงานผิดพลาดเนื่องจากการติดตั้งโปรแกรมอื่นๆ มีเหตุผลมากมายว่าทำไมถึงดีที่สุด ลองเชื่อมต่อเครื่องพิมพ์กับพีซีเครื่องอื่น... หากอุปกรณ์ทำงานได้ตามปกติ คุณควรตรวจสอบแล็ปท็อปหรือคอมพิวเตอร์เดสก์ท็อปที่ไม่ได้ติดตั้งเครื่องพิมพ์ไว้
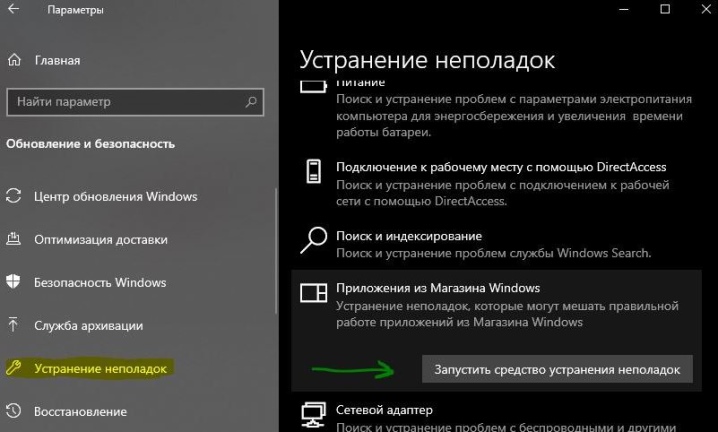
การเปิดใช้งานพอร์ต USB
ถ้า พอร์ต USB ไม่ได้เปิดใช้งานคุณยังสามารถเผชิญกับสถานการณ์ที่การพิมพ์ไม่เปิดขึ้น ก่อนดำเนินการตามกระบวนการเปิดใช้งาน ควรเข้าใจว่า BIOS หรือ UEFI ถือเป็นซอฟต์แวร์พื้นฐานที่อยู่ในคอมพิวเตอร์ทุกเครื่อง... เมื่อใช้บริการนี้ คุณจะสามารถปรับขั้วต่อ USB ที่ควรเชื่อมต่อเครื่องพิมพ์ สำหรับสิ่งนี้ ไมโครโค้ดพื้นฐานจะถูกใช้ ซึ่งจะตรวจสอบสถานะพอร์ต หากปิดใช้งานควรเปิดใช้งาน

คุณมักจะพบว่า ผู้ผลิต BIOS หรือ UEFI อ้างถึงฟังก์ชันที่มีชื่อต่างกัน เนื่องจากผู้ใช้ส่วนใหญ่จะไม่สามารถเข้าใจได้ เพื่อหลีกเลี่ยงความสับสน ขอแนะนำให้ใส่ใจกับชื่อต่อไปนี้: ฟังก์ชั่น USB, รองรับ USB รุ่นเก่า, โหมดคอนโทรลเลอร์ USB
โปรดใช้ความระมัดระวังเมื่อเปิดใช้งานตัวเชื่อมต่อ เนื่องจากการกระทำที่ไม่ถูกต้องอาจทำให้การทำงานของพอร์ตเสียหายได้
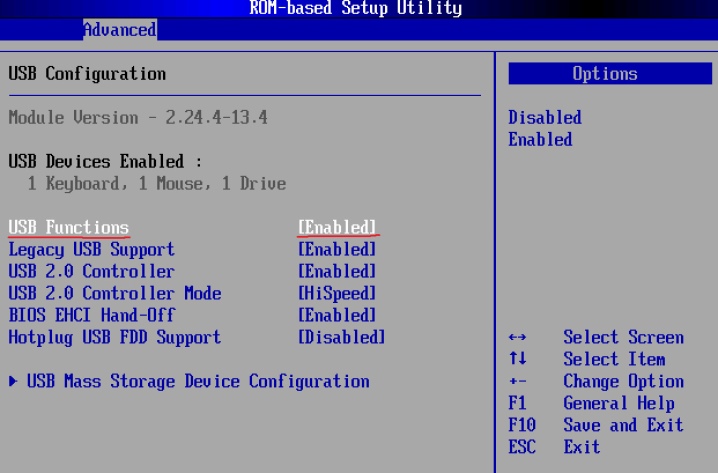
คำแนะนำที่เป็นประโยชน์
หากแล็ปท็อปหรือคอมพิวเตอร์ของคุณไม่รู้จักเครื่องพิมพ์ อย่าตกใจ บางทีนี่อาจเป็นความประมาทซ้ำซากและ อุปกรณ์ไม่ได้เปิดอยู่หรือสายไฟชำรุด ดังนั้น ผู้เชี่ยวชาญจึงแนะนำให้เริ่มต้นด้วยการตรวจสอบด้วยสายตา

ควรตรวจสอบ ความสมบูรณ์ของลวด, มีรอยพับหรือการละเมิดชั้นฉนวน หากสายไฟไม่มีข้อบกพร่อง แต่พีซียังคงปฏิเสธที่จะเชื่อมต่อเครื่องพิมพ์ คุณต้องให้ความสนใจ ปลั๊กโดยวิธีการที่อุปกรณ์เชื่อมต่อกัน ปุ่ม ต้องตรวจสอบด้วย: ต้องเน้นคีย์ทั้งหมด


หากวิธีการที่อธิบายไว้ก่อนหน้านี้ไม่ได้ผล อาจเป็นเพราะสาเหตุมาจาก ความผิดปกติของเครื่องพิมพ์เองและควรส่งไปที่ศูนย์บริการเพื่อทำการซ่อมแซม

ภาพรวมโดยละเอียดเกี่ยวกับวิธีกำจัดสาเหตุของคอมพิวเตอร์ที่ไม่รู้จักเครื่องพิมพ์แสดงในวิดีโอต่อไปนี้













ส่งความคิดเห็นเรียบร้อยแล้ว