วิธีเชื่อมต่อคอมพิวเตอร์สองเครื่องเข้ากับเครื่องพิมพ์เครื่องเดียว

หากคุณมีคอมพิวเตอร์ส่วนบุคคลหรือแล็ปท็อปหลายเครื่อง จำเป็นต้องเชื่อมต่อกับอุปกรณ์ต่อพ่วง แนวทางนี้เกิดจากโอกาสที่แท้จริงในการลดต้นทุนการจัดซื้ออุปกรณ์สำนักงาน ในบางสถานการณ์ คำตอบสำหรับคำถามเกี่ยวกับวิธีการเชื่อมต่อคอมพิวเตอร์สองเครื่องขึ้นไปกับเครื่องพิมพ์เครื่องเดียวหรือ MFP จะมีความเกี่ยวข้อง โดยธรรมชาติแล้ว การปรับแต่งดังกล่าวจะมีรายการคุณสมบัติทั้งหมด
ลักษณะเฉพาะ
หากคุณต้องการเชื่อมต่อคอมพิวเตอร์หรือแล็ปท็อปสองเครื่องเข้ากับเครื่องพิมพ์เครื่องเดียว ควรพิจารณาวิธีที่เป็นไปได้ทั้งหมดในการแก้ปัญหาดังกล่าว เวอร์ชันคลาสสิกของการเชื่อมต่อพีซีตั้งแต่ 2 เครื่องขึ้นไปกับเครื่องพิมพ์ 1 เครื่องหรืออุปกรณ์มัลติฟังก์ชั่นเกี่ยวข้องกับการใช้เครือข่ายท้องถิ่น อีกทางเลือกหนึ่งคือการใช้ ฮับ USB และ LTP... นอกจากนี้ คุณสามารถติดตั้ง ข้อมูล SWIYCH - อุปกรณ์ที่มีสวิตช์แบบแมนนวล



เพื่อทำความเข้าใจว่าเทคโนโลยีใดจะเป็นตัวเลือกที่ดีที่สุดในแต่ละกรณี คุณต้องทำอย่างเป็นกลาง ประเมินโอกาสที่มีอยู่. ในกรณีนี้ กุญแจจะเป็นคำตอบสำหรับคำถามสำคัญต่อไปนี้:
- คอมพิวเตอร์หรือแล็ปท็อปเป็นส่วนหนึ่งของเครือข่ายท้องถิ่นหรือไม่
- การเชื่อมต่อระหว่างพีซีดำเนินการโดยตรงหรือผ่านเราเตอร์
- มีเราเตอร์หรือไม่และมีตัวเชื่อมต่อประเภทใด
- เครื่องพิมพ์และอุปกรณ์ MFP มีวิธีการจับคู่อุปกรณ์อย่างไร

เป็นที่น่าสังเกตว่าคุณสามารถหาบทวิจารณ์ทั้งด้านบวกและด้านลบเกี่ยวกับรูปแบบการเชื่อมต่ออุปกรณ์แต่ละแบบที่มีอยู่บนเครือข่ายได้ ในเวลาเดียวกัน ผู้ใช้ประเมินข้อดีและข้อเสียของแต่ละวิธีแตกต่างกัน โดยจำแนกตามหลักการ "จากง่ายไปซับซ้อน" แต่อย่างไรก็ตาม ก่อนที่จะใช้ตัวเลือกแต่ละอย่าง คุณจะต้องติดตั้งอุปกรณ์การพิมพ์เองโดยใช้ซอฟต์แวร์เฉพาะที่เหมาะสม

วิธีการเชื่อมต่อ
ปัจจุบันมี 3 วิธีในการเชื่อมต่อพีซีมากกว่าหนึ่งเครื่องกับเครื่องพิมพ์และอุปกรณ์มัลติฟังก์ชั่น เกี่ยวกับการใช้สิ่งพิเศษ อะแดปเตอร์ (ทีส์และตัวแยกสัญญาณ) และเราเตอร์ ตลอดจนวิธีการตั้งค่าการแชร์ภายในเครือข่ายท้องถิ่น ตามคำวิจารณ์และสถิติ ตัวเลือกเหล่านี้พบได้บ่อยที่สุดในขณะนี้ ผู้ใช้ที่ต้องการรวมตัวอย่างอุปกรณ์สำนักงานที่ระบุเข้าในระบบเดียวมีเท่านั้น เลือกรูปแบบการเชื่อมต่อที่เหมาะสมที่สุด ตรวจสอบคำแนะนำและดำเนินการตามขั้นตอน
มีสาย
ในขั้นต้น ควรสังเกตว่าอินเทอร์เฟซเครื่องพิมพ์ไม่ได้ออกแบบมาเพื่อประมวลผลข้อมูลที่ขนานกันจากอุปกรณ์สองชิ้นขึ้นไป กล่าวอีกนัยหนึ่ง อุปกรณ์การพิมพ์มุ่งเน้นไปที่การโต้ตอบกับคอมพิวเตอร์ส่วนบุคคลหนึ่งเครื่อง
เป็นจุดที่ควรนำมาพิจารณาเมื่อเชื่อมต่ออุปกรณ์สำนักงานหลายหน่วยในระบบเดียว
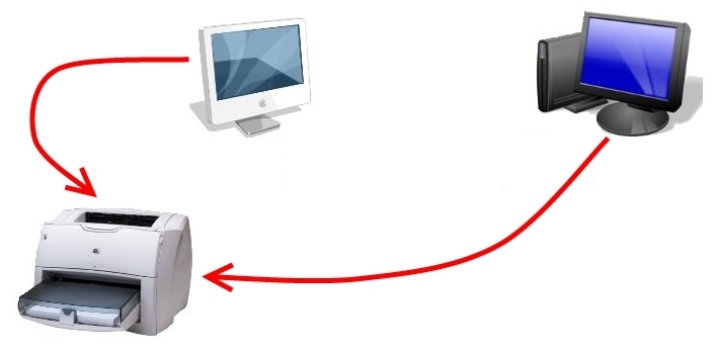
หากไม่มีโอกาสหรือความปรารถนาที่จะเชื่อมต่ออุปกรณ์ผ่านเครือข่ายท้องถิ่น ทางเลือกสองทางที่เกี่ยวข้องกันคือ:
- การติดตั้ง LTP หรือฮับ USB
- การสลับอุปกรณ์การพิมพ์ด้วยตนเองจากพีซีเครื่องหนึ่งไปยังอีกเครื่องหนึ่งผ่านพอร์ตที่เกี่ยวข้อง

ควรพิจารณาว่าวิธีการดังกล่าวมีทั้งข้อดีและข้อเสียที่สำคัญ... ประการแรก ควรสังเกตว่าการสลับพอร์ตบ่อยครั้งจะนำไปสู่ความล้มเหลวค่อนข้างรวดเร็ว นอกจากนี้ ต้นทุนของฮับคุณภาพสูงยังพอๆ กับราคาของเครื่องพิมพ์และ MFP ที่อยู่ในหมวดงบประมาณ จุดสำคัญเท่าเทียมกันคือความยาวของสายเชื่อมต่อซึ่งตามคำแนะนำไม่ควรเกิน 1.6 เมตร

เมื่อพิจารณาจากทั้งหมดข้างต้นแล้ว เราสามารถสรุปได้ว่าอุปกรณ์ที่เชื่อมต่อในลักษณะนี้มีความเกี่ยวข้อง:
- ในสถานการณ์ที่ไม่ค่อยได้ใช้อุปกรณ์สำนักงาน
- ในกรณีที่ไม่มีความเป็นไปได้ในการสร้างเครือข่ายด้วยเหตุผลอย่างใดอย่างหนึ่ง

ผลิตภัณฑ์พิเศษมีวางจำหน่ายแล้วในตลาด ฮับ USBซึ่งคุณสามารถเชื่อมต่อพีซีหรือแล็ปท็อปหลายเครื่องเข้ากับพอร์ตเดียวได้ อย่างไรก็ตาม ด้านการเงินของปัญหาจะเป็นข้อเสียที่สำคัญ ในขณะเดียวกัน การสร้างเครือข่ายสำหรับพีซีสองเครื่องจะไม่ต้องเสียค่าใช้จ่ายจำนวนมาก


แต่แม้จะมีความแตกต่างทั้งหมด แต่วิธีการที่อธิบายไว้ยังคงมีความเกี่ยวข้องโดยพิจารณาจากคุณสมบัติของการทำงานของฮับดังกล่าว ให้สัญญาณถ่ายโอนจากอุปกรณ์หนึ่งไปยังอีกอุปกรณ์หนึ่ง คล้ายกับการเชื่อมต่อเครื่องพิมพ์เครื่องเดียว
ควรสังเกตว่าวิธีการสื่อสารนี้เหมาะสมที่สุดสำหรับสถานที่ทำงานหนึ่งแห่งที่มีคอมพิวเตอร์สองเครื่อง โดยมีเงื่อนไขว่าข้อมูลได้รับการปกป้องอย่างมีประสิทธิภาพ

โดยคำนึงถึงคุณสมบัติทางเทคนิคและตัวบ่งชี้ประสิทธิภาพของอุปกรณ์พิเศษทั้งหมด สามารถเน้นประเด็นต่อไปนี้:
- ฮับ USB เป็นตัวเลือกที่ดีที่สุดหากกลุ่มอุปกรณ์ใช้สำหรับการพิมพ์เอกสารและภาพถ่ายเป็นหลัก

- LTP เน้นการพิมพ์ภาพที่ซับซ้อนและมีขนาดใหญ่มากขึ้น

LTP เป็นอินเทอร์เฟซความเร็วสูงที่ใช้กันอย่างแพร่หลายและประสบความสำเร็จในการพิมพ์แบบมืออาชีพ นอกจากนี้ยังใช้กับการประมวลผลเอกสารที่มีการเติมไล่ระดับที่ซับซ้อน

ไร้สาย
วิธีการเชื่อมต่อที่ง่ายที่สุดและในเวลาเดียวกันที่เข้าถึงได้และมีความสามารถทางเทคนิคมากที่สุดสามารถเรียกได้ว่าใช้อีเธอร์เน็ตได้อย่างปลอดภัย สิ่งสำคัญคือต้องพิจารณาว่าตัวเลือกนี้มีให้ การตั้งค่าบางอย่าง รวมถึงระบบปฏิบัติการของคอมพิวเตอร์ที่เชื่อมต่อกับเครื่องพิมพ์หรือ MFP เมื่อเชื่อมต่ออุปกรณ์หลายชิ้นจากระยะไกล ระบบปฏิบัติการต้องเป็นเวอร์ชัน XP เป็นอย่างน้อย นี่เป็นเพราะความจำเป็นในการตรวจจับการเชื่อมต่อเครือข่ายในโหมดอัตโนมัติ

การใช้ เซิร์ฟเวอร์การพิมพ์, ซึ่งสามารถเป็นแบบสแตนด์อโลนหรือรวมเข้ากับอุปกรณ์แบบมีสายและไร้สาย พวกเขาให้การโต้ตอบของอุปกรณ์ที่เชื่อถือได้และเสถียรสำหรับการพิมพ์ด้วยพีซีผ่าน Wi-Fi ในขั้นตอนการเตรียมการ เซิร์ฟเวอร์ใช้พลังงานจากแหล่งจ่ายไฟหลักและเชื่อมต่อกับเราเตอร์ที่ใช้งาน คุณต้องเชื่อมต่อเครื่องพิมพ์กับอุปกรณ์แบบขนาน


ในการกำหนดค่าเซิร์ฟเวอร์การพิมพ์ของแบรนด์ TP-Link ยอดนิยม คุณต้อง:
- เปิดอินเทอร์เน็ตเบราว์เซอร์และป้อนที่อยู่ IP ในแถบที่อยู่ซึ่งสามารถพบได้ในคำแนะนำของผู้ผลิตที่แนบมา
- ในหน้าต่างการทำงานที่ปรากฏขึ้นให้พิมพ์ "Admin" โดยปล่อยให้รหัสผ่านไม่เปลี่ยนแปลงและคลิก "เข้าสู่ระบบ"
- ในเมนูที่ปรากฏบนเซิร์ฟเวอร์ให้ใช้ปุ่ม "ตั้งค่า" ที่ใช้งานอยู่
- หลังจากปรับพารามิเตอร์ที่จำเป็นแล้ว ให้คลิก "บันทึกและรีสตาร์ท" เท่านั้น นั่นคือ "บันทึกและรีสตาร์ท"
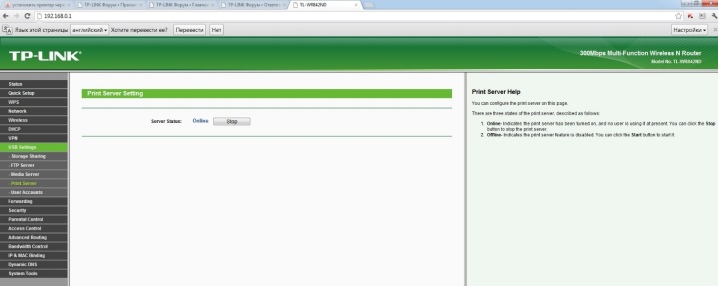
ขั้นตอนต่อไปที่สำคัญคือ เพิ่มเซิร์ฟเวอร์การพิมพ์ที่ติดตั้งลงในคอมพิวเตอร์หรือแล็ปท็อป. อัลกอริทึมนี้เกี่ยวข้องกับขั้นตอนต่อไปนี้:
- ใช้ชุดค่าผสม "Win + R" และพิมพ์ "Control printers" ในหน้าต่างที่ปรากฏขึ้น คลิก "OK"
- คลิก เพิ่มเครื่องพิมพ์ และเลือก เพิ่มเครื่องพิมพ์ท้องถิ่น
- ไปที่ส่วนสำหรับสร้างพอร์ตใหม่และเลือก "พอร์ต TCP / IP มาตรฐาน" จากรายการ
- ลงทะเบียนอุปกรณ์ IP และยืนยันการดำเนินการโดยใช้ปุ่ม "ถัดไป" ที่ใช้งานอยู่ สิ่งสำคัญคือต้องยกเลิกการทำเครื่องหมายที่ช่องถัดจากบรรทัด "สำรวจเครื่องพิมพ์"
- ไปที่ "พิเศษ" และเลือกส่วนพารามิเตอร์
- ทำการเปลี่ยนแปลงตามรูปแบบ "LRP" - "Parameters" - "lp1" และหลังจากตรวจสอบรายการ "อนุญาตการนับไบต์ใน LPR" แล้วให้ยืนยันการกระทำของคุณ
- เลือกเครื่องพิมพ์ที่เชื่อมต่อจากรายการหรือติดตั้งไดรเวอร์
- ส่งหน้าทดสอบเพื่อพิมพ์และคลิก "เสร็จสิ้น"
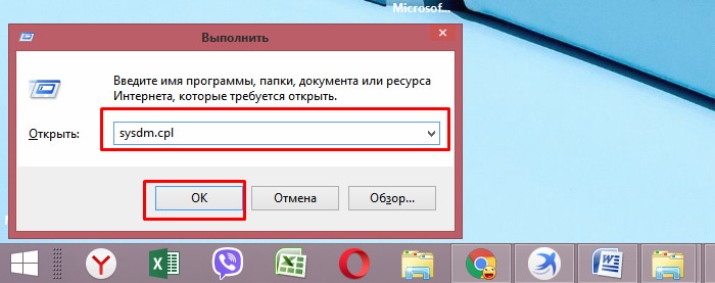
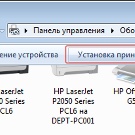
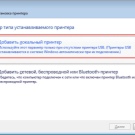
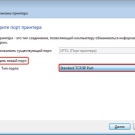
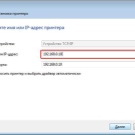

หลังจากปรับแต่งทั้งหมดข้างต้นแล้ว อุปกรณ์การพิมพ์จะแสดงบนคอมพิวเตอร์และสามารถใช้งานได้ตามวัตถุประสงค์ที่ตั้งใจไว้ ในการใช้งานเครื่องพิมพ์และ MFP ร่วมกับพีซีหลายเครื่องในแต่ละเครื่อง คุณจะต้องทำซ้ำขั้นตอนข้างต้น
ข้อเสียเปรียบหลักของวิธีการเชื่อมต่อนี้คือความเข้ากันได้ที่ไม่สมบูรณ์ของเซิร์ฟเวอร์และอุปกรณ์ต่อพ่วง
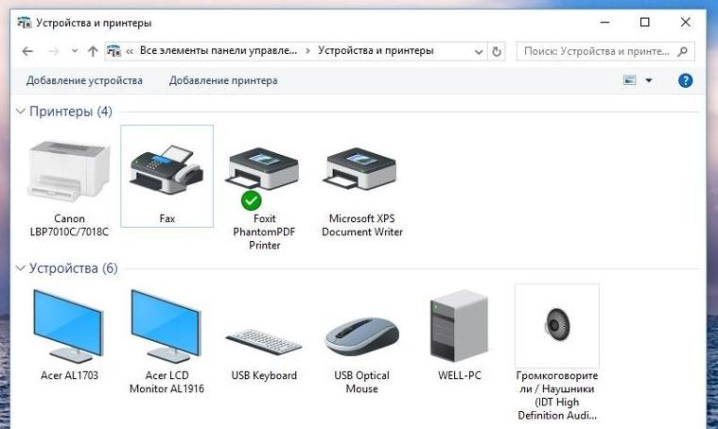
การตั้งค่าเครื่องพิมพ์
หลังจากจับคู่คอมพิวเตอร์ระหว่างกันภายในเครือข่ายท้องถิ่น คุณควรไปยังขั้นตอนต่อไป ในระหว่างนั้น คุณจะต้องกำหนดค่าซอฟต์แวร์และทั้งระบบ รวมถึงอุปกรณ์การพิมพ์ ก่อนอื่น คุณต้องสร้างโฮมกรุ๊ปโดยทำตามขั้นตอนเหล่านี้:
- ไปที่เมนู "เริ่ม" และเลือก "การเชื่อมต่อ" ค้นหารายการที่แสดงการเชื่อมต่อทั้งหมดและเลือกตัวเลือกสำหรับเครือข่ายท้องถิ่น
- ไปที่ส่วนคุณสมบัติของรายการนี้ ในหน้าต่างที่เปิดขึ้น ให้เลือก "Internet Protocol TCP / IP"
- แก้ไขพารามิเตอร์เครือข่ายโดยไปที่เมนูคุณสมบัติ
- ลงทะเบียนในช่องที่อยู่ IP ที่ระบุในคำแนะนำ
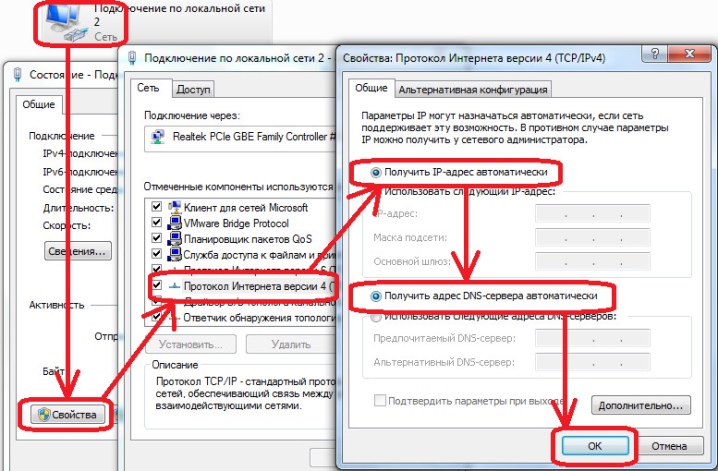
ขั้นตอนต่อไป - นี่คือการสร้างคณะทำงานซึ่งจะรวมอุปกรณ์ทั้งหมดที่เชื่อมต่อถึงกัน อัลกอริทึมของการกระทำมีการจัดการดังต่อไปนี้:
- เปิดเมนู "คอมพิวเตอร์ของฉัน" และไปที่คุณสมบัติของระบบปฏิบัติการ
- ในส่วน "ชื่อคอมพิวเตอร์" ใช้ตัวเลือก "เปลี่ยน"
- ในช่องว่างที่ปรากฏให้ลงทะเบียนชื่อพีซีและยืนยันการกระทำของคุณ
- รีสตาร์ทอุปกรณ์
- ทำซ้ำขั้นตอนข้างต้นทั้งหมดกับคอมพิวเตอร์เครื่องที่สองโดยกำหนดชื่ออื่น
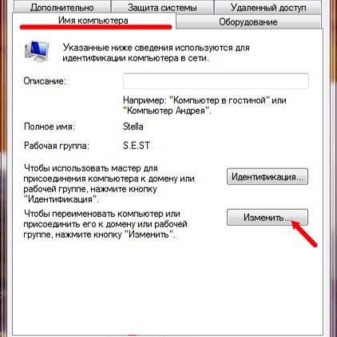

หลังจากสร้างเครือข่ายท้องถิ่นแล้ว คุณสามารถไปที่โดยตรง ไปที่การตั้งค่าของเครื่องพิมพ์เอง... คุณควรติดตั้งบนองค์ประกอบหนึ่งของเครือข่ายนี้ก่อน จากนั้นคุณต้องทำสิ่งต่อไปนี้:
- หลังจากเปิดคอมพิวเตอร์หรือแล็ปท็อปที่ติดตั้งอุปกรณ์การพิมพ์ไว้ก่อนหน้านี้ ให้เปิดเมนู "เริ่ม"
- ไปที่แท็บที่แสดงรายชื่อเครื่องพิมพ์ที่พร้อมใช้งาน และค้นหารุ่นอุปกรณ์สำนักงานที่ต้องการ ซึ่งพีซีจะเชื่อมต่อภายในเครือข่ายท้องถิ่น
- เปิดเมนูของอุปกรณ์ต่อพ่วงโดยคลิกที่ไอคอนด้วยปุ่มเมาส์ขวาและเลือกส่วนที่มีคุณสมบัติของอุปกรณ์
- ไปที่เมนู "การเข้าถึง" ซึ่งคุณควรเลือกรายการที่รับผิดชอบในการเข้าถึงเครื่องพิมพ์ที่ติดตั้งและเชื่อมต่อ หากจำเป็น ผู้ใช้สามารถเปลี่ยนชื่ออุปกรณ์สำหรับการพิมพ์ได้ที่นี่
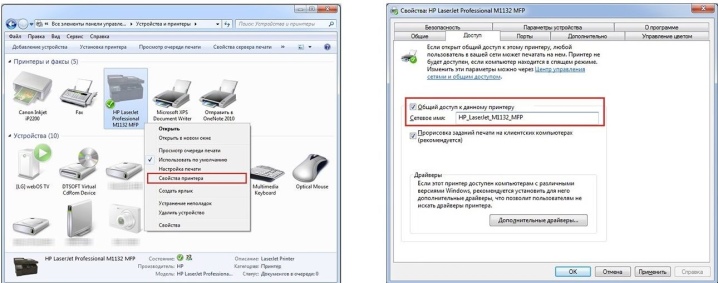
ขั้นตอนต่อไปจะต้อง ตั้งค่าคอมพิวเตอร์ส่วนบุคคลเครื่องที่สอง. กระบวนการนี้มีลักษณะดังนี้:
- ขั้นแรก ทำซ้ำขั้นตอนข้างต้นจนกว่าคุณจะไปที่ส่วน "เครื่องพิมพ์และแฟกซ์"
- เรียกหน้าต่างการทำงานเพิ่มเติมซึ่งคุณควรเลือกส่วนที่รับผิดชอบในการติดตั้งอุปกรณ์สำนักงานตามประเภทที่อธิบายไว้
- คลิกที่ปุ่ม "ถัดไป" และไปที่ส่วนเครื่องพิมพ์เครือข่าย
- โดยไปที่ภาพรวมของอุปกรณ์สำนักงานที่มีอยู่ เลือกอุปกรณ์ที่ติดตั้งบนคอมพิวเตอร์หลักของเครือข่ายท้องถิ่น
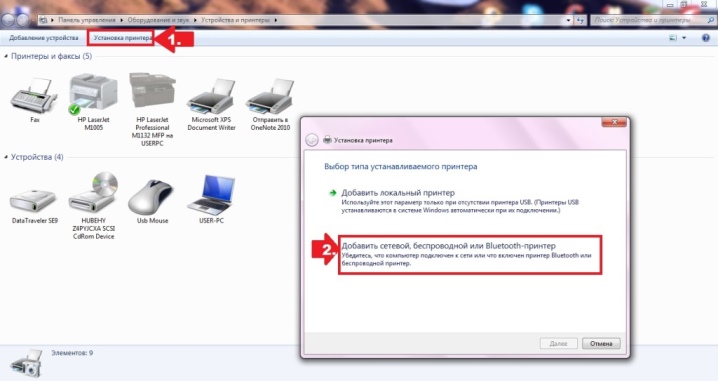
จากการดำเนินการดังกล่าว ซอฟต์แวร์ที่จำเป็นจะถูกติดตั้งโดยอัตโนมัติบนพีซีเครื่องที่สอง
ด้วยขั้นตอนเหล่านี้ คุณสามารถทำให้เครื่องพิมพ์หรืออุปกรณ์มัลติฟังก์ชั่นหนึ่งเครื่องใช้ได้กับพีซีหลายเครื่องที่เป็นส่วนหนึ่งของเครือข่ายเดียวกัน ในเวลาเดียวกัน สิ่งสำคัญคือต้องจำความแตกต่างบางอย่าง ด้านหนึ่ง เครื่องพิมพ์จะสามารถรับและประมวลผลงานจากคอมพิวเตอร์สองเครื่องพร้อมกันได้ อย่างไรก็ตาม ในทางกลับกัน ไม่แนะนำให้ส่งเอกสารหรือรูปภาพสำหรับการพิมพ์แบบคู่ขนาน เนื่องจากในกรณีดังกล่าวเรียกว่าการหยุดทำงาน

คำแนะนำ
ในกระบวนการวิเคราะห์ที่ใช้เชื่อมต่อพีซีหลายเครื่องกับอุปกรณ์การพิมพ์เครื่องเดียว คุณต้องให้ความสนใจกับปัจจัยที่สำคัญที่สุดก่อน เมื่อเลือกรูปแบบที่เหมาะสมควรพิจารณาประเด็นต่อไปนี้:
- การปรากฏตัวของเครือข่ายท้องถิ่นโดยเฉพาะอย่างยิ่งการจับคู่และการโต้ตอบขององค์ประกอบ
- การมีเราเตอร์ Wi-Fi และคุณสมบัติการออกแบบ
- มีตัวเลือกการเชื่อมต่อประเภทใดบ้าง

ไม่ว่าวิธีการเชื่อมต่อที่เลือกไว้ เครื่องพิมพ์ต้องได้รับการติดตั้งบนพีซีเครื่องใดเครื่องหนึ่งในเครือข่าย สิ่งสำคัญคือต้องติดตั้งซอฟต์แวร์ (ไดรเวอร์) เวอร์ชันที่ใช้งานได้ล่าสุด ขณะนี้ คุณสามารถค้นหาซอฟต์แวร์บนอินเทอร์เน็ตสำหรับเครื่องพิมพ์และ MFP เกือบทุกรุ่น
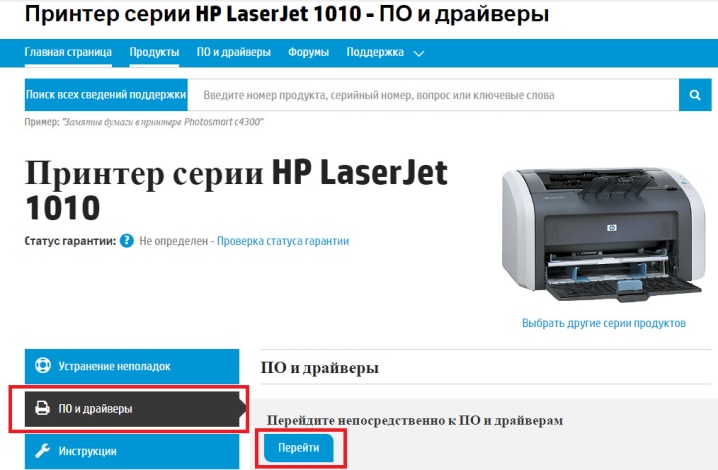
ในบางสถานการณ์ อุปกรณ์ต่อพ่วงอาจ "มองไม่เห็น" หลังการติดตั้งและเชื่อมต่อ ในการแก้ไขปัญหาระหว่างกระบวนการค้นหา คุณจะต้องใช้รายการเมนู "เครื่องพิมพ์ที่จำเป็นหายไป" และค้นหาอุปกรณ์โดยใช้ชื่อและ IP ของพีซีหลัก
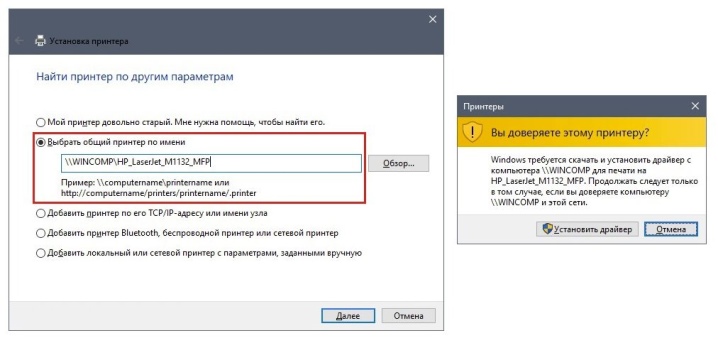
การเชื่อมต่อที่ชัดเจนและละเอียดของเครื่องพิมพ์กับการเข้าถึงแบบสาธารณะในเครือข่ายท้องถิ่นจะแสดงอยู่ในวิดีโอต่อไปนี้













ส่งความคิดเห็นเรียบร้อยแล้ว