วิธีเชื่อมต่อหูฟังบลูทูธกับคอมพิวเตอร์

เป็นเวลานานที่เทคโนโลยีไร้สายเป็นส่วนสำคัญในชีวิตของทุกคน พวกเขาเปลี่ยนอุปกรณ์แบบมีสายตามปกติได้อย่างง่ายดายและรวดเร็วทำให้เจ้าของมีความสะดวกสบายมากขึ้นในการใช้งานเทคโนโลยีสมัยใหม่ ผู้ใช้ให้ความสนใจเป็นพิเศษกับหูฟังไร้สายที่สามารถเชื่อมต่อกับโทรศัพท์ได้ง่ายและเป็นอุปกรณ์ต่อพ่วงที่ขาดไม่ได้ของคอมพิวเตอร์ที่อยู่กับที่

ลักษณะเฉพาะ
ทุกวันนี้เกือบทุกบ้านมีคอมพิวเตอร์อยู่กับที่ มีการจัดหาอุปกรณ์และอุปกรณ์เสริมต่างๆ และเชื่อมต่อกับอุปกรณ์ดังกล่าว หนึ่งในสิ่งหลักคือหูฟังไร้สาย ด้วยการเชื่อมต่อแบบคลื่น คุณสามารถขยับระยะห่างจากพีซีได้โดยไม่ขาดการติดต่อกับคู่สนทนา หรือเพลิดเพลินกับเพลงโปรดและฟังการสัมมนาต่างๆ ต่อไป
ชุดหูฟัง Bluetooth มีจุดแข็งหลายประการที่ปฏิเสธไม่ได้ ประการแรกสามารถทำงานร่วมกับระบบปฏิบัติการคอมพิวเตอร์ใดก็ได้ ประการที่สอง หูฟังที่ออกแบบมาเพื่อโต้ตอบกับพีซีสามารถจับคู่กับแท็บเล็ตหรือสมาร์ทโฟนทั่วไปได้ ประการที่สาม การมีอยู่ของเทคโนโลยี "แฮนด์ฟรี" ในอุปกรณ์ไร้สาย ไม่เพียงแต่ช่วยให้คุณสามารถถ่ายโอนเสียงไปยังลำโพงของชุดหูฟัง แต่ยังถ่ายโอนเสียงของคุณไปยังไมโครโฟน ..
ด้วยแผงควบคุมที่อยู่บนเคสหูฟัง คุณสามารถหยุดชั่วคราว กรอกลับแทร็กหรือวิดีโอ และใช้การตั้งค่าเพิ่มเติมได้


ขั้นตอนการเชื่อมต่อหูฟังไร้สายกับโทรศัพท์หรือแท็บเล็ตของคุณค่อนข้างตรงไปตรงมา แต่เมื่อเชื่อมต่อชุดหูฟัง Bluetooth กับคอมพิวเตอร์หรือแล็ปท็อป ปัญหาบางอย่างมักเกิดขึ้น อย่างไรก็ตามสามารถแก้ไขได้ทันทีภายในไม่กี่นาที สำหรับวิธีแก้ปัญหาที่คุณอาจพบ ให้อ้างอิงกับคู่มือการใช้งานที่มาพร้อมกับชุดหูฟังของคุณ อย่างไรก็ตาม ไม่ใช่ว่าผู้ใช้ทุกคนจะให้ความสนใจกับมัน ซึ่งนำไปสู่การจับคู่ที่ไม่ถูกต้อง

วิธีการเชื่อมต่อ?
ในการเชื่อมต่อชุดหูฟังไร้สาย คุณต้องจับคู่โมดูล Bluetooth แล็ปท็อปและแท็บเล็ตเกือบทุกรุ่นมีอะแดปเตอร์ Bluetooth ในตัวอยู่แล้ว แต่สำหรับคอมพิวเตอร์ส่วนบุคคล ปัญหานี้ซับซ้อนกว่ามาก เฉพาะรุ่นพีซีขั้นสูงเท่านั้นที่ติดตั้งอแด็ปเตอร์ไร้สายในตัว ผู้ใช้รายอื่นจะต้องซื้อเป็นอุปกรณ์แบบสแตนด์อโลน สิ่งสำคัญคือต้องทำความคุ้นเคยกับช่วงระหว่างการซื้อ
จนถึงปัจจุบันมีการพัฒนาอะแดปเตอร์ 2 ประเภท
- พี.ซี. โมดูลนี้ออกแบบมาเพื่อเชื่อมต่อกับเมนบอร์ด จุดขายเฉพาะที่พร้อมนำเสนอการออกแบบโมดูล Pci ที่หลากหลาย พร้อมแพ็คเกจฟังก์ชันต่างๆ อย่างไรก็ตาม ผู้ใช้ที่ซื้ออุปกรณ์ที่คล้ายคลึงกันเพื่อตนเองอ้างว่า ยิ่งโมดูลมีขนาดเล็กเท่าใด ฟังก์ชันก็จะยิ่งรองรับน้อยลงเท่านั้น

- อะแดปเตอร์ชนิดภายนอก อุปกรณ์นี้เชื่อมต่อผ่านพอร์ต USB ของยูนิตระบบ PC มีฟังก์ชันน้อยกว่าโมดูล Pci มาก และอัตราการถ่ายโอนข้อมูลก็ต่ำกว่ามาก แต่ในขณะเดียวกัน อะแดปเตอร์ภายนอกก็มีข้อดีที่สำคัญอย่างหนึ่ง คือ ไม่จำเป็นต้องถอดแยกชิ้นส่วนคอมพิวเตอร์เพื่อเชื่อมต่อ แค่เสียบอะแดปเตอร์เข้ากับพอร์ต USB ที่ด้านหน้าหรือด้านหลังของยูนิตระบบก็เพียงพอแล้ว รูปร่างและขนาดของอุปกรณ์พกพาคล้ายกับแฟลชไดรฟ์ทั่วไป ดังนั้นจะไม่รบกวนการทำงาน

Mac OS
คอมพิวเตอร์รุ่นใหม่ที่พัฒนาโดย Apple มาพร้อมกับอะแดปเตอร์ไร้สายในตัว นั่นเป็นเหตุผลที่ ผู้ใช้ด้วยความยินดีอย่างยิ่งที่จะซื้ออุปกรณ์ต่อพ่วงคอมพิวเตอร์ที่ติดตั้งโมดูล Bluetooth เนื่องจากการเชื่อมต่อไม่ทำให้เกิดปัญหาใด ๆ

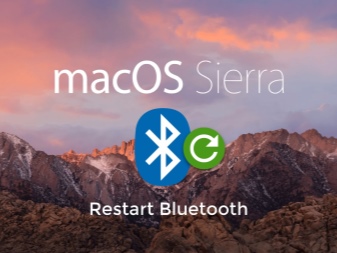
นอกจากนี้ยังเสนอให้พิจารณารายละเอียดเพิ่มเติมเกี่ยวกับวิธีการจับคู่หูฟัง Bluetooth กับ Mac OS
- จำเป็นต้องเปิดเมนู "บลูทูธ" และเปิดใช้งานการเชื่อมต่อไร้สาย ในการดำเนินการนี้ ให้คลิกที่ไอคอน d ที่มุมขวาบนของจอภาพ ในหน้าต่างที่เปิดขึ้น ให้เลือกส่วน "เปิดบลูทูธ" หลังจากนั้นคำจารึกจะมืดลง
- ถัดไป คุณต้องเปิดใช้งานหูฟัง ในการดำเนินการนี้ ให้กดปุ่มเปิด/ปิดบนแผงการทำงานของชุดหูฟัง หลังจากนั้น รายการอุปกรณ์ที่สามารถเชื่อมต่อได้จะปรากฏขึ้นบนจอภาพ ในหมู่พวกเขาจะเป็นชื่อของหูฟังที่น่าสนใจ
- ที่เหลือก็แค่คลิกและจับคู่พวกมัน
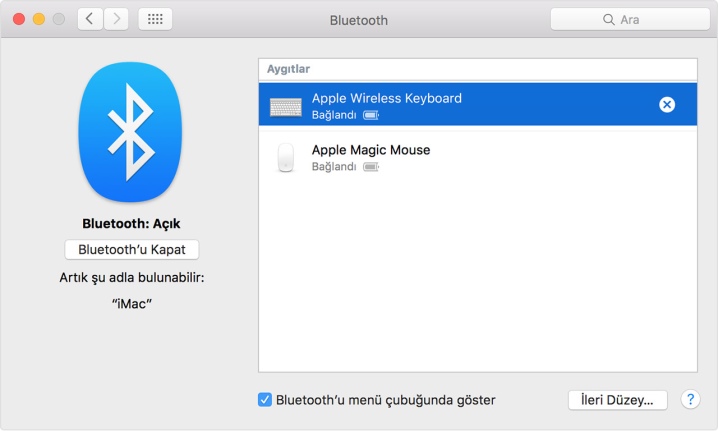
Windows OS
การเชื่อมต่อชุดหูฟังไร้สายกับคอมพิวเตอร์ Windows นั้นซับซ้อนกว่ามาก บนพีซีดังกล่าว ไม่มีโมดูลในตัว ดังนั้นสิ่งแรกที่ต้องทำคือซื้ออุปกรณ์ที่จำเป็น
- ก่อนอื่น คุณต้องเชื่อมต่ออะแดปเตอร์เพื่อให้คอมพิวเตอร์ดู ในการตรวจสอบการมองเห็น คุณต้องกดปุ่มบนแป้นพิมพ์ Windows + P ค้างไว้ หน้าต่างจะปรากฏขึ้นบนเดสก์ท็อปของจอภาพ ซึ่งคุณต้องป้อนบรรทัด “devmgmt. msc "และกดปุ่ม" Enter "
- คุณต้องไปที่เมนู "ตัวจัดการอุปกรณ์" ค้นหาคำหรือวลีที่กล่าวถึง "บลูทูธ" ดังนั้นจึงเป็นที่ชัดเจนว่าโมดูลเชื่อมต่อและคอมพิวเตอร์เห็น
- จำเป็นต้องคลิกที่ชื่อของโมดูลหลังจากนั้นจะมีหน้าต่างปรากฏขึ้นซึ่งจะระบุว่าอุปกรณ์ทำงานอย่างถูกต้อง
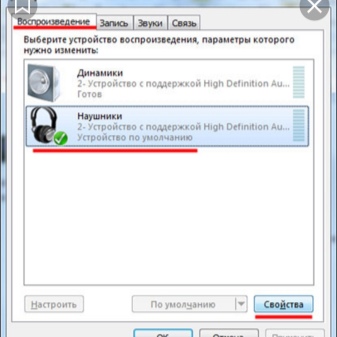
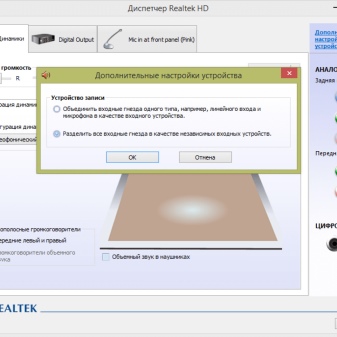
ถัดไป คุณต้องกำหนดค่าการเชื่อมต่อ
- หลังจากเชื่อมต่อโมดูล Bluetooth แล้ว ไอคอนจะปรากฏขึ้นที่มุมล่างขวาของจอภาพ หากจู่ๆ ไม่ปรากฏขึ้น คุณต้องคลิกที่ลูกศรที่แสดงไอคอนทางลัดทั้งหมด
- ถัดไป คุณต้องคลิกที่ "ตาสีฟ้า" หลังจากนั้นหน้าต่างจะเปิดขึ้นโดยระบุว่า "เพิ่มอุปกรณ์ Bluetooth"
- จำเป็นต้องเปิดใช้งานหูฟัง ในการดำเนินการนี้ ให้กดปุ่มเปิด/ปิดที่อยู่บนแผงการทำงานของตัวครอบชุดหูฟัง จากนั้นกดปุ่ม "เปิด" ค้างไว้ สองสามวินาทีจนกระทั่งไฟแสดงสถานะสว่างขึ้น ซึ่งบ่งชี้ว่ามีการเปิดใช้การเชื่อมต่อไร้สาย
- ระบบปฏิบัติการของคอมพิวเตอร์จะค้นหาอุปกรณ์ทั้งหมดที่มี Bluetooth ที่ใช้งานอยู่ในบริเวณใกล้เคียงโดยอิสระ และจะแสดงชื่อทั้งหมดในรายการใหม่ หลังจากชื่อหูฟังปรากฏขึ้นคุณต้องคลิกที่พวกเขาและคลิกที่คำว่า "จับคู่" ผ่านพารามิเตอร์
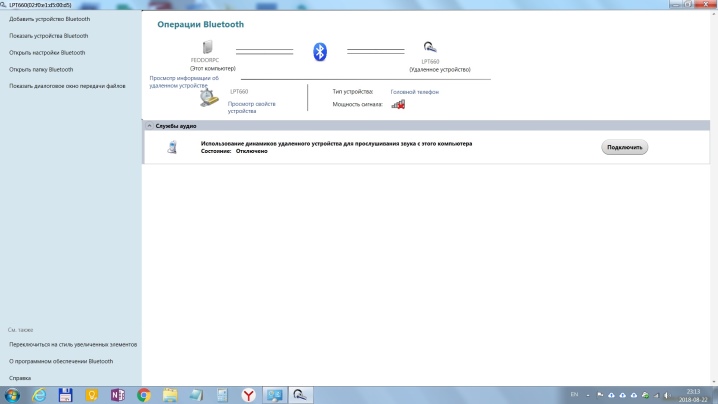
ขั้นตอนต่อไปคือการทดสอบการเชื่อมต่อ การจับคู่ที่ถูกต้องไม่ได้หมายความว่าชุดหูฟังจะทำงานโดยไม่มีปัญหา ในการตรวจสอบก็เพียงพอที่จะเรียกใช้แทร็กเพลงใด ๆ และตรวจสอบว่าจะมีการรบกวนในเสียงหรือไม่ ในบางกรณีอาจไม่มีเสียงเลย ในสถานการณ์เช่นนี้ คุณต้องทำการปรับเสียง
- คุณต้องไปที่ "แผงควบคุม" ผ่านเมนู "เริ่ม"
- ต้องพบในเมนูการตั้งค่าเสียง ระบบปฏิบัติการที่ใช้อยู่ในปัจจุบัน เช่น Windows 7, Windows 8 หรือ Windows XP จะแตกต่างกันในกรณีนี้ ชื่อของส่วนการตั้งค่าอาจแตกต่างกัน แต่ไอคอนจะเหมือนกัน ดังนั้น รูปภาพที่มีผู้พูดควรถือเป็นจุดอ้างอิง
- หลังจากเปิดเมนู "การตั้งค่าเสียง" ไปที่แท็บ "เล่น"
- กดปุ่มซ้ายของเมาส์ 2 ครั้งคลิกที่ชื่อหูฟัง หลังจากนั้นหูฟังจะกลายเป็นอุปกรณ์เริ่มต้น หากสิ่งนี้ไม่เกิดขึ้น เพื่อเป็นการยืนยันเพิ่มเติม คุณต้องคลิกปุ่ม "นำไปใช้"
- ในกรณีที่คุณต้องรีสตาร์ทคอมพิวเตอร์ หลังจากเปิดเครื่องโดยสมบูรณ์แล้ว ให้เปิดใช้งานโมดูล Bluetooth ในหูฟัง และเริ่มเล่นเพลงใหม่อีกครั้งตามที่ผู้ใช้ส่วนใหญ่กล่าว นี่คือขั้นตอนที่จะช่วยให้คุณตั้งค่าชุดหูฟังไร้สายได้อย่างถูกต้อง
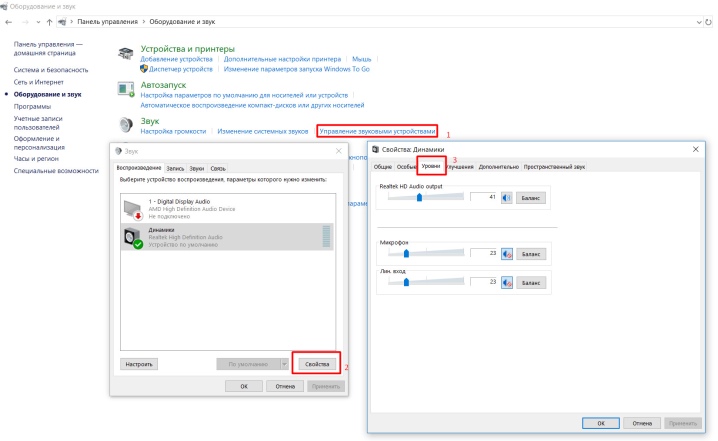
การเชื่อมต่อกับอะแดปเตอร์ภายนอก
คุณสมบัติที่โดดเด่นของชุดหูฟัง Bluetooth คือการไม่มีสายอย่างสมบูรณ์ คุณสามารถเชื่อมต่อหูฟังกับคอมพิวเตอร์โดยใช้โมดูลแบบพกพา และเพื่อที่จะใช้อุปกรณ์โดยไม่มีการรบกวน คุณต้องกำหนดค่าให้ถูกต้อง
ชุดหูฟังไร้สายบางรุ่นมาพร้อมกับโมดูลที่จำเป็นสำหรับการเชื่อมต่อกับคอมพิวเตอร์ที่ไม่มีอแด็ปเตอร์ไร้สาย อะแดปเตอร์ต้องเชื่อมต่อกับพีซี จากนั้นต้องเปิดใช้งานหูฟัง ถัดไป คุณต้องจับคู่อุปกรณ์กับระบบ เมื่อคลิกที่ปุ่ม "Bluetooth" ซึ่งแสดงอยู่ที่มุมล่างขวาของเดสก์ท็อป "Add Devices Wizard" จะเปิดขึ้น คุณต้องรอจนกว่าโปรแกรมจะรวบรวมรายการอุปกรณ์ทั้งหมดที่เชื่อมต่อได้ฟรี หลังจากนั้นก็ยังคงเลือกชื่อชุดหูฟัง เมื่อสิ้นสุดการทำงาน "วิซาร์ดการติดตั้ง" จะแจ้งให้คุณทราบว่ามีการเพิ่มอุปกรณ์แล้ว ถัดไปคุณต้องไปที่ "แผงควบคุม" เลือก "อุปกรณ์และเครื่องพิมพ์" ค้นหาหูฟังตามชื่อและคลิกขวาที่หูฟัง
ในเมนูที่เปิดขึ้น ให้เลือกส่วน "การทำงานของบลูทูธ" ซึ่งจะเริ่มค้นหายูทิลิตี้ที่รับผิดชอบการทำงานปกติของอุปกรณ์โดยอัตโนมัติ

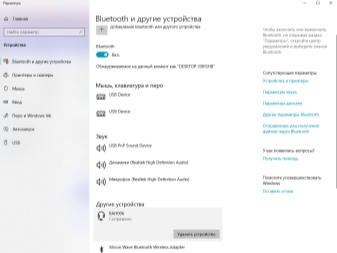
ขั้นตอนการเชื่อมต่อโมดูลไร้สายขึ้นอยู่กับระบบปฏิบัติการของคอมพิวเตอร์ทั้งหมด เมื่อไหร่ หากพีซีมีระบบปฏิบัติการ Windows 7 หรือ Vista คุณต้องคลิกที่บรรทัด Bluetooth ที่อยู่ใน "แผงควบคุม" เปิดเมนู "คุณสมบัติ" คลิกที่แท็บ "ไดรเวอร์" และตรวจสอบให้แน่ใจว่ามีเวอร์ชันล่าสุดและทำงานโดยไม่มีข้อผิดพลาด หากจำเป็นต้องอัปเดต ให้คลิกที่ปุ่มที่เกี่ยวข้อง ถัดไปผ่าน "แผงควบคุม" คุณต้องไปที่เมนู "ศูนย์เครือข่ายและการใช้ร่วมกัน" เลือก "เปลี่ยนการตั้งค่าอะแดปเตอร์" เปิดใช้งาน "การเชื่อมต่อเครือข่าย Bluetooth"
สำหรับผู้ใช้ระบบปฏิบัติการ Windows 10 นักพัฒนาซอฟต์แวร์ได้ทำให้ขั้นตอนการเชื่อมต่อโมดูลง่ายขึ้นบ้าง การค้นหารายการ "การตั้งค่า" ผ่านเมนู "เริ่ม" ก็เพียงพอแล้วจากนั้นไปที่ส่วน "อุปกรณ์"
ในหน้าต่างที่เปิดขึ้น ให้เลือก "บลูทูธ" และคลิก "เปิดใช้งาน"
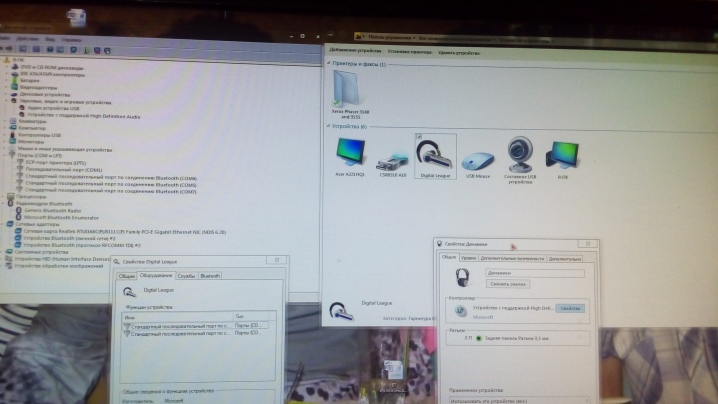
ปัญหาที่อาจเกิดขึ้น
น่าเสียดายที่ผู้ใช้บางคนไม่สามารถเชื่อมต่อชุดหูฟังไร้สายกับคอมพิวเตอร์ได้ในครั้งแรก บ่อยครั้งที่พวกเขามีปัญหาที่ดูเหมือนจะแก้ไขไม่ได้หากไม่มีผู้เชี่ยวชาญไอที แต่ในความเป็นจริง ไม่มีปัญหาใดๆ
ต่อไปนี้เป็นคำแนะนำเพื่อทำความคุ้นเคยกับปัญหาที่เกิดขึ้นบ่อยที่สุดเมื่อเชื่อมต่อชุดหูฟังไร้สาย

"โมดูลบลูทูธ" ไม่แสดงในตัวจัดการงาน
เป็นไปได้มากว่าปัญหาคือมีการติดตั้งไดรเวอร์สำหรับอะแดปเตอร์ไว้ในคอมพิวเตอร์แล้ว จำเป็นผ่าน "ตัวจัดการอุปกรณ์" เพื่อเปิดแท็บ "อุปกรณ์อื่น" เป็นไปได้มากว่าอะแดปเตอร์ถูกเพิ่มลงในรายการการเชื่อมต่อใหม่และปรากฏเป็นอุปกรณ์ที่ไม่รู้จัก จำเป็นต้องดับเบิลคลิกที่ไอคอนของอุปกรณ์ที่ไม่รู้จักหลังจากนั้นเมนูจะเปิดขึ้นโดยจะมีบรรทัด "อัปเดตไดรเวอร์"
หากจู่ๆ ไดรเวอร์ของโมดูล Bluetooth ไม่ได้รับการอัพเดต ก็คุ้มค่าที่จะลองอัปเดตยูทิลิตี้ของเมนบอร์ด ปัญหาการล่องหนของอแด็ปเตอร์ไร้สายจะได้รับการแก้ไขอย่างแน่นอน
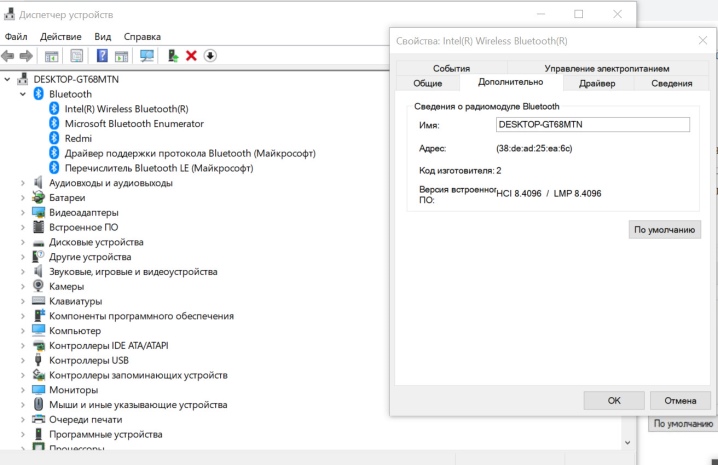
ฉันไม่สามารถเชื่อมต่อหูฟังของฉันได้
ในกรณีนี้ ปัญหาอาจอยู่ที่ตัวคอมพิวเตอร์เองหรือกับชุดหูฟังไร้สาย มีหลายวิธีในการพยายามแก้ปัญหา ขั้นแรก รีสตาร์ทหูฟัง หากอุปกรณ์ยังคงใช้งานไม่ได้ คุณต้องรีสตาร์ทคอมพิวเตอร์ หากในสถานการณ์นี้ หูฟังไม่เชื่อมต่อกับพีซี คุณควรลองจับคู่กับอุปกรณ์ที่ใช้ Bluetooth อื่น เพื่อเป็นแนวทางแก้ไขปัญหาเพิ่มเติม คุณสามารถลองอัปเดตไดรเวอร์สำหรับโมดูลไร้สายและเมนบอร์ด
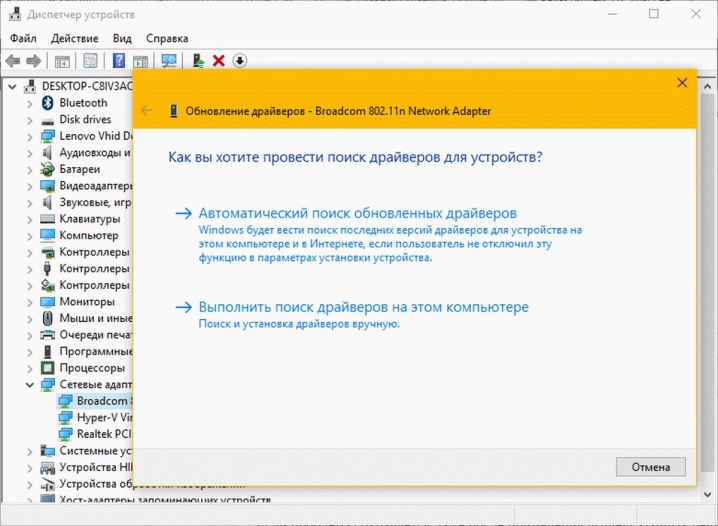
เปิดใช้งานอีกครั้งเมื่อการเชื่อมต่อล้มเหลว
ผู้ใช้พบปัญหาดังกล่าวค่อนข้างบ่อย ก่อนอื่น เพื่อแก้ไขปัญหา คุณต้องรีสตาร์ทคอมพิวเตอร์และตรวจสอบการทำงานของโมดูลไร้สาย ความล้มเหลวอาจเกิดจากไดรเวอร์ คุณสามารถลองอัปเดตหรือติดตั้งใหม่ได้
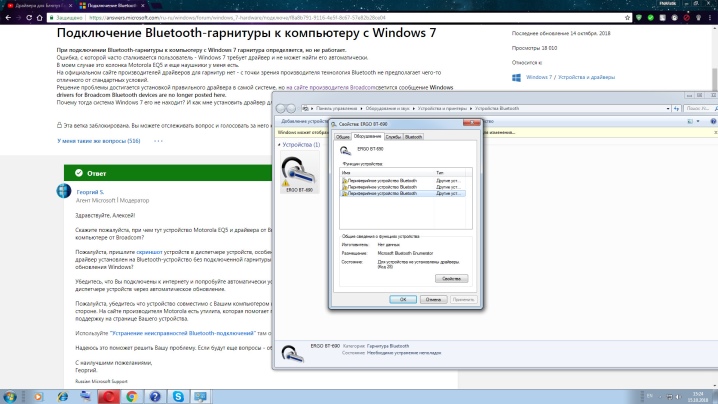
ไม่มีเสียง
หากชุดหูฟังไร้สายของคุณจับคู่กับคอมพิวเตอร์ของคุณได้สำเร็จแล้วและยังไม่ส่งเสียง คุณควรตรวจสอบระดับเสียงของหูฟังด้วยตนเอง แน่นอนว่าการปรับจะอยู่ที่แผงการทำงานของตัวหูฟัง คุณต้องตรวจสอบให้แน่ใจว่าเสียงบนคอมพิวเตอร์ของคุณตั้งไว้ที่ระดับสูงด้วย ในการดำเนินการนี้ ให้คลิกที่ไอคอนลำโพงที่มุมล่างขวาของจอภาพ จากนั้นเปิด "Volume Mixer" และตรวจสอบว่าหูฟังมีการตั้งค่าระดับใด หากวิธีนี้ไม่ได้ผล คุณต้องตรวจสอบไดรเวอร์อีกครั้งและอัปเดต
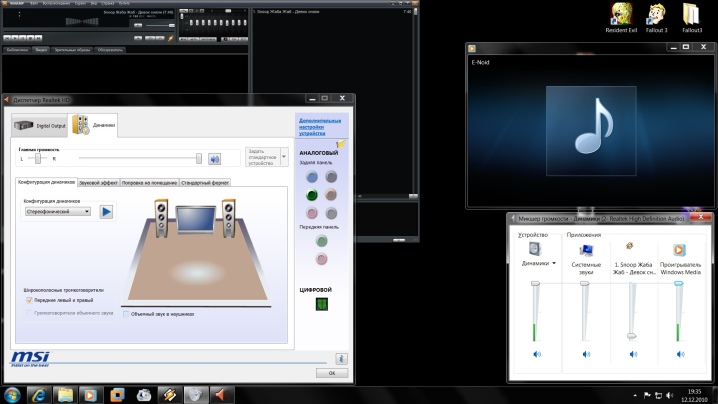
น่าเสียดายที่ผู้ใช้มักไม่เข้าใจในทันทีว่าอะไรคือสาเหตุของปัญหาที่เกิดขึ้นเมื่อเชื่อมต่อชุดหูฟังไร้สาย บ่อยครั้งที่คำถามเกี่ยวกับหูฟังที่ไม่ทำงานมีคำตอบที่ไร้สาระที่สุด
- หูฟังไร้สายอาจไม่เปิดใช้งานเนื่องจากแบตเตอรี่หมด เมื่อคุณเปิดเครื่อง ไฟ LED ที่อยู่บนเคสจะสว่างขึ้น หากสิ่งนี้ไม่เกิดขึ้น คุณต้องเชื่อมต่อหูฟังเข้ากับเครื่องชาร์จและเปิดเครื่องหลังจากนั้นสักครู่
อีกสาเหตุหนึ่งที่ทำให้หูฟังหมดประจุอาจเป็นการเชื่อมต่อผ่านสาย USB กับขั้วต่อที่ไม่ทำงานในคอมพิวเตอร์

- หากผู้ใช้ลืมปิดชุดหูฟังหลังการใช้งาน หูฟังจะเข้าสู่โหมดสแตนด์บาย แต่แบตเตอรี่ยังคงระบายอยู่ ดังนั้นแบตเตอรี่จะหมดอย่างสมบูรณ์หลังจากนั้นครู่หนึ่งและหูฟังจะไม่เปิดขึ้น การแก้ปัญหาไม่จำเป็นต้องมีคำอธิบายด้วยซ้ำ ลองเปิดหูฟังอีกครั้ง หากไฟแสดงสถานะไม่ติดสว่าง ให้เชื่อมต่อเข้ากับเครื่องชาร์จ

- บ่อยครั้งที่ความล้มเหลวในการจับคู่ชุดหูฟังกับพีซีเกิดขึ้นเนื่องจากผู้ใช้ขาดความอดทน เมื่อถอดชุดหูฟัง คุณต้องรอให้คอมพิวเตอร์ยืนยันว่าอุปกรณ์สามารถตัดการเชื่อมต่อได้ และหลังจากนั้นคุณสามารถปิดหูฟังได้ ลำดับที่ไม่ถูกต้องส่งผลให้การจับคู่สูญหายและการตั้งค่าล้มเหลว

- ผู้ใช้ชุดหูฟังไร้สายที่ไม่มีประสบการณ์เมื่อเปิดหูฟังแล้วเชื่อว่าบลูทูธเปิดใช้งานด้วยตัวเอง แต่ในการเปิดใช้งาน คุณต้องกดปุ่มที่เกี่ยวข้องบนแผงควบคุมค้างไว้สองสามวินาที
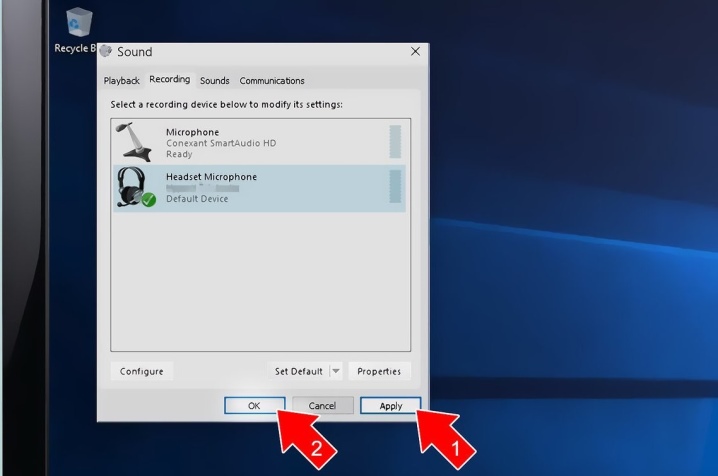
- ขณะเคลื่อนที่ไปรอบๆ บ้าน เสียงจากหูฟังอาจหายไป เนื่องจากโมดูลไร้สายแต่ละโมดูลได้รับการออกแบบสำหรับช่วงเฉพาะ นอกจากนี้สิ่งกีดขวางบางอย่างรบกวนเขา ได้แก่ ผนังเฟอร์นิเจอร์โครงสร้างโลหะขนาดใหญ่ บลูทูธไม่เคยได้รับการออกแบบสำหรับสัญญาณวิทยุที่แรง

- อุปกรณ์ไร้สายแต่ละรุ่นอาจมีข้อบกพร่อง กล่าวง่ายๆ คือ ข้อบกพร่องจากโรงงาน หากปรากฏ คุณต้องติดต่อจุดขายที่ซื้ออุปกรณ์และขอให้มีการซ่อมแซมหรือเปลี่ยนใหม่ตามใบรับประกัน เป็นเรื่องง่ายมากที่จะระบุได้ว่าโมดูล Bluetooth ที่ติดตั้งในหูฟังทำงานไม่ถูกต้อง ตามมาตรฐาน ปุ่มสำหรับเปิดใช้งานการเชื่อมต่อไร้สายจะถูกกดค้างไว้ไม่เกิน 5 วินาที การเกินระยะเวลาที่กำหนดแสดงว่าโมดูลทำงานไม่ถูกต้อง
ปัญหาที่คล้ายกันเกิดขึ้นเมื่อชุดหูฟังสัมผัสกับความชื้น พูดง่ายๆ ก็คือ ผู้ใช้ต้องปกป้องหูฟังจากน้ำและความชื้น

ดูวิธีเชื่อมต่อหูฟัง Bluetooth กับคอมพิวเตอร์ของคุณด้านล่าง













ส่งความคิดเห็นเรียบร้อยแล้ว