ฉันจะเชื่อมต่อหูฟังกับไมโครโฟนเข้ากับคอมพิวเตอร์ได้อย่างไร?

ทุกวันนี้ผู้ใช้คอมพิวเตอร์ที่เคารพตนเองจะมีสิ่งนี้อย่างแน่นอนเช่น หูฟังพร้อมไมโครโฟน อุปกรณ์ทางเทคนิคนี้เป็นที่ต้องการอย่างมากเมื่อเล่นออนไลน์กับผู้คนจำนวนมาก ซึ่งการสื่อสารสามารถทำให้กระบวนการเกมง่ายขึ้นอย่างมาก แต่ยังช่วยเพิ่มความสำเร็จของผู้เล่นด้วย
แต่หลายคนหลังจากซื้อชุดหูฟังดังกล่าวแล้ว ต้องเผชิญกับปัญหาหลายอย่างในการเชื่อมต่อ และเราจะพยายามหาวิธีเชื่อมต่อหูฟังกับไมโครโฟนเข้ากับคอมพิวเตอร์และกำหนดค่าให้ใช้งานได้อย่างเพลิดเพลิน

กฎพื้นฐาน
ก่อนเชื่อมต่อหูฟังกับไมโครโฟนและเสียบปลั๊ก คุณควรหาว่าโดยทั่วไปมีการ์ดเสียงในคอมพิวเตอร์ของคุณหรือไม่ บางครั้งพวกเขาลืมซื้อหากไม่มีในตัว หากใช่ โดยปกติแล้วจะติดตั้งอยู่ในเมนบอร์ดหรือควรจัดสรรขั้วต่อพิเศษให้ แต่ถ้าคุณไม่มีการ์ดเสียง คุณจำเป็นต้องซื้อมันอย่างแน่นอน เพราะจะไม่มีที่ไหนเลยที่จะเชื่อมต่อหูฟังกับพีซี หลังจากนั้นควรติดตั้งไดรเวอร์พิเศษในคอมพิวเตอร์เพื่อให้การ์ดเสียงทำงานได้อย่างถูกต้อง
นอกจากนี้ เราเสริมว่าหากคุณวางแผนที่จะสื่อสารเท่านั้น และคุณไม่มีคำถามเกี่ยวกับเสียงที่จริงจัง คุณสามารถซื้อรุ่นราคาไม่แพงได้ หากมีแจ็คสำหรับเชื่อมต่อชุดหูฟังที่จำเป็น

โดยปกติการ์ดเสียงจะมีขั้วต่อสองตัวสำหรับปลั๊ก... หนึ่งเป็นสีเขียวและอีกคนหนึ่งเป็นสีชมพู หูฟังเชื่อมต่อกับหูฟังตัวแรกและไมโครโฟนตัวที่สอง อย่างไรก็ตาม หากคุณมีโน้ตบุ๊ก อาจมีขั้วต่อเพียงตัวเดียว และหูฟังมีปลั๊ก 2 ตัว ในกรณีนี้ คุณจะต้องซื้ออะแดปเตอร์พิเศษเพื่อเชื่อมต่อ
ลองพิจารณากฎพื้นฐานเกี่ยวกับวิธีการเชื่อมต่อหูฟังกับไมโครโฟนกับคอมพิวเตอร์
ในการเริ่มต้นคุณควร เสียบปลั๊กหูฟังและไมโครโฟนเข้ากับแจ็คที่ต้องการ... หลังจากนั้นคุณจะต้อง ตรวจสอบว่ามีคนขับหรือไม่ ในระบบสำหรับการ์ดเสียง หากคอมพิวเตอร์หรือแล็ปท็อปใช้ Windows 10 ไดรเวอร์มาตรฐานบางตัวจะถูกติดตั้งไว้ที่นั่น แต่จะดีกว่าถ้าติดตั้งซอฟต์แวร์ที่มาพร้อมกับอุปกรณ์เพื่อให้ฟังก์ชันทั้งหมดพร้อมใช้งานสำหรับคุณ และเพื่อให้ทั้งไมโครโฟนและหูฟังทำงานได้ตามปกติ

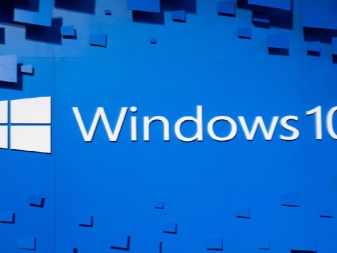
หากการทำงานของชุดหูฟังไม่ถูกต้องด้วยเหตุผลบางประการ คุณควรไปที่ส่วนของอุปกรณ์บันทึกและทำให้ไมโครโฟนใช้งานได้ตามค่าเริ่มต้น หากรายการที่ระบุไม่อยู่ในรายการ คุณต้องคลิกขวาบนพื้นที่ว่าง จากนั้นเปิดใช้งานรายการที่เรียกว่า "แสดงอุปกรณ์ที่ปิดใช้งาน"
เป็นสิ่งสำคัญที่หากคุณเชื่อมต่อชุดหูฟังผ่านผนังด้านหน้าของยูนิตระบบ และคุณติดตั้งไดรเวอร์จาก Realtek แล้ว คุณควรป้อนไดรเวอร์การ์ดเสียงและค้นหาส่วน "การปิดใช้งานข้อกำหนดอินพุตที่แผงด้านหน้า" ที่นั่น
ถ้าคุณมี อุปกรณ์จาก Via คุณควรเข้าไปที่การตั้งค่าแผงด้านหน้าและระบุ AC97 แทน HD Audio... รายละเอียดเพิ่มเติมเกี่ยวกับตัวเลือกการเชื่อมต่อจะกล่าวถึงด้านล่าง
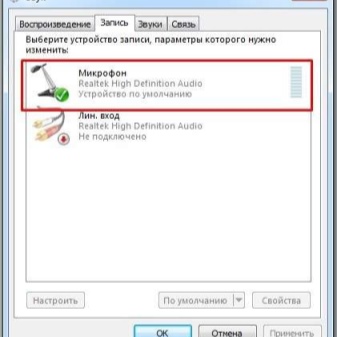
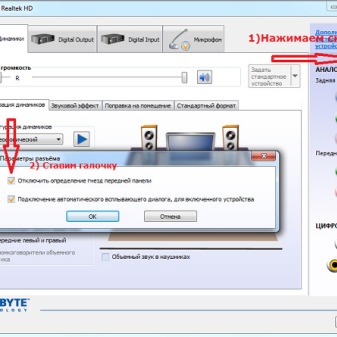
ตัวเลือกการเชื่อมต่อ
หากเราพูดถึงตัวเลือกต่างๆ ในการเชื่อมต่อชุดหูฟังกับพีซี ก่อนอื่นควรสังเกตว่าสามารถเลือกตัวเลือกการเชื่อมต่อแบบมีสายหรือไร้สายได้ ในกรณีของตัวเลือกแบบมีสาย สิ่งสำคัญคือต้องเสียบชุดหูฟังแบบใด สามารถมีได้หลายประเภท
- แจ็คมินิ 3.5 มม.หูฟังและชุดหูฟังส่วนใหญ่จากโทรศัพท์มีขนาดนี้
- แม่แรงมาตรฐาน ขนาด 6.5 มม. ส่วนใหญ่จะใช้กับหูฟังมอนิเตอร์และรุ่นสตูดิโอ
- แจ็คไมโครมาตรฐานขนาด 2.5 มม. ปลั๊กเหล่านี้ใช้เชื่อมต่อหูฟังกับโทรศัพท์มือถือรุ่นเก่า

ถ้าเราคุยกัน เกี่ยวกับประเภทการเชื่อมต่อไร้สายจากนั้นหูฟังก็สามารถเชื่อมต่อกับพีซีได้อย่างง่ายดายโดยไม่ต้องใช้สาย หากมีอุปกรณ์รับสัญญาณที่เหมาะสม เรากำลังพูดถึงโมดูล Bluetooth หรือ Wi-Fi หลังจากเชื่อมต่อ การตั้งค่าชุดหูฟังจำเป็นต้องติดตั้งไดรเวอร์ที่เหมาะสมหรือดำเนินการในโหมดอัตโนมัติ ตามกฎแล้วแล็ปท็อปมีอะแดปเตอร์ในตัวอยู่แล้ว แต่ผู้ใช้พีซีจะต้องซื้อเพิ่มเติม
นอกจากนี้ยังมีวิธีการเชื่อมต่ออีก 2 วิธี ขึ้นอยู่กับยูนิตระบบที่คุณมี:
- ไปที่แผงด้านหลัง
- ผ่านขั้วต่อด้านหน้า
ตัวเลือกขั้วต่อด้านหน้าจะพร้อมใช้งานขึ้นอยู่กับการออกแบบของคอมพิวเตอร์ มาดูตัวเลือกเหล่านี้กันดีกว่า และวิธีการเชื่อมต่อในกรณีเหล่านี้

ด้านหลัง
หูฟังประเภทนี้ เป็นที่นิยมมาก เนื่องจากผู้ใช้จำนวนมากชอบพูดบน Skype โดยใช้อุปกรณ์ประเภทนี้และสำหรับโปรแกรมอื่นที่มีลักษณะคล้ายคลึงกัน
เมนบอร์ดมีแผงสำหรับเชื่อมต่อไมโครโฟนและหูฟังและโดยปกติแล้วเอาต์พุตจะอยู่ที่ด้านหลังของพีซีเนื่องจากตำแหน่งของเมนบอร์ด เราเสียบปลั๊กหูฟังเข้ากับแจ็คสีเขียว และไมโครโฟนเข้ากับแจ็คสีชมพู นอกจากนี้ยังมีขั้วต่อสีน้ำเงิน สามารถเชื่อมต่ออุปกรณ์เสียงใด ๆ ที่จะทำการบันทึกได้
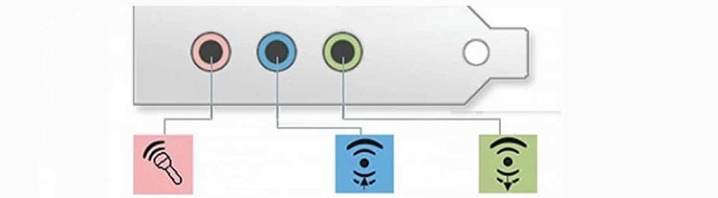
ในกรณีที่เรากำลังซื้อขาย ด้วยชุดหูฟังแบบปลั๊กเดียว จะดีกว่าถ้าซื้ออะแดปเตอร์พิเศษ ซึ่งจะทำให้สามารถแยกช่องและต่อปลั๊กตามที่อธิบายไว้ข้างต้นได้ ในกรณีนี้ ไม่จำเป็นต้องใช้ไดรเวอร์
มีอีกวิธีในการเชื่อมต่อหูฟังกับไมโครโฟนที่ด้านหลัง สาระสำคัญของมันคือ ใช้การ์ดเสียงภายนอกซึ่งจะเสียบแผงด้านหลังเข้ากับช่องต่อ USB มีขั้วต่อสองตัว - สีเขียวและสีชมพู ดังนั้นจึงไม่มีปัญหาในการเชื่อมต่อหูฟังกับไมโครโฟน
เพื่อการทำงานที่ถูกต้อง คุณต้องติดตั้งไดรเวอร์และซอฟต์แวร์ที่รวมอยู่ในชุดอุปกรณ์

ผ่านขั้วต่อด้านหน้า
ถ้าพูดถึง การเชื่อมต่อชุดหูฟังผ่านขั้วต่อด้านหน้าสิ่งนี้จะเกิดขึ้นได้ก็ต่อเมื่อเคสพีซีมีความเป็นไปได้และมีเอาต์พุตจากเสียงหรือมาเธอร์บอร์ดไปยังแผงด้านหน้า ตัวเลือกนี้จะสะดวกกว่าเพราะตัวเชื่อมต่อทั้งหมดนั้นมองเห็นได้ชัดเจนและหาตัวเชื่อมต่อที่คุณต้องการได้ง่ายมาก ด้วยการเชื่อมต่อประเภทนี้ ก่อนเริ่มการดำเนินการทั้งหมด โดยไม่คำนึงถึงเวอร์ชันของระบบปฏิบัติการที่ติดตั้งบนคอมพิวเตอร์ คุณต้องติดตั้งไดรเวอร์เสียง Realtek หลังจากติดตั้งแล้ว ควรดำเนินการหลายอย่าง
ก่อนอื่นคุณต้องดูรัง ความจริงก็คือมันมักจะเกิดขึ้นที่พวกเขาไม่ได้ทำเครื่องหมายด้วยดอกไม้ แต่ภายใต้พวกเขามีไอคอนไมโครโฟนและหูฟังขนาดเล็กและไม่เกะกะ และตามข้อกำหนดเหล่านี้ คุณควรใส่หูฟังและไมโครโฟนลงในแจ็คที่จำเป็นด้วย

เปิดตัวจัดการ Realtek ซึ่งไอคอนสามารถพบได้ในถาด ในหน้าต่างที่ปรากฏขึ้น คุณจะเห็นแจ็คสำหรับเชื่อมต่ออุปกรณ์เสียงประเภทต่างๆ ตัวเชื่อมต่อที่กำลังทำงานอยู่จะมีเฉดสีที่สดใส ในขณะที่ตัวเชื่อมต่อที่ไม่ได้ใช้งานจะเบลอบ้าง
ในการเปิดใช้งานคุณต้องเปิดโฟลเดอร์ที่มีพารามิเตอร์ของตัวเชื่อมต่อแจ็คซึ่งอยู่ที่ด้านบนของเมนูนี้ หลังจากที่ผู้ใช้เปิดแล้ว เขาก็สามารถจัดการได้ตอนนี้คุณควรเลือกรายการ "ปิดใช้งานคำจำกัดความของขั้วต่อแผงด้านหน้า" หลังจากนั้นจะสามารถกำหนดขั้วต่อที่จะเชื่อมต่อหูฟังได้
ในทำนองเดียวกัน คุณต้องเชื่อมต่อไมโครโฟน

ตอนนี้คุณต้องเปิดรายการ "เลือกอุปกรณ์" และเลือกไอคอนไมโครโฟนหรือหูฟังจากรายการ อย่างไรก็ตาม การตรวจสอบชุดหูฟังบนสมาร์ทโฟนจะไม่ไม่จำเป็นก่อนที่จะเชื่อมต่อกับคอมพิวเตอร์ ถ้ามันเสีย คุณอาจเสียเวลามากในการเชื่อมต่ออุปกรณ์เสียงที่ผิดพลาด
มันเกิดขึ้นอย่างนั้น ฉันต้องการเหตุผลบางอย่างในการเชื่อมต่อหูฟังและลำโพงเข้ากับคอมพิวเตอร์ในเวลาเดียวกัน มีความเห็นว่าไม่สามารถทำได้ ในความเป็นจริง เป็นไปได้ แต่ต้องซื้ออะแดปเตอร์พิเศษที่มีราคาไม่แพง แต่ก่อนหน้านั้น จะไม่ฟุ่มเฟือยที่จะตรวจสอบให้แน่ใจว่าแอมพลิฟายเออร์ของคอมพิวเตอร์ของคุณสามารถทนต่อแรงดันไฟฟ้าดังกล่าวได้

การปรับแต่ง
ทีนี้มาพูดถึงการตั้งค่าหูฟังและไมโครโฟนในระบบปฏิบัติการต่างๆ กัน หากคอมพิวเตอร์ของคุณทำงานบน Windows XP, 7, 8, 8.1 หลังจากเชื่อมต่อเพื่อตั้งค่าหูฟัง คุณจะต้องดำเนินการหลายอย่าง
- เล่นเพลงหรือภาพยนตร์เพื่อตรวจสอบเสียง หากทุกอย่างฟังดูดี หากมีปัญหา คุณควรคลิกขวาที่ไอคอนลำโพง ซึ่งอยู่ที่มุมล่างขวาของจอภาพ คุณต้องพบรายการ "Playback Devices"
- สามารถดูอุปกรณ์ต่างๆ ได้ในรายการ คุณต้องตรวจสอบให้แน่ใจว่ามีเครื่องหมายถูกสีเขียวถัดจากรายการ "ลำโพง"
- หากไม่มี คุณต้องเลือกอุปกรณ์นี้โดยคลิกที่ปุ่มเมาส์ขวาและเลือกรายการ "ใช้โดยค่าเริ่มต้น"
- ตอนนี้คุณต้องเลือกลำโพง จากนั้นคลิกที่รายการ "กำหนดค่า" ซึ่งอยู่ด้านล่างและเลือกช่องเสียง "สเตอริโอ" หลังจากนั้นคุณต้องคลิกที่ปุ่ม "ทดสอบ" เพื่อฟังเสียงจากแต่ละช่อง
- และคุณต้องทำเครื่องหมายในช่องในการตั้งค่า "ลำโพงบรอดแบนด์" ในตำแหน่ง "ด้านหน้าขวาและซ้าย" จากนั้นคลิกที่ปุ่ม "ถัดไป" จากนั้น - "เสร็จสิ้น"
- ลำโพงมีตัวควบคุมระดับเสียง คุณควรเปิดเพลง และหากในระหว่างการเล่น สเกลไม่เต็มและไม่มีเสียง แสดงว่ามีบางอย่างผิดปกติ
- หากสเกลเต็ม แต่ไม่มีเสียง คุณต้องตรวจสอบระดับเสียง
- หากตั้งระดับเสียงไว้ มาตราส่วนจะเต็ม แต่ไม่มีเสียง เป็นไปได้มากว่าคุณมีปลั๊กและซ็อกเก็ตผสมกัน หรือใช้หูฟังที่มีปัญหา
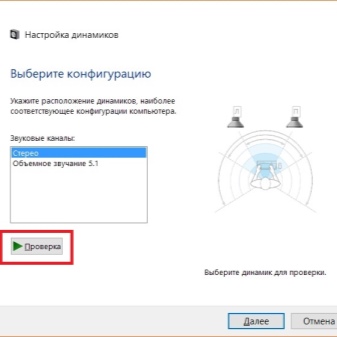
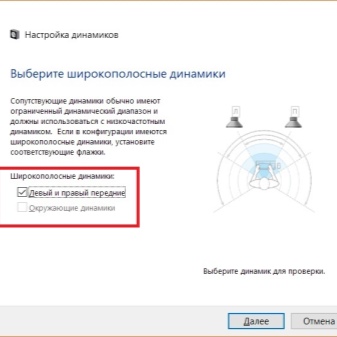
ทีนี้มาพูดถึงการกำหนดค่าไมโครโฟนบนระบบปฏิบัติการที่ระบุกัน
- ในการตรวจสอบ คุณต้องเชื่อมต่อและคลิกที่ไอคอนลำโพงที่มุมล่างขวา จากนั้นเลือกรายการที่เรียกว่า "เครื่องบันทึก"
- เลือกไมโครโฟนและทำให้เป็นอุปกรณ์เริ่มต้น
- ตอนนี้เราเห็นเมนูต่อหน้าซึ่งจะแสดงไมโครโฟนที่เชื่อมต่อก่อนหน้านี้ การตรวจสอบประสิทธิภาพของมันค่อนข้างง่าย: คุณสามารถพูดอะไรบางอย่างหรือปรบมือและดูว่าระดับเสียงเต็มหรือไม่
- หากสิ่งนี้ไม่เกิดขึ้น ให้คลิกขวาที่ชื่ออุปกรณ์
- เลือกแท็บที่เรียกว่า "ระดับ" แล้วตั้งค่าเป็น 80 จากนั้นเราจะทำตามขั้นตอนนี้อีกครั้ง
- หากหลังจากขั้นตอนเหล่านี้ มาตราส่วนไม่เต็ม มีความเป็นไปได้สูงที่ไมโครโฟนจะเชื่อมต่อกับขั้วต่อที่ไม่ถูกต้อง อีกเหตุผลหนึ่งสำหรับพฤติกรรมนี้ของไมโครโฟนก็คืออาจเป็นความผิดพลาด
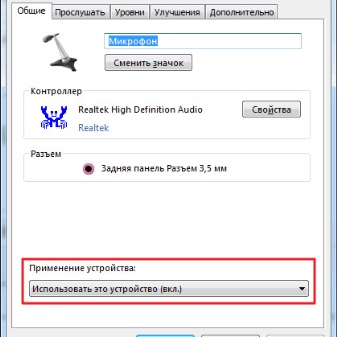
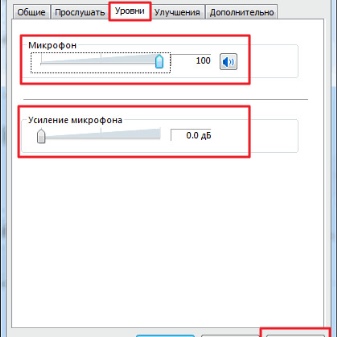
หากสเกลเต็มแล้วให้คลิกที่รายการ "ใช้อุปกรณ์เริ่มต้น" - และใช้ชุดหูฟังที่เชื่อมต่ออย่างใจเย็น
อนึ่ง, ถ้าเราพูดถึงหูฟังที่เชื่อมต่อกับขั้วต่อ USBดังนั้นการกำหนดค่าจึงไม่จำเป็นต้องดำเนินการเนื่องจากอุปกรณ์ดังกล่าวได้รับการกำหนดค่าทันทีหลังจากเชื่อมต่อในโหมดอัตโนมัติ
โดยทั่วไปควรสังเกตว่า เมื่อเชื่อมต่อหูฟังกับไมโครโฟนเข้ากับคอมพิวเตอร์ผ่านแผงด้านหลังหรือด้านหน้า มีข้อผิดพลาดบางประการที่อาจสร้างความสับสนให้กับผู้ใช้ที่มีประสบการณ์พอสมควร
แต่ในขณะเดียวกัน อัลกอริธึมการดำเนินการที่อธิบายข้างต้นจะทำให้สามารถแก้ไขปัญหาที่พบบ่อยที่สุดได้ 90% ซึ่งโดยส่วนใหญ่แล้วจะช่วยให้คุณสามารถเชื่อมต่อและกำหนดค่าชุดหูฟังได้อย่างรวดเร็ว

ซึ่งหมายความว่าคุณสามารถเพลิดเพลินกับเสียงคุณภาพสูง สื่อสารกับครอบครัวและเพื่อนของคุณในโปรแกรมส่งข้อความโต้ตอบแบบทันที เล่นเกมออนไลน์ สนทนากับผู้เล่นอื่น ๆ ได้ เช่นเดียวกับการชมภาพยนตร์และฟังเพลงโดยใช้ชุดหูฟังคุณภาพสูงที่มีไมโครโฟน .
สำหรับวิดีโอเกี่ยวกับวิธีการเชื่อมต่อหูฟังกับไมโครโฟนกับคอมพิวเตอร์ของคุณ ดูด้านล่าง













ส่งความคิดเห็นเรียบร้อยแล้ว