วิธีเชื่อมต่อหูฟังกับคอมพิวเตอร์ Windows 7

หากคุณภาพของลำโพงในตัวหรือระบบลำโพงของคอมพิวเตอร์ไม่เพียงพอสำหรับการสร้างเสียงที่คมชัดและกว้างขวาง ขอแนะนำให้เลือกหูฟังที่ใช้งานสะดวกและใช้งานได้จริง คุณสามารถเชื่อมต่อชุดหูฟังแบบมีสายหรือไร้สายกับพีซีของคุณได้อย่างง่ายดาย พวกเขาจะมีประโยชน์ไม่เพียง แต่สำหรับการฟังเพลง แต่ยังสำหรับการชมภาพยนตร์และการสื่อสารในโปรแกรมส่งข้อความเสียง กระบวนการเชื่อมต่อหูฟังนั้นง่าย สิ่งสำคัญคือต้องทำตามลำดับการกระทำและรู้คุณสมบัติบางอย่าง

กฎพื้นฐาน
ก่อนเชื่อมต่อหูฟังกับคอมพิวเตอร์ Windows 7 ของคุณ คุณต้องทำความคุ้นเคยกับอุปกรณ์พีซี ทุกวันนี้มาเธอร์บอร์ดเกือบทั้งหมดมีการ์ดเสียงในตัว มีพอร์ตสำหรับเชื่อมต่ออุปกรณ์เสียงและหูฟัง
หากคุณกำลังจะเชื่อมต่อชุดหูฟังกับยูนิตระบบรุ่นทันสมัย จะเป็นการดีกว่าถ้าใช้ขั้วต่อด้านหน้า
คุณสมบัติหลักของการ์ดเสียงที่ทันสมัย คือการประมวลผลเสียงโดยอัตโนมัติเพื่อคุณภาพสูงสุด ในกรณีนี้ แม้แต่หูฟังโทรศัพท์แบบมาตรฐานก็ยังให้เสียงในระดับที่เหมาะสมที่สุด

เมื่อตรวจสอบพอร์ตของมาเธอร์บอร์ดจะสังเกตเห็นว่าผู้ผลิตใช้การกำหนดไม่เพียง แต่กับตัวอักษรเท่านั้น แต่ยังมีสีด้วย ซึ่งช่วยในการเชื่อมต่อเทคโนโลยีประเภทต่างๆ ได้อย่างถูกต้อง สำหรับหูฟัง (ไม่ว่าจะเป็นชุดหูฟังขนาดกะทัดรัดจากโทรศัพท์หรืออุปกรณ์แบบปิดขนาดใหญ่สำหรับเกมเมอร์) คุณต้องใช้ขั้วต่อสีเขียวอ่อน (สีเขียว) สีชมพูเป็นหูฟัง เมื่อใช้ชุดหูฟังพร้อมไมโครโฟน จะมีปลั๊ก 2 ตัว โดยแต่ละอันจะเสียบเข้ากับพอร์ตที่เกี่ยวข้อง

การเชื่อมต่อ
ในการเริ่มใช้ชุดหูฟังของคุณ ก่อนอื่นคุณต้องเชื่อมต่อ คอนเน็กเตอร์ที่จำเป็นสามารถพบได้ที่แผงด้านหลังหรือด้านหน้าของยูนิตระบบ PC หากคุณกำลังเชื่อมต่อชุดหูฟังกับแล็ปท็อป ให้มองหาพอร์ตที่ด้านข้าง คอมพิวเตอร์ทั้งรุ่นที่ทันสมัยและล้าสมัยมีแจ็คมาตรฐาน 3.5 มม. สำหรับชุดหูฟังและอุปกรณ์เสียงต่างๆ เสียบปลั๊กหูฟังเข้ากับพอร์ตสีที่เกี่ยวข้อง นอกจากนี้ ผู้ผลิตยังใช้ไอคอน (รูปภาพของหูฟังหรือไมโครโฟนที่ขั้วต่อเฉพาะ)

กระบวนการเชื่อมต่อดำเนินการดังนี้
- หลังจากเสียบปลั๊กจากหูฟังเข้ากับพอร์ตแล้ว คุณต้องเปิดเมนู "เริ่ม" สามารถเข้าถึงได้ผ่านแผงควบคุมซึ่งมักจะอยู่ที่ด้านล่างของหน้าจอ
- ส่วนถัดไปที่คุณต้องมีคือ ฮาร์ดแวร์และเสียง
- ในหน้าต่างที่เปิดขึ้นคุณจะต้องค้นหารายการ "เล่น" หูฟังที่จำเป็นและคลิกหนึ่งครั้งด้วยปุ่มเมาส์ขวา
- เพื่อให้เสียงไม่เล่นผ่านลำโพง แต่ผ่านหูฟัง ต้องเลือกอุปกรณ์ใหม่เป็นอุปกรณ์เริ่มต้น เราเลือกพารามิเตอร์นี้ในเมนูและบันทึกการเปลี่ยนแปลง
- ในการปรับแต่งหูฟังแบบละเอียด คุณต้องเปิดเมนูบริบทอีกครั้งและไปที่ส่วน "คุณสมบัติ" ในหน้าต่างนี้ คุณสามารถเปลี่ยนพารามิเตอร์เสียง เปลี่ยนระดับเสียง ปรับอัตราการสุ่มตัวอย่าง เปลี่ยนไอคอนอุปกรณ์ และทำการตั้งค่าอื่นๆ
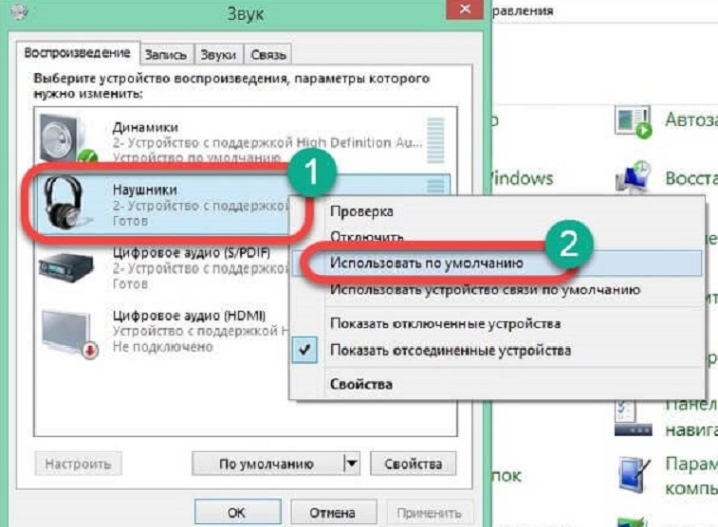
การซิงโครไนซ์คอมพิวเตอร์และชุดหูฟังไร้สายของคุณ
เนื่องจากขาดสายหูฟัง Bluetooth จึงเป็นที่นิยมของผู้ใช้สมัยใหม่หลายคน อุปกรณ์เหล่านี้เป็นอุปกรณ์ที่ใช้งานได้จริงและใช้งานง่าย ซึ่งสามารถใช้ได้เมื่อทำงานกับคอมพิวเตอร์หรือทีวี พวกมันยังใช้งานได้ดีกับอุปกรณ์พกพาทุกชนิด ความแตกต่างที่สำคัญระหว่างอุปกรณ์ดังกล่าวคือโมดูล Bluetooth ในตัว เมื่อคุณตั้งค่าหูฟังให้อยู่ในโหมดจับคู่ หูฟังจะส่งสัญญาณพิเศษที่ดักจับอุปกรณ์อื่น ผลลัพธ์คือการซิงโครไนซ์แบบไร้สาย

เพื่อการเชื่อมต่อที่ประสบความสำเร็จ คอมพิวเตอร์หรืออุปกรณ์อื่นๆ ที่ทำการจับคู่ต้องมีอะแดปเตอร์พิเศษ
โมดูลนี้สร้างขึ้นในแล็ปท็อปเกือบทุกรุ่น เมื่อเชื่อมต่อชุดหูฟังกับพีซีแบบอยู่กับที่ ส่วนใหญ่แล้ว อะแดปเตอร์จะต้องซื้อแยกต่างหาก มีขนาดเล็กและคล้ายกับแฟลชไดรฟ์ USB ทั่วไป การจับคู่จะต้องเปิดใช้งาน
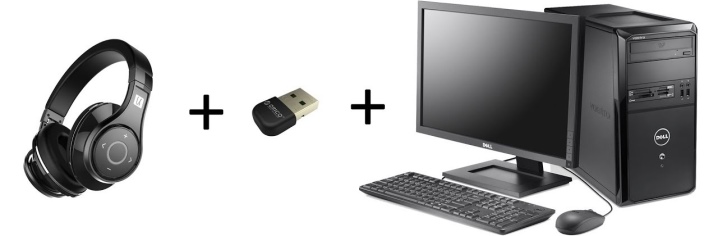
การเชื่อมต่อหูฟังไร้สายกับพีซีที่ใช้ Windows 7 ทำได้ด้วยวิธีต่อไปนี้
- หากคุณไม่แน่ใจว่าคอมพิวเตอร์ของคุณมีโมดูล Bluetooth หรือไม่ คุณต้องตรวจสอบโมดูลดังกล่าว สามารถทำได้หลายวิธี คุณสามารถไปที่ส่วน "อุปกรณ์" ได้โดยเปิด "แผงควบคุม" นอกจากนี้ การมีอยู่ของอะแดปเตอร์จะแสดงด้วยไอคอนที่เกี่ยวข้องถัดจากนาฬิกาและวันที่บนแถบงาน อีกทางเลือกหนึ่งคือการป้อนคำสั่ง WIN + R ลงในบรรทัดคำสั่งแล้วเพิ่ม msc หากโมดูลมีอยู่แล้วภายใน โมดูลนั้นจะปรากฏในรายการ
- อะแดปเตอร์ซึ่งซื้อแยกต่างหากเชื่อมต่อผ่านพอร์ต USB และเปิดเครื่อง เพื่อให้อุปกรณ์ทำงานได้อย่างถูกต้อง คุณต้องติดตั้งไดรเวอร์
- ขอแนะนำให้ดาวน์โหลดซอฟต์แวร์บนเว็บไซต์ของผู้ผลิต นอกจากนี้ยังสามารถติดตั้งได้จากดิสก์ที่รวมอยู่ด้วย สำหรับการทำงาน จำเป็นต้องมีเวอร์ชันปัจจุบันของโปรแกรม
- เปิดหูฟังและตั้งค่าให้อยู่ในโหมดจับคู่ ควรอยู่ห่างจากคอมพิวเตอร์อย่างเหมาะสม
- ในบางกรณี การเชื่อมต่อจะเป็นไปโดยอัตโนมัติ หากสิ่งนี้ไม่เกิดขึ้น คุณต้องค้นหาในการตั้งค่า Bluetooth บนคอมพิวเตอร์ของคุณ
- ในการดำเนินการนี้ ไปที่ "อุปกรณ์" และเลือกรายการ Bluetooth และคลิกที่ไอคอน "+" ชื่อของหูฟังควรปรากฏในรายการที่เปิดขึ้น เลือกด้วยเคอร์เซอร์
- หากระบบกำหนดให้คุณต้องป้อนรหัสเพื่อเชื่อมต่อ คุณสามารถค้นหารหัสดังกล่าวได้ในคู่มือการใช้งานชุดหูฟัง คุณยังสามารถลองใช้ค่ามาตรฐาน: "0000" หรือ "1234"
หมายเหตุ: แผนภาพนี้สามารถใช้เพื่อเชื่อมต่อหูฟังกับแล็ปท็อปหรือพีซีที่มี Windows เวอร์ชันที่สิบ
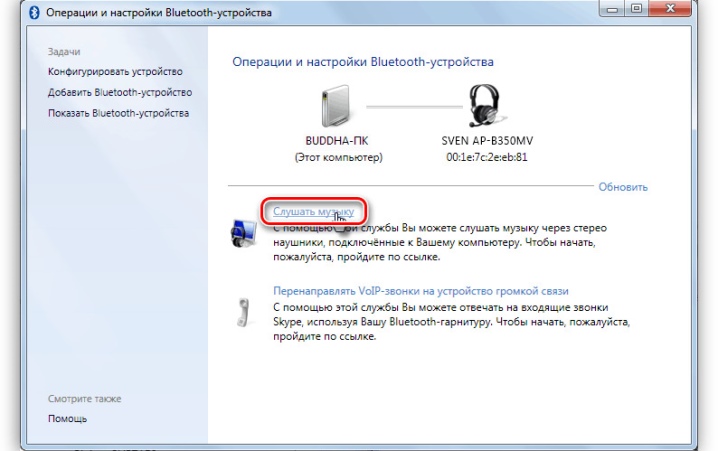
วิธีการตั้งค่า?
เพื่อให้ได้ระดับความสบายสูงสุดขณะใช้หูฟัง คุณต้องปรับการตั้งค่าระดับเสียง ในการดำเนินการนี้ คุณต้องเปิดแผงควบคุมเสียง ไปที่แท็บ "เล่น" และเลือกอุปกรณ์ที่ต้องการโดยดับเบิลคลิกที่อุปกรณ์นั้นด้วยปุ่มซ้ายของเมาส์
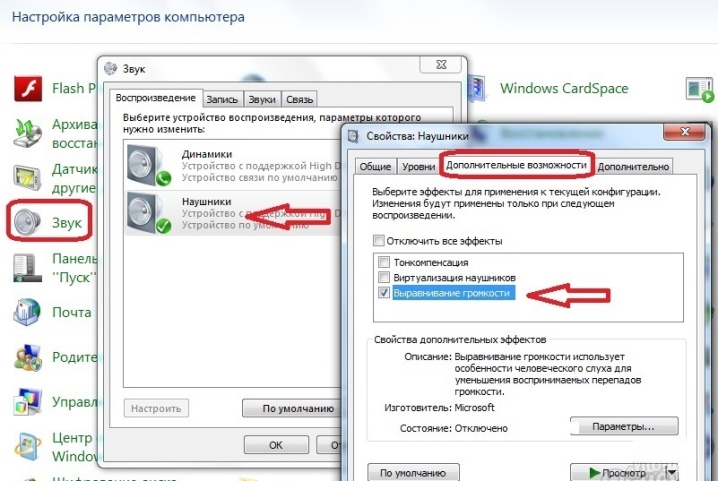
ปริมาณและความสมดุล
ในการกำหนดค่าพารามิเตอร์เหล่านี้ ให้เปิดส่วน "ระดับ" ระดับเสียงโดยรวมจะถูกปรับด้วยแถบเลื่อน คุณยังสามารถทำการเปลี่ยนแปลงเหล่านี้ได้โดยคลิกไอคอนรูปลำโพงบนแถบงาน จากนั้นคุณต้องตรวจสอบหูฟังและหากจำเป็นให้ทำการตั้งค่าอีกครั้ง คุณยังสามารถปรับการทำงานของช่องสัญญาณเสียงซ้ายและขวาได้ คลิกที่รายการ "ยอดคงเหลือ" ตรวจสอบการตั้งค่าและบันทึกการเปลี่ยนแปลง ระดับของทั้งสองช่องจะเปลี่ยนโดยอัตโนมัติเมื่อระดับเสียงเปลี่ยนไป
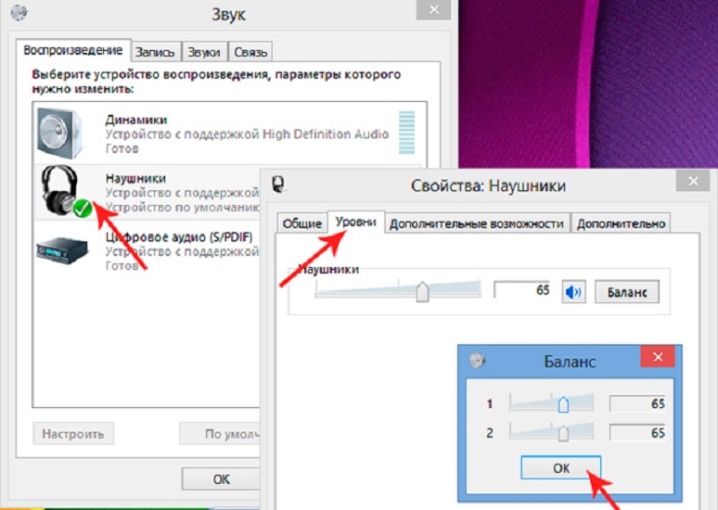
เสียงประกอบ
เอฟเฟกต์ต่างๆ เรียกอีกอย่างว่าการเพิ่มประสิทธิภาพเสียง สามารถเปิดใช้งานได้ในส่วนการเพิ่มประสิทธิภาพ... ผู้ใช้จะสามารถเข้าถึงรายการเอฟเฟกต์บางอย่างได้ ขึ้นอยู่กับรุ่นของการ์ดเสียงและเวอร์ชันของไดรเวอร์ที่ใช้ การปรับปรุงเสียงทั้งหมดจะถูกปิดใช้งานโดยอัตโนมัติหากมีเครื่องหมายถูกข้างตัวเลือกปิดใช้งานการปรับปรุงทั้งหมด ถอดออกและระบบจะเปลี่ยนเสียงอย่างอิสระ ทำให้เสียงสะอาดขึ้น มีเสียงดัง และกว้างขวาง
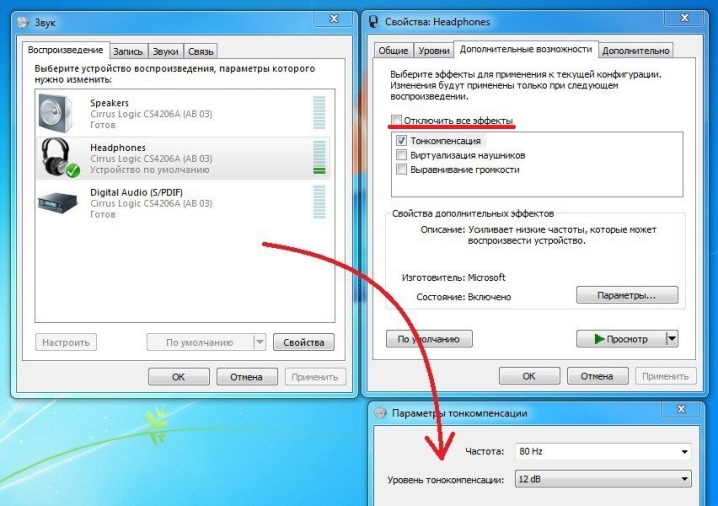
คุณยังสามารถเลือกเอฟเฟกต์เฉพาะแล้วคลิกปุ่มที่มีข้อความว่า Settings (แปลเป็นภาษารัสเซีย - "การตั้งค่า") แต่ละเอฟเฟกต์มีการตั้งค่าของตัวเอง ผู้เชี่ยวชาญได้รวบรวมรายการการปรับปรุงที่ได้รับการร้องขอมากที่สุดบนพีซี
- Bass Boost เหมาะสำหรับฟังเพลงที่มีความถี่ต่ำความถี่ที่เหมาะสมที่สุดสำหรับหูฟังคือ 50-100 Hz และพารามิเตอร์เกนคือ 3-12 dB ขอแนะนำให้ตั้งค่าที่แน่นอนด้วยหู
- เมื่อใช้เครื่องรับ ให้เปิดใช้งาน Virtual Surround มันเข้ารหัสเสียงหลายช่องสัญญาณเป็นสเตอริโอ
- การเพิ่มประสิทธิภาพอีควอไลเซอร์ใช้เพื่อปรับแต่งโทนเสียง
- พารามิเตอร์ Loudness Equalization ใช้เพื่อปรับสมดุลเสียงที่เบาและดัง
หมายเหตุ: ขอแนะนำให้เปิดใช้งานการปรับปรุงเหล่านี้เมื่อใช้หูฟังที่มีหรือไม่มีไมโครโฟน คุณสามารถประเมินผลการสอบเทียบโดยใช้ปุ่มดูตัวอย่าง เมื่อคุณกด ระบบจะเล่นไฟล์เสียง
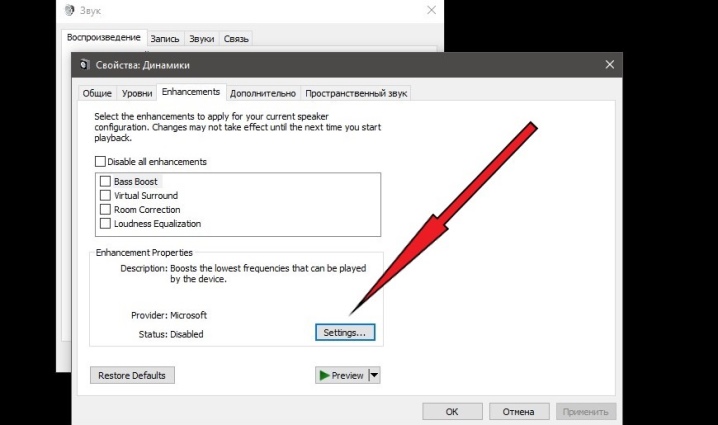
สุ่มตัวอย่าง
หากต้องการ ผู้ใช้สามารถปรับอัตราการสุ่มตัวอย่างได้ พารามิเตอร์นี้มีการเปลี่ยนแปลงในแท็บ "ขั้นสูง" มีประโยชน์สำหรับการฟังแผ่นเสียงคุณภาพสูงที่มีความถี่สูงกว่า 48 KHz คุณสามารถข้ามตัวเลือกนี้เมื่อเล่นไฟล์คุณภาพมาตรฐาน จะดีกว่าถ้าเลือก "16 บิต 48000 Hz" เป็นการตั้งค่าเริ่มต้น
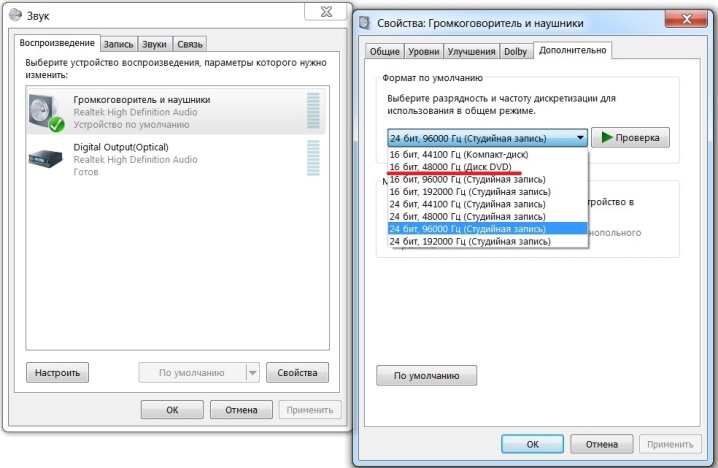
เสียงเซอร์ราวด์
การเปลี่ยนแปลงครั้งต่อไป ถูกดำเนินการในหน้าต่าง Spatial Sound ขอแนะนำให้เลือกตัวเลือกใดตัวเลือกหนึ่ง:
- "เสียงเซอร์ราวด์ 7.1";
- Windows สำหรับหูฟัง
เอฟเฟกต์นี้เหมาะที่สุดเมื่อรับชมภาพยนตร์หรือระหว่างการเล่นเกม
เมื่อใช้หูฟังใหม่ ขอแนะนำให้คุณเพิ่มหูฟังลงในอุปกรณ์การเล่นของคุณและเปลี่ยนเป็นชุดหูฟังเริ่มต้น
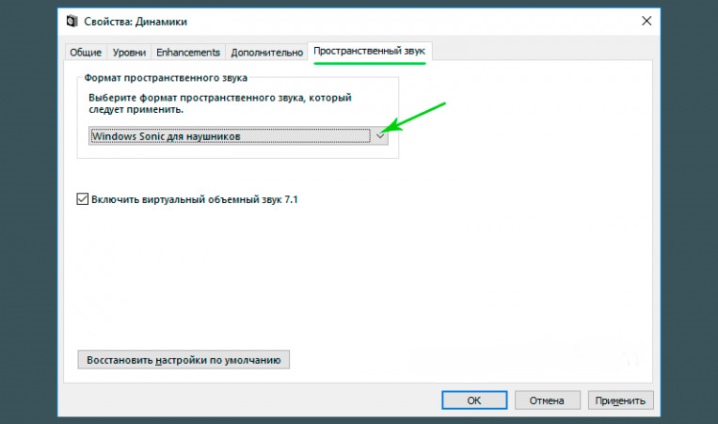
ปัญหาที่อาจเกิดขึ้น
หากคุณแน่ใจว่าคุณกำลังใช้หูฟังที่ใช้งานได้ในการเชื่อมต่อ แต่ยังไม่มีเสียงระหว่างการซิงโครไนซ์ ปัญหาอาจเป็นดังนี้
- เมื่อจับคู่หูฟังแบบมีสาย ให้ตรวจสอบสายอย่างระมัดระวังเพื่อหาความเสียหาย แม้ว่าสายจะดูไม่บุบสลายก็ตาม สาเหตุของการทำงานผิดพลาดอาจเป็นการแตกภายใน ผู้ใช้หลายคนมักเผชิญกับการหักมุม ปัญหาสามารถแก้ไขได้โดยวิธีการซ่อมแซมเท่านั้น
- ตรวจสอบปลั๊กอย่างระมัดระวัง คุณต้องตรวจสอบพอร์ตบนคอมพิวเตอร์ที่เชื่อมต่อชุดหูฟังด้วย เมื่อเวลาผ่านไป พวกมันจะเกิดออกซิไดซ์และอุดตันด้วยฝุ่น แนะนำให้ทำความสะอาดเป็นระยะ
- ตรวจสอบว่า ไม่ว่าจะเลือกหูฟังเป็นอุปกรณ์เริ่มต้นหรือไม่ บางทีพีซีกำลังส่งสัญญาณไปยังอุปกรณ์อื่นหรือเสียงมาจากลำโพง
- อีกสาเหตุหนึ่งของเสียงขาดคือ แผงที่ขั้วต่อการจับคู่อยู่ถูกตัดการเชื่อมต่อ คุณสามารถตรวจสอบได้ในตัวจัดการอุปกรณ์ เมื่อเปิดส่วนนี้แล้ว คุณสามารถเปิดใช้งานและปิดใช้งานการ์ดเสียงและส่วนประกอบอื่นๆ ของพีซีได้
- เมื่อคอมพิวเตอร์ไม่พบหรือไม่รู้จักหูฟังเลย เป็นไปได้มากที่สุด ปัญหาคือไดรเวอร์การ์ดเสียงที่ล้าสมัย (ค่าธรรมเนียม). แก้ไขได้ง่ายโดยไม่ต้องอาศัยความช่วยเหลือจากผู้เชี่ยวชาญ คุณต้องค้นหารุ่นของบอร์ด เยี่ยมชมเว็บไซต์อย่างเป็นทางการของผู้ผลิต และดาวน์โหลดโปรแกรมเวอร์ชันล่าสุด
- หูฟังบางรุ่นขายเป็นชุด พร้อมไดรเวอร์พิเศษที่ต้องติดตั้งก่อนเชื่อมต่อ
- เมื่อจับคู่หูฟังไร้สาย ตรวจสอบให้แน่ใจว่าได้ ชาร์จแล้วและโมดูล Bluetooth ทำงานอยู่

วิธีเชื่อมต่อหูฟัง Bluetooth กับคอมพิวเตอร์ Windows ดูวิดีโอต่อไปนี้













ส่งความคิดเห็นเรียบร้อยแล้ว