วิธีเชื่อมต่อหูฟังกับคอมพิวเตอร์และแล็ปท็อปใน Windows 10

การใช้หูฟังกับแล็ปท็อปและคอมพิวเตอร์นั้นสะดวกมาก และบางครั้งก็จำเป็นด้วยซ้ำ ด้วยอุปกรณ์เสริมนี้ คุณสามารถฟังเพลง เล่น และชมภาพยนตร์ได้โดยไม่รบกวนสมาชิกในครอบครัวคนอื่นๆ บางครั้งหูฟังพร้อมไมโครโฟนก็ไม่สามารถถูกแทนที่ได้สำหรับการสื่อสารกับเพื่อนหรือเพื่อแก้ไขปัญหาทางธุรกิจ ไม่ว่าในกรณีใด คุณควรศึกษารายละเอียดเฉพาะของการเชื่อมต่อและกำหนดค่าชุดหูฟัง

การเชื่อมต่อ
อุปกรณ์เสริมสามารถออกแบบเฉพาะสำหรับเอาต์พุตเสียงหรือใช้ร่วมกับไมโครโฟนได้ ตัวเลือกสุดท้ายใช้งานได้ดีกว่า มีหลายวิธีในการเชื่อมต่อหูฟังกับคอมพิวเตอร์หรือแล็ปท็อป Windows 10 ของคุณ
- ผ่านพอร์ต USB หูฟังรุ่นนี้มักเป็นแบบมัลติฟังก์ชั่น มีแอมพลิฟายเออร์ในตัวและคุณภาพเสียง ใช้สำหรับเล่นเกมและทำงาน รวมถึงการฟังเพลงที่มีความถี่ต่ำมากกว่า
- ผ่านแจ็ค 3.5 มม. การเชื่อมต่อที่รู้จักกันดีและแพร่หลาย โดยทั่วไปแล้ว สายเคเบิลหูฟังจะมีเอาต์พุตสองช่อง หนึ่งช่องสำหรับเอาต์พุตเสียง และอีกช่องหนึ่งสำหรับอินพุต นี่คือการทำงานของหูฟังและไมโครโฟน คุณสามารถใช้อุปกรณ์เสริมดังกล่าวกับคอมพิวเตอร์หรือแล็ปท็อปรุ่นเก่าได้ แต่สำหรับแล็ปท็อปสมัยใหม่ คุณจะต้องซื้ออะแดปเตอร์ที่จะช่วยให้คุณเชื่อมต่อปลั๊กสองตัวเข้ากับขั้วต่อเดียวได้
- ผ่านช่องสัญญาณไร้สาย โดยปกติแล้วจะเป็นการเชื่อมต่อบลูทูธ ชุดหูฟังนี้ทำงานแบบไร้สายและพกพาได้สะดวกที่สุด
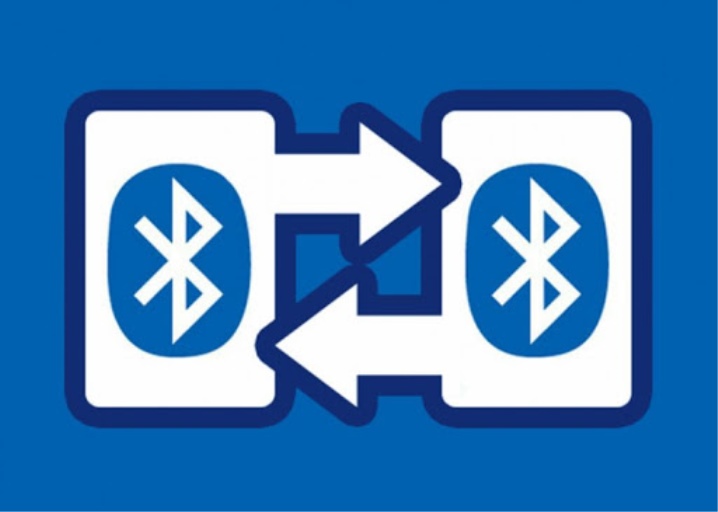
ในการเชื่อมต่อสายรุ่นใดก็ได้ เพียงเสียบปลั๊กเข้ากับพอร์ตที่เหมาะสมบนแล็ปท็อปหรือพีซีของคุณ บนคอมพิวเตอร์ อินพุตสามารถอยู่ได้ทั้งที่ด้านหลังและด้านหน้าของยูนิตระบบ แล็ปท็อปมีพอร์ตที่แผงด้านข้าง
วิธีเชื่อมต่อหูฟังบลูทูธ
- เปิดใช้งานการเชื่อมต่อไร้สายบนแล็ปท็อปหรือพีซี
- เปิดหูฟัง. วางไว้ในโหมดการค้นพบ ชุดหูฟังบางรุ่นจะถูกตั้งค่าเป็นสถานะที่ต้องการโดยอัตโนมัติเมื่อเปิดเครื่อง บางครั้งมีคีย์พิเศษบนเคสที่ช่วยให้จับคู่ได้ มีตัวเลือกที่สาม - ควรกดปุ่มเปิดปิดค้างไว้นานกว่าปกติเล็กน้อย ข้อมูลที่แน่นอนเกี่ยวกับเรื่องนี้ระบุไว้ในคำแนะนำจากผู้ผลิต
- เปิดรายการอุปกรณ์ที่พร้อมใช้งานบนพีซีหรือแล็ปท็อป ในการดำเนินการนี้ ในระบบปฏิบัติการ Windows 10 คุณต้องคลิกที่ไอคอน Bluetooth บนแถบเครื่องมือด่วนและเลือก "เพิ่มอุปกรณ์" ในเมนูที่ปรากฏขึ้น
- ชื่อของหูฟังจะปรากฏในรายการ คุณเพียงแค่ต้องคลิกเพื่อเชื่อมต่อ
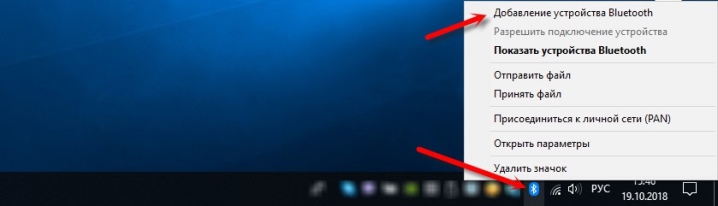
หูฟังทั้งแบบมีสายและไร้สายนั้นง่ายต่อการเพิ่มไปยังอุปกรณ์เล่น ในบางกรณี คุณจะต้องเปลี่ยนไปใช้วิธีเอาท์พุตเสียงนี้
ในการทำเช่นนี้ คุณต้องไปที่พารามิเตอร์เสียงและเลือกหูฟังในรายการดรอปดาวน์ จากนี้ไปเสียงเพลงจะดังผ่านชุดหูฟังเท่านั้น
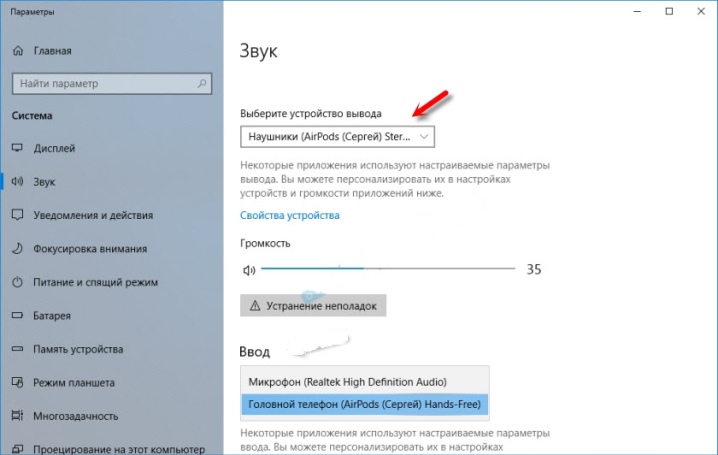
การปรับแต่ง
ใน Windows 10 มักจะไม่มีขั้นตอนเพิ่มเติมที่จำเป็นในการตั้งค่าที่ถูกต้องสำหรับหูฟัง อย่างไรก็ตาม การกำหนดค่าช่วยให้ใช้งานอุปกรณ์เสริมได้สูงสุด
คุณสามารถตั้งค่าได้ โดยใช้อินเทอร์เฟซการจัดการการ์ดเสียงซึ่งสะดวกบนพีซี อีกทางเลือกหนึ่งคือเครื่องมือระบบ ซึ่งใช้งานบนแล็ปท็อปได้ง่ายกว่า ตัวจัดการการ์ดเสียงช่วยให้คุณปรับแต่งได้อย่างละเอียด ความสามารถขึ้นอยู่กับการ์ดเสียงที่ติดตั้ง Realtek HD ค่อนข้างเป็นที่นิยม
การ์ดเสียงอาจมีซอฟต์แวร์อื่น แต่การใช้งานไม่ได้แตกต่างไปจากตัวเลือกที่อธิบายไว้มากนัก

อัลกอริธึมการปรับแต่ง
- เปิด "แผงควบคุม"
- เปิดใช้งานการแสดงไอคอนขนาดใหญ่ ค้นหา "HD Dispatcher" หรือ "Realtek HD Dispatcher" ในเมนู
- คุณต้องทำงานในแท็บ "ลำโพง" ซึ่งจะเปิดขึ้นโดยอัตโนมัติ พารามิเตอร์หลักคือความสมดุลระหว่างหูฟังทั้งสอง การปรับระดับเสียงการเล่นก็สำคัญไม่แพ้กัน ข้อจำกัดนี้จะช่วยปกป้องการได้ยินของคุณ ในส่วนด้านขวาของหน้าต่างที่เปิดอยู่ การตั้งค่าตัวเชื่อมต่อจะแสดงขึ้น ซึ่งเกี่ยวข้องกับหูฟังแบบมีสาย หากคุณคลิกที่ไอคอนโฟลเดอร์ พารามิเตอร์ของพอร์ตเสียงไฮบริดซึ่งติดตั้งบนแล็ปท็อปรุ่นใหม่จะเปิดขึ้น
- ในแท็บการกำหนดค่าลำโพง คุณสามารถกำหนดค่าตัวเลือกเสียงรอบทิศทางได้ เป็นการดีอย่างยิ่งที่จะใช้พารามิเตอร์ดังกล่าวหากหูฟังมีขนาดเต็มพร้อมอะคูสติกแบบปิด
- ในแท็บ "เอฟเฟกต์เสียง" มีการตั้งค่าสำหรับเอฟเฟกต์การแสดงตน คุณสามารถใช้อีควอไลเซอร์ได้ด้วยตนเองหรือผ่านค่าที่ตั้งไว้ล่วงหน้า
- ผู้รักเสียงเพลงควรดูที่แท็บ "รูปแบบมาตรฐาน" คุณสามารถตั้งค่าความถี่สุ่มตัวอย่างและความลึกของเสียงได้ที่นี่ ค่าในอุดมคติคือ 24 บิตและ 48000 Hz จริงอยู่ ไม่ใช่ว่าหูฟังทุกตัวจะสร้างพารามิเตอร์ดังกล่าวได้ดีและเพียงพอเท่ากัน หากคุณไม่สังเกตเห็นความแตกต่างมากนักหลังจากเปลี่ยนพารามิเตอร์ คุณสามารถตั้งค่าที่ต่ำกว่าเพื่อประหยัดทรัพยากรพีซีหรือแล็ปท็อป
- แท็บสุดท้ายจะแตกต่างกันไปตามรุ่นของอุปกรณ์ จึงสามารถนำเสนอเทคโนโลยีเฉพาะจากผู้ผลิตได้
- หากต้องการบันทึกพารามิเตอร์ทั้งหมด ให้คลิกที่ "ตกลง" ในบางกรณี คุณจะต้องรีบูตอุปกรณ์
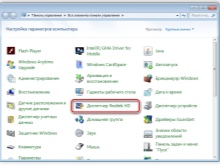
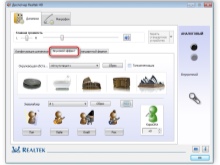
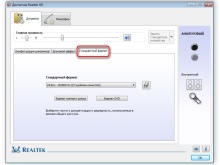
การตั้งค่าที่ง่ายกว่าสามารถทำได้โดยใช้ระบบ โปรแกรม "เสียง" หรือใช้แท็บดังกล่าวใน "พารามิเตอร์"
การกำหนดค่าผ่านแผงควบคุม
- หลังจากเชื่อมต่อหูฟังแล้ว ให้เปิดส่วน "เสียง" คุณสามารถค้นหาได้จากแผงควบคุม
- แท็บ Playback แรกจะแสดงอุปกรณ์ทั้งหมดสำหรับเอาต์พุตเสียง ควรเลือกหูฟังเป็นค่าเริ่มต้น คุณสามารถตั้งค่านี้ได้ในเมนูบริบท จะเปิดขึ้นหากคุณวางเคอร์เซอร์ไว้เหนือชื่อหูฟังแล้วกดปุ่มขวา
- คลิกที่อุปกรณ์ด้วยปุ่มซ้ายของเมาส์และไปที่รายการ "คุณสมบัติ"
- ตอนนี้หูฟังสามารถปิดเปลี่ยนชื่อได้ นอกจากนี้ยังมีโอกาสในการเลือกเครื่องเสียงเชิงพื้นที่ซึ่งมีอยู่ในอุปกรณ์เสริมราคาแพงที่ทันสมัย
- การตั้งค่าที่สำคัญสามารถพบได้ในส่วน "พารามิเตอร์ที่เกี่ยวข้อง" ใต้ลิงก์ "คุณสมบัติของอุปกรณ์เพิ่มเติม" ในแท็บ "ระดับ" คุณสามารถปรับระดับเสียงใน "สมดุล" - ส่งออกไปยังหูฟังด้านซ้ายและขวา
- จากนั้น คุณสามารถไปที่แท็บ "การปรับปรุง" ไปที่ส่วน "ขั้นสูง" นี่คือการตั้งค่าบิตและความถี่ของเสียง
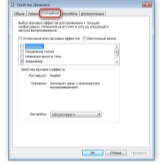
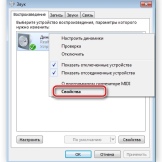
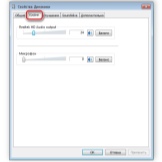
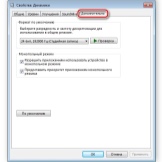
วิธีการเลือกโหมด?
การตั้งค่าตามหลักการที่อธิบายไว้ก็เพียงพอแล้วถ้า พีซีหรือแล็ปท็อป Windows 10 มีการ์ดเสียงที่เรียบง่ายพร้อมไดรเวอร์มาตรฐาน หากอุปกรณ์นั้นล้ำหน้าคุณควรใช้ ยูทิลิตี้ที่เป็นกรรมสิทธิ์... ดังนั้นในการ์ดเสียงบางรุ่น คุณต้องเลือกโหมดการเล่นเพิ่มเติม ในซอฟต์แวร์ที่เป็นกรรมสิทธิ์ คุณควรเปลี่ยนไปใช้หูฟัง มิฉะนั้น จะไม่มีเสียงอยู่ในนั้น
จำเป็นต้องทำการเปลี่ยนแปลงดังกล่าว... ซึ่งส่งผลโดยตรงต่อประสิทธิภาพของอุปกรณ์ หากคุณดูรายละเอียดเพิ่มเติมความต้องการดังกล่าวเกิดขึ้นเนื่องจากหูฟังมีอิมพีแดนซ์ที่แน่นอนซึ่งมักจะอยู่ในช่วง 16-300 โอห์มขึ้นไป การ์ดเสียงควรส่งสัญญาณไปยังอุปกรณ์เสริมที่มีจำนวนแอมแปร์ต่างกันขึ้นอยู่กับพารามิเตอร์นี้
การเลือกโหมดการเล่นมีความสำคัญต่อคุณภาพเสียง

ปัญหาที่อาจเกิดขึ้น
ปัญหาหูฟังที่พบบ่อยที่สุดในพีซีหรือแล็ปท็อป Windows 10 คือ ในเมื่อไม่มีเสียง ในการเริ่มต้น คุณสามารถคลิกขวาที่ไอคอนลำโพงในถาดแล้วเลือก "การแก้ปัญหาเสียง" จากเมนู บางครั้งสิ่งนี้ช่วยได้และระบบจะแก้ไขปัญหาเองในบางกรณี ปัญหาไม่ได้รับการแก้ไขและจำเป็นต้องมีการดำเนินการเพิ่มเติม
ก้าวแรกคือ ตรวจสอบไดรเวอร์ ใน Windows 10 สิ่งนี้ค่อนข้างตรงไปตรงมา
- เปิด "ตัวจัดการอุปกรณ์"
- หากชื่อหูฟังเขียนด้วยสีเหลืองหรือมีไอคอนเครื่องหมายอัศเจรีย์ แสดงว่าไม่มีไดรเวอร์หรือระบบไม่รู้จักการ์ดเสียง
- ในการแก้ไขปัญหา คุณต้องค้นหาไดรเวอร์บนเว็บไซต์ทางการของผู้ผลิตอุปกรณ์หรือมาเธอร์บอร์ด แล้วดาวน์โหลดไฟล์ที่เหมาะสม
- ติดตั้งไดรเวอร์เป็นโปรแกรม หลังจากนั้น คุณควรรีบูทระบบและตรวจสอบประสิทธิภาพของหูฟัง
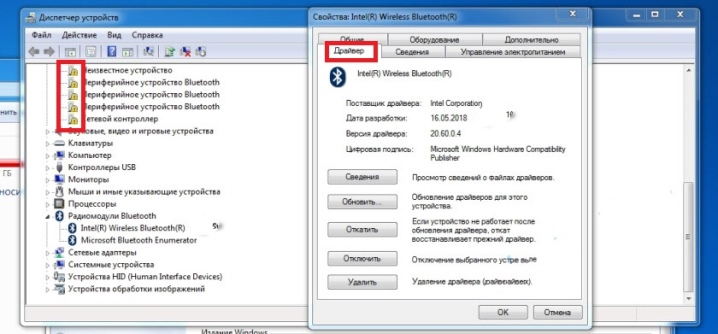
มันเกิดขึ้นที่ไม่พบไดรเวอร์ใน Windows 10 ในกรณีนี้ คุณต้องค้นหาไฟล์สำหรับ Windows 7 ที่มีบิตเดียวกันและติดตั้ง นอกจากนี้ เสียงอาจสูญหายเนื่องจาก การ์ดเสียงที่ปิดใช้งานใน BIOS หรือ Windows Audio ที่ปิดใช้งาน หลังเปิดใช้งานผ่านส่วน "การบริหาร"
หูฟังเป็นอุปกรณ์ต่อพ่วง... คุณต้องตรวจสอบให้แน่ใจว่าได้เปิดชุดหูฟังแล้ว ระดับเสียงของชุดหูฟังไม่ได้อยู่ที่ระดับต่ำสุด คุณสามารถลองเสียบหูฟังเข้ากับแจ็คอื่น บางทีปัญหาอาจอยู่ในนั้น ผ่าน "แผงควบคุม" คุณสามารถไปที่แท็บ "เสียง" และตรวจสอบปัญหาของอุปกรณ์ได้ หากสิ่งอื่นล้มเหลว แสดงว่าตัวหูฟังเองอาจเสีย คุณควรติดต่อศูนย์บริการ
วิธีแก้ปัญหาที่เป็นไปได้เมื่อเชื่อมต่อหูฟังมีอธิบายไว้ในวิดีโอต่อไปนี้













ส่งความคิดเห็นเรียบร้อยแล้ว