วิธีเชื่อมต่อหูฟัง Bluetooth กับแล็ปท็อป Windows 7

เพื่อให้แน่ใจว่าการเชื่อมต่อระหว่างชุดหูฟังและแล็ปท็อปของคุณมีความเสถียร คุณต้องเปิดใช้งาน ในกรณีส่วนใหญ่ การเชื่อมต่อจะทำโดยอัตโนมัติ อาจต้องใช้คำแนะนำ ทั้งนี้ขึ้นอยู่กับอุปกรณ์ ส่วนใหญ่คำอธิบายจะอยู่ตรงกล่องหรือบนเว็บไซต์ของผู้ผลิต หากคุณไม่มีสิทธิ์เข้าถึงคำแนะนำหรือคำแนะนำเหล่านี้ไม่ได้แปลเป็นภาษารัสเซีย คำแนะนำทั่วไปเกี่ยวกับการเชื่อมต่อหูฟัง Bluetooth กับแล็ปท็อปจะช่วยคุณได้


คำแนะนำในการเชื่อมต่อ
ในการเชื่อมต่อหูฟัง Bluetooth กับแล็ปท็อปของคุณ คุณต้องตรวจสอบประเด็นต่อไปนี้
- การมีบลูทูธ... ส่วนใหญ่มักจะมีอยู่ในแล็ปท็อป แต่ถ้ามันพังหรือหายไป คุณสามารถใช้ตัวควบคุม USB ภายนอกได้: "เริ่ม - แผงควบคุม - ตัวจัดการอุปกรณ์ - ตัวควบคุม USB หรืออะแดปเตอร์เครือข่าย" หากคุณไม่เห็นอุปกรณ์ของคุณในรายการเหล่านี้ ให้ดูที่ "อุปกรณ์อื่นๆ" ซึ่งหมายความว่ายังไม่ได้ติดตั้งไดรเวอร์หูฟัง
- ความพร้อมใช้งานและความเกี่ยวข้องของไดรเวอร์สำหรับ Windows 7 หากอุปกรณ์ไม่ปรากฏขึ้นและอยู่ใน "อุปกรณ์อื่นๆ" ให้คลิกขวาและเลือก "อัปเดตไดรเวอร์" จากนั้นระบุวิธีการติดตั้งที่สะดวกสำหรับคุณผ่านทางอินเทอร์เน็ตหรือจากสื่อทางกายภาพ หากหูฟังปรากฏขึ้นใน "ตัวจัดการอุปกรณ์" แสดงว่ามีการติดตั้งไดรเวอร์ที่จำเป็นสำหรับการใช้งานแล้ว แต่ควรอัปเดตเป็นเวอร์ชันล่าสุด คุณสามารถทำได้ผ่านทางอินเทอร์เน็ตหรือไปที่เว็บไซต์ของผู้ผลิตแล็ปท็อปของคุณและดาวน์โหลดเวอร์ชันปัจจุบันในส่วน "การสนับสนุน, ไดรเวอร์" หลังจากติดตั้งหรืออัปเดตไดรเวอร์ ขอแนะนำให้คุณรีสตาร์ทแล็ปท็อป
- ตรวจสอบให้แน่ใจว่าหูฟังไร้สายของคุณทำงานและทำงานอย่างถูกต้อง... กดปุ่มเปิดปิดบนหูฟังค้างไว้จนกว่าไฟแสดงสถานะจะแจ้งให้คุณทราบว่าเปิดอยู่ สิ่งสำคัญคือหูฟังเอียร์บัดต้องมีพลังงานแบตเตอรี่ที่จำเป็น
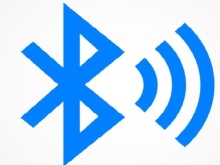


หลังจากที่คุณตรวจสอบแล้วว่า Bluetooth บนแล็ปท็อปและหูฟังทำงานอย่างถูกต้อง คุณสามารถเริ่มเชื่อมต่อได้ หลังจากเปิดหูฟัง แล็ปท็อปของคุณจะรู้จักอุปกรณ์ผ่านบลูทูธ และแจ้งให้คุณทราบด้วยไอคอนกะพริบที่มุมล่างขวา (โดยค่าเริ่มต้น แถบระบบ Windows 7 จะอยู่ที่นั่น) คลิกที่ไอคอนและเลือกเพิ่มอุปกรณ์จากเมนูป๊อปอัป แล็ปท็อปจะจดจำและให้รายชื่ออุปกรณ์ทั้งหมดที่มีบลูทูธที่ใช้งานอยู่ ซึ่งคุณต้องเลือกหูฟังของคุณ
ชื่อสามารถเป็นได้ทั้งผู้ผลิตหรือรุ่น
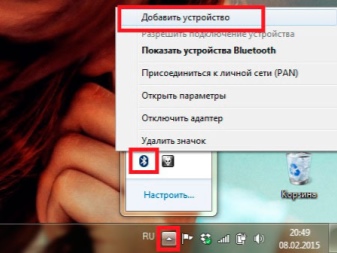
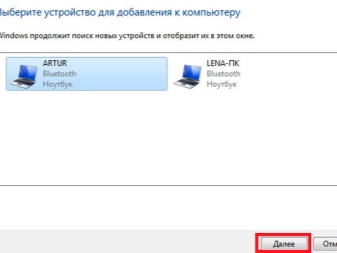
การปรับแต่ง
หลังจากที่คุณเชื่อมต่อหูฟังไร้สายกับแล็ปท็อปและตรวจสอบว่าใช้งานได้ ขั้นตอนต่อไปคือการกำหนดค่า ในการเปิดพารามิเตอร์ด้วยความช่วยเหลือซึ่งคุณสามารถดูรายการอุปกรณ์ที่พร้อมใช้งานหรือเชื่อมต่อและเปิดใช้งานการค้นพบแล็ปท็อปของคุณโดยอุปกรณ์อื่น ๆ คุณต้องคลิกขวาที่ไอคอน Bluetooth และเลือก "ไปที่พารามิเตอร์" จากบริบท เมนู. ในหน้าต่างที่เปิดขึ้น คุณจะเห็นว่าคอมพิวเตอร์จะค้นหาอุปกรณ์ที่มีอยู่ทั้งหมดและแสดงผลอย่างไร เลือกหูฟังของคุณ คลิกปุ่ม "จับคู่" และทำตามคำแนะนำ

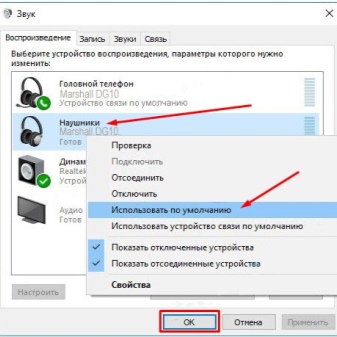
มีปุ่มสำหรับเปิดและปิด Bluetooth อยู่ที่นี่ด้วย หากต้องการไปที่การตั้งค่าซึ่งมีไม่มากนัก ให้คลิกที่ "ตัวเลือก Bluetooth อื่นๆ" การยกเลิกการทำเครื่องหมายที่ช่องถัดจาก "อนุญาตให้อุปกรณ์บลูทูธค้นหาคอมพิวเตอร์เครื่องนี้" จะเป็นการนำแล็ปท็อปออกจากพื้นที่แสดงอุปกรณ์ทั้งหมด แต่คุณจะเห็นรายการชุดหูฟังที่พร้อมใช้งานและจะสามารถเชื่อมต่อกับอุปกรณ์เหล่านั้นได้นอกจากนี้ หลังจากเปิดเครื่องแล้ว จะสามารถเข้าถึงการตั้งค่าได้อย่างรวดเร็วจากแผงการแจ้งเตือน
เมื่อคลิกที่ไอคอน Bluetooth ที่มุมล่างขวา คุณสามารถจัดการอุปกรณ์ การถ่ายโอนไฟล์ และการตั้งค่าอื่นๆ
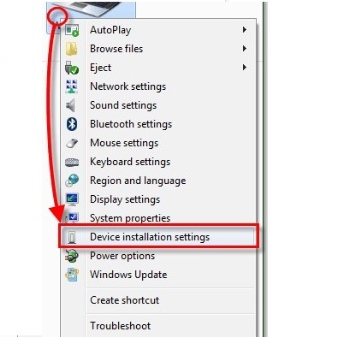
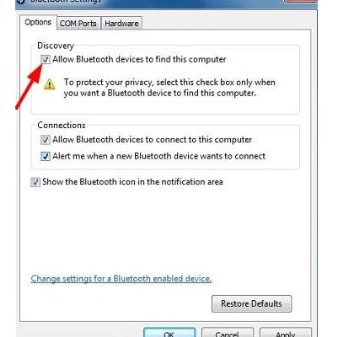
ในการตั้งค่าเอาต์พุตเสียงออฟไลน์ไปยังหูฟัง คุณต้องทำสิ่งต่อไปนี้: "เริ่ม - แผงควบคุม - เสียง" บนแท็บ "เล่น" เลือกอุปกรณ์ที่ต้องการ คลิกขวาที่อุปกรณ์แล้วเลือก "ใช้อุปกรณ์เริ่มต้น" ทำเช่นเดียวกันบนแท็บ "การบันทึก" จำเป็นต้องเปิดไมโครโฟน เมื่อคลิกขวา เลือก Properties จากเมนูป๊อปอัป คุณจะปรับแต่งชุดหูฟังได้อย่างละเอียดยิ่งขึ้น ทุกอย่างใช้งานได้ง่ายที่นี่ บนแท็บ "ระดับ" "การปรับปรุง" และ "ขั้นสูง" คุณสามารถปรับแต่งหูฟังได้
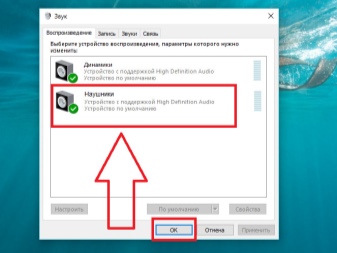
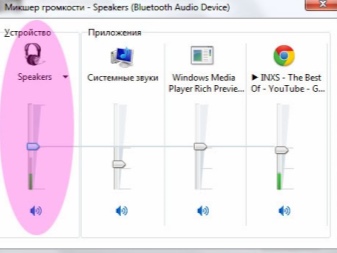
ในแท็บ "ระดับ" คุณสามารถขยายไมโครโฟนได้ คุณจะได้ยินเสียงดังขึ้น แต่อาจทำให้เกิดเสียงรบกวนได้ เมื่อปรับตัวบ่งชี้แล้ว คุณสามารถประเมินผลลัพธ์ได้ทันทีโดยคลิกที่แท็บ "ฟัง" สำหรับเสียง คุณสามารถปรับสมดุลระหว่างหูฟังข้างขวาและข้างซ้าย เพิ่มหรือลดระดับเสียงได้ที่นี่ การใช้แท็บ "การปรับปรุง" คุณสามารถกำจัดเสียงรบกวนจากภายนอกและปรับปรุงคุณภาพการสื่อสารได้อย่างง่ายดาย
นอกจากนี้ ในการตั้งค่า คุณสามารถเลือกช่วงความถี่และกำหนดค่าโหมดพิเศษเฉพาะสำหรับอุปกรณ์ของคุณ
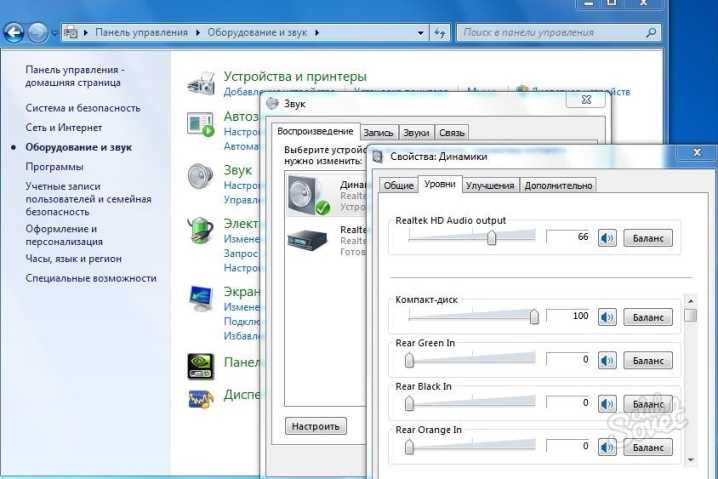
ปัญหาที่อาจเกิดขึ้น
เมื่อเชื่อมต่อหูฟังไร้สายกับแล็ปท็อป Windows 7 คุณอาจพบปัญหาเล็กน้อยหลายประการ วิธีแก้ไขที่พบบ่อยที่สุดเราจะพิจารณาด้านล่าง
- แล็ปท็อปไม่เห็นอุปกรณ์ ตรวจสอบว่าชุดหูฟังเปิดอยู่ ไฟแสดงสถานะควรทำงานด้วย ซึ่งจะแจ้งว่าชุดหูฟังกำลังทำงาน รีบูทหูฟังไร้สายของคุณแล้ววางใกล้กับแล็ปท็อปของคุณมากที่สุด ตรวจสอบการตั้งค่าการเชื่อมต่อ ถอดอุปกรณ์และเชื่อมต่อใหม่ อาจเป็นเพราะอุปกรณ์เชื่อมต่อกับอุปกรณ์อื่นตามค่าเริ่มต้น (สมาร์ทโฟน โทรศัพท์)
- คอมพิวเตอร์เห็นอุปกรณ์ แต่ไม่ได้เชื่อมต่อ รีบูตระบบและไปที่เมนู BIOS (ดูคำแนะนำเกี่ยวกับวิธีการทำเช่นนี้สำหรับแล็ปท็อปรุ่นของคุณโดยเฉพาะ) ค้นหาอแด็ปเตอร์ไร้สายของคุณและตรวจสอบให้แน่ใจว่าได้เปิดอยู่
- การใช้ชุดหูฟังในโปรแกรมสื่อสาร (เช่น Skype) หากชุดหูฟังใช้ไม่ได้กับซอฟต์แวร์ดังกล่าว ก่อนอื่นให้ตรวจสอบให้แน่ใจว่าได้ติดตั้งโปรแกรมเวอร์ชันล่าสุดบนแล็ปท็อปของคุณแล้ว: "เมนูเริ่ม - แผงควบคุม - เสียง - การบันทึกเสียง" เลือกหูฟังของคุณที่นี่ ทำเช่นเดียวกันในการตั้งค่าของ Skype หรือโปรแกรมที่คล้ายกัน

สำหรับคำแนะนำในการเชื่อมต่อหูฟัง Bluetooth กับแล็ปท็อป Windows 7 ดูด้านล่าง













ส่งความคิดเห็นเรียบร้อยแล้ว