วิธีเชื่อมต่อหูฟัง Bluetooth กับคอมพิวเตอร์ Windows 10

การใช้หูฟัง Bluetooth ร่วมกับพีซีแบบอยู่กับที่นั้นค่อนข้างสะดวก วิธีนี้ช่วยให้คุณกำจัดมวลของสายไฟที่มักจะขวางทางเท่านั้น ใช้เวลาประมาณ 5 นาทีในการเชื่อมต่ออุปกรณ์เสริมกับคอมพิวเตอร์ Windows 10 ของคุณ แม้ว่าปัญหาจะเกิดขึ้น แต่ก็สามารถแก้ไขได้ง่าย

จำเป็นอย่างไร?
การเชื่อมต่อหูฟังเป็นเรื่องง่ายถ้าคุณมีทุกสิ่งที่คุณต้องการ จะต้อง คอมพิวเตอร์และชุดหูฟัง... นอกจากนี้คุณต้องซื้อ อะแดปเตอร์บลูทูธ USB องค์ประกอบนี้ให้การเชื่อมต่อผ่านช่องทางการสื่อสารนี้
อะแดปเตอร์เสียบเข้ากับพอร์ต USB บนคอมพิวเตอร์ของคุณ จากนั้นคุณต้องติดตั้งไดรเวอร์ ซึ่งมักจะเกิดขึ้นโดยอัตโนมัติโดยใช้แผ่นดิสก์ที่มาพร้อมกับชุดอุปกรณ์ หลังจากนั้นคุณสามารถเชื่อมต่อหูฟังบลูทูธและใช้งานได้ตามต้องการ

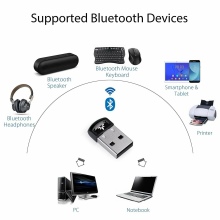

ไม่จำเป็นต้องกำหนดค่าอแด็ปเตอร์บนคอมพิวเตอร์ Windows 10 เลย โดยปกติแล้วเพียงแค่เสียบอุปกรณ์เข้ากับพอร์ตที่เหมาะสมก็เพียงพอแล้ว จากนั้นระบบจะค้นหาและโหลดไดรเวอร์โดยอัตโนมัติ จริง คอมพิวเตอร์จะต้องรีสตาร์ทหลังจากนั้น ไอคอน Bluetooth สีฟ้าจะปรากฏบนแถบเครื่องมือด่วนโดยอัตโนมัติ
ควรสังเกตว่า บางครั้งอะแดปเตอร์จะไม่เชื่อมต่อในครั้งแรก... คุณควรลองเสียบเข้ากับพอร์ตอื่น เมื่อเลือกอะแดปเตอร์เอง ควรพิจารณาความเข้ากันได้กับอุปกรณ์อิเล็กทรอนิกส์อื่นๆ ในคอมพิวเตอร์ มาเธอร์บอร์ดที่ทันสมัยบางรุ่นช่วยให้คุณสามารถติดตั้งอุปกรณ์ไร้สายภายในเคสได้โดยตรง
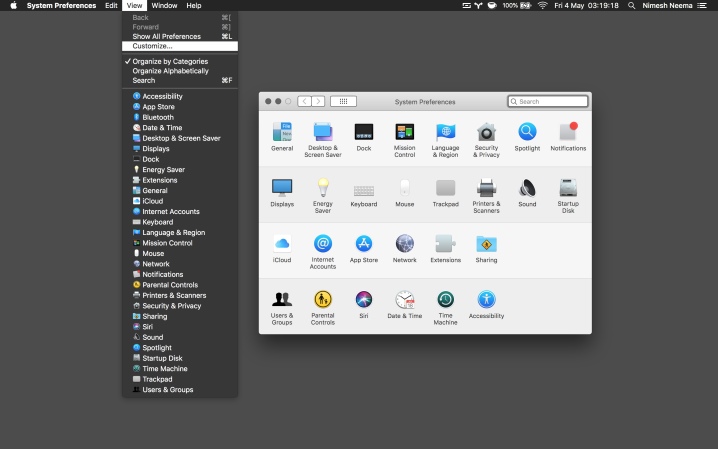
คำแนะนำในการเชื่อมต่อ
หูฟังไร้สายเป็นอุปกรณ์เสริมที่ใช้งานสะดวก การเชื่อมต่อครั้งแรกใช้เวลาไม่นาน และการเชื่อมต่อที่ตามมามักจะเป็นไปโดยอัตโนมัติ เป็นที่น่าสังเกตว่าต้องชาร์จชุดหูฟัง คุณสามารถเชื่อมต่อหูฟัง Bluetooth กับคอมพิวเตอร์ Windows 10 ของคุณโดยใช้อัลกอริทึมต่อไปนี้
- ต้องเปิดใช้งานโมดูล Bluetooth บนคอมพิวเตอร์ เมื่อเปิดใช้งาน ไอคอนสีน้ำเงินที่เกี่ยวข้องจะปรากฏขึ้นบนแผงควบคุม หากมองไม่เห็นไอคอนนี้ คุณควรเปิดศูนย์ปฏิบัติการและเปิดใช้งาน Bluetooth โดยใช้ปุ่มที่เกี่ยวข้อง ในการทำเช่นนี้ เพียงสลับตัวเลื่อนไปยังตำแหน่งที่ต้องการ และคุณยังสามารถเปิดใช้งานการสื่อสารไร้สายผ่านพารามิเตอร์ได้อีกด้วย
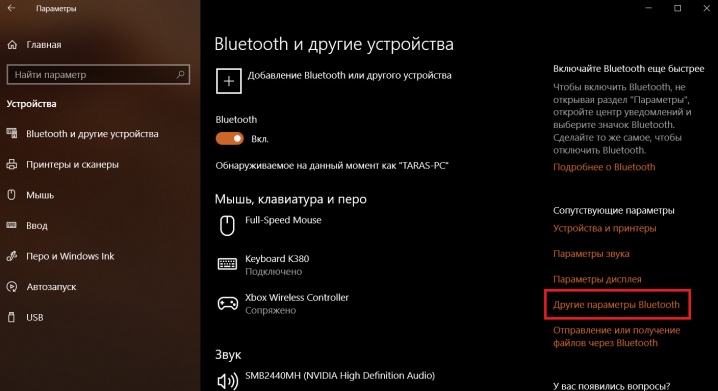
- จำเป็น ไปที่ "การตั้งค่า" ผ่านปุ่ม "เริ่ม"... ถัดไป คุณต้องสลับไปที่แท็บ "อุปกรณ์"
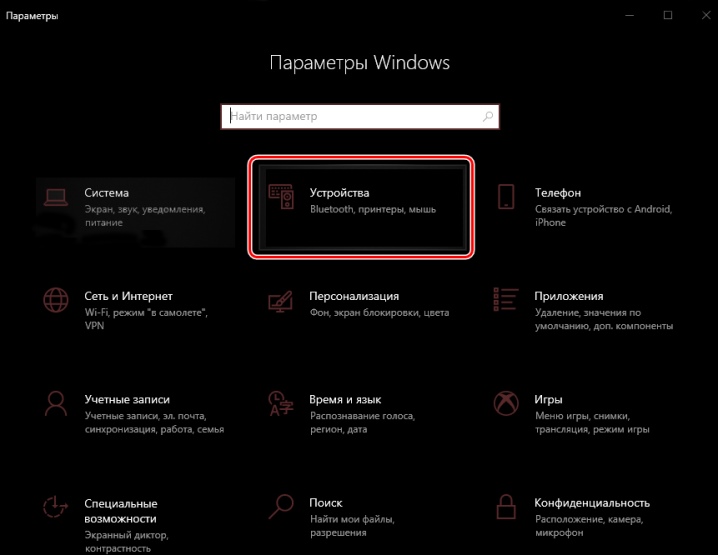
- นอกจากนี้ คุณสามารถดูรายการ "บลูทูธและอุปกรณ์อื่นๆ" ณ จุดนี้ คุณยังสามารถเปิดอแด็ปเตอร์ได้หากไม่ได้เปิดไว้ก่อนหน้านี้ คลิกที่ "เพิ่มบลูทูธหรืออุปกรณ์อื่น"
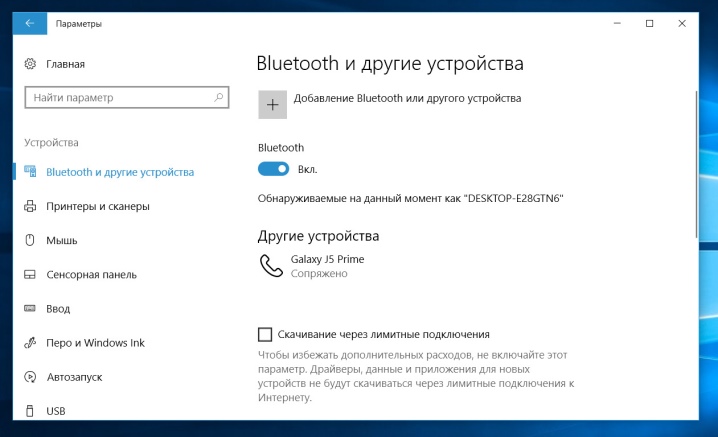
- ได้เวลา เปิดหูฟังเอง... ตัวบ่งชี้มักจะเปลี่ยนเป็นสีน้ำเงิน ซึ่งหมายความว่าคอมพิวเตอร์สามารถค้นพบอุปกรณ์ได้ หากไฟแสดงสถานะดับ บางทีอุปกรณ์เสริมอาจเชื่อมต่อกับอุปกรณ์บางชนิดอยู่แล้ว คุณควรถอดหูฟังออกจากอุปกรณ์หรือมองหากุญแจบนเคสที่มีข้อความว่า "Bluetooth" ต้องกดปุ่มหรือกดค้างไว้ซักครู่ซึ่งขึ้นอยู่กับตัวหูฟังด้วย

- หลังจากนั้นบนคอมพิวเตอร์ ไปที่แท็บ "บลูทูธ"... รายการอุปกรณ์ที่มีอยู่ทั้งหมดจะเปิดขึ้น รายการควรมีหูฟังด้วย เพียงแค่เลือกอุปกรณ์เหล่านี้จากอุปกรณ์อื่น ๆ ก็เพียงพอแล้ว สถานะการเชื่อมต่อจะแสดงบนหน้าจอ โดยปกติผู้ใช้จะเห็นคำจารึก: "Connected" หรือ "Connected voice, music"
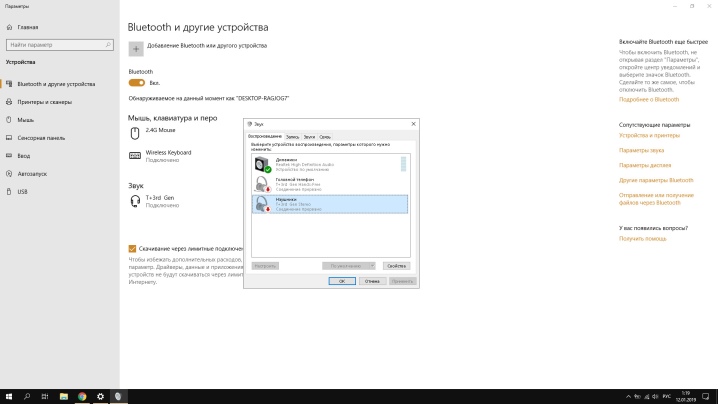
- อุปกรณ์อาจถามหา รหัสผ่าน (รหัสพิน) เพื่อยืนยันการทำงาน... โดยค่าเริ่มต้น ตัวเลขเหล่านี้เป็นการรวมตัวเลขอย่างง่าย เช่น "0000" หรือ "1111"สำหรับข้อมูลที่แน่นอน โปรดดูคำแนะนำของผู้ผลิตสำหรับหูฟัง คำขอรหัสผ่านเกิดขึ้นบ่อยขึ้นหากจับคู่โดยใช้ Bluetooth เวอร์ชันเก่า
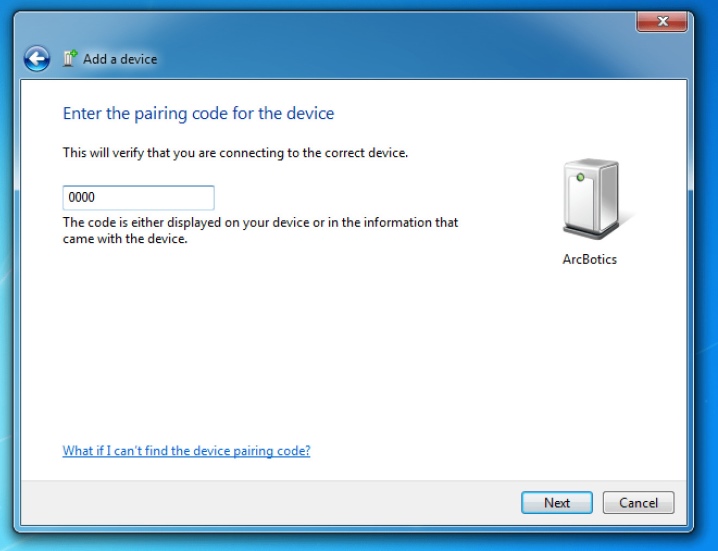
- หูฟังจะปรากฏในรายการอุปกรณ์ที่เชื่อมต่อในที่สุด... พวกเขาสามารถถอดออกเชื่อมต่อหรือถอดออกได้อย่างสมบูรณ์ หลังจะต้องเชื่อมต่อใหม่ตามคำแนะนำข้างต้น
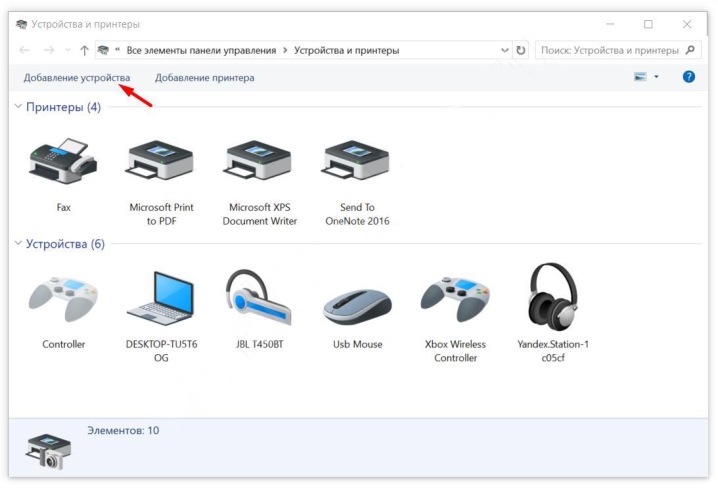
คราวหน้าก็พอ เปิดหูฟังและเปิดใช้งานโมดูล Bluetooth บนคอมพิวเตอร์เพื่อจับคู่โดยอัตโนมัติ คุณไม่จำเป็นต้องทำการตั้งค่าเพิ่มเติมสำหรับสิ่งนี้ เป็นที่น่าสังเกตว่าเสียงอาจไม่เปลี่ยนโดยอัตโนมัติ สำหรับสิ่งนี้ คุณต้องกำหนดค่าคอมพิวเตอร์ของคุณ คุณต้องทำสิ่งนี้เพียงครั้งเดียว
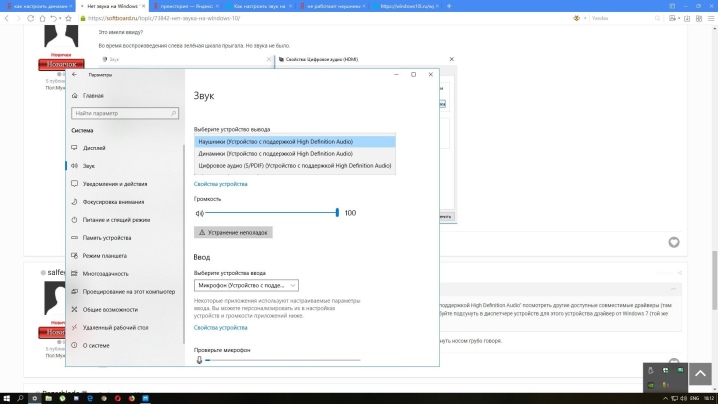
วิธีการตั้งค่า?
มันเกิดขึ้นที่หูฟังเชื่อมต่ออยู่ แต่เสียงไม่ได้มาจากพวกเขา คุณต้องตั้งค่าคอมพิวเตอร์เพื่อให้เสียงสลับโดยอัตโนมัติระหว่างลำโพงและชุดหูฟังของคุณ กระบวนการทั้งหมดจะใช้เวลาน้อยกว่า 4 นาที
เริ่ม คุณต้องไปที่แท็บ "อุปกรณ์เล่นภาพ"โดยคลิกขวาที่ไอคอนเสียงในแผงควบคุม
ในการลดลง เมนูเลือก "เสียง" และไปที่ "เล่น" หูฟังจะแสดงรายการ คลิกขวาที่ไอคอนและตั้งค่า ใช้เป็นค่าเริ่มต้น
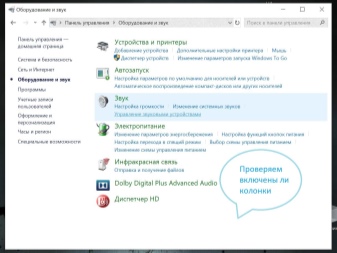
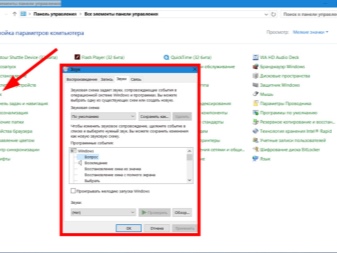
หลังจากตั้งค่าง่ายๆ เท่านี้ก็เพียงพอแล้วที่จะเสียบหูฟังและหูฟังจะถูกใช้เพื่อส่งออกเสียงโดยอัตโนมัติ
นอกจากนี้ยังมีวิธีที่ง่ายกว่าในการตั้งค่า คุณควรผ่านเมนู "พารามิเตอร์" ไปที่เมนู "เสียง" และติดตั้งอุปกรณ์ที่จำเป็นในแท็บ "เปิดพารามิเตอร์เสียง" คุณต้องค้นหาหูฟังในรายการดรอปดาวน์
เป็นที่น่าสังเกตว่าระบบจะแจ้งให้คุณเลือกอุปกรณ์ที่จะส่งออกหรืออินพุตเสียง
สิ่งสำคัญคือต้องติดตั้งอย่างหลังหากหูฟังบลูทูธมีไมโครโฟนขณะใช้งาน มิฉะนั้น ชุดหูฟังจะทำงานไม่ถูกต้อง
หากอุปกรณ์เสริมนี้มีไว้สำหรับฟังเสียงเท่านั้น คุณเพียงแค่ต้องเลือกอุปกรณ์สำหรับส่งสัญญาณออก
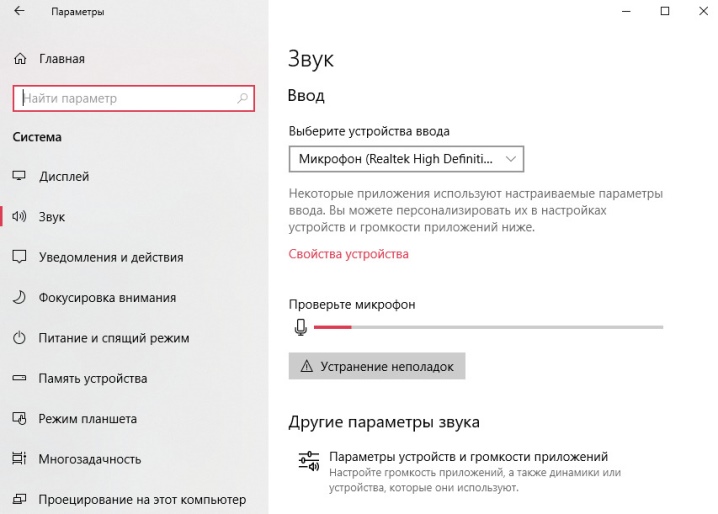
ปัญหาที่อาจเกิดขึ้น
การเชื่อมต่อหูฟัง Bluetooth กับคอมพิวเตอร์ Windows 10 ของคุณนั้นค่อนข้างง่าย เมื่อใช้อะแดปเตอร์ กระบวนการทั้งหมดจะใช้เวลาเพียงเล็กน้อย แต่บางครั้งหูฟังก็เชื่อมต่อไม่ได้ สิ่งแรกที่ต้องทำคือ รีสตาร์ทพีซีของคุณ ปิดชุดหูฟัง และเริ่มกระบวนการทั้งหมดตั้งแต่เริ่มต้น
ผู้ใช้มักพบความล้มเหลวต่างๆ ที่ขัดขวางการจับคู่ ลองพิจารณาปัญหาหลักและวิธีแก้ปัญหา
- ส่วน บลูทู ธ ไม่ได้อยู่ในพารามิเตอร์ของคอมพิวเตอร์เลย ในกรณีนี้ คุณต้องติดตั้งไดรเวอร์บนอะแดปเตอร์ ตรวจสอบให้แน่ใจว่าปรากฏในรายการตัวจัดการอุปกรณ์ เป็นไปได้ว่าคุณต้องลองเสียบอะแดปเตอร์เข้ากับพอร์ต USB อื่น บางทีอันที่ใช้อยู่อาจใช้ไม่ได้
- มันเกิดขึ้นที่คอมพิวเตอร์ตรวจไม่พบหูฟัง บางที, ชุดหูฟังไม่ได้เปิดอยู่หรือเชื่อมต่อกับอุปกรณ์บางอย่างอยู่แล้ว... คุณควรลองปิดแล้วเปิดบลูทูธบนหูฟัง ในการตรวจสอบการทำงานของโมดูล คุณควรลองเชื่อมต่ออุปกรณ์เสริมกับสมาร์ทโฟนหรืออุปกรณ์อื่นๆ หากหูฟังเคยใช้กับคอมพิวเตอร์เครื่องนี้มาก่อน คุณจะต้องลบออกจากรายการและเชื่อมต่อด้วยวิธีใหม่ มันเกิดขึ้นที่ปัญหาอยู่ในการตั้งค่าของชุดหูฟังเอง ในกรณีนี้ควรรีเซ็ตเป็นการตั้งค่าจากโรงงาน ในคำแนะนำสำหรับรุ่นใดรุ่นหนึ่ง คุณจะพบชุดคีย์ผสมที่จะช่วยให้คุณเปลี่ยนการตั้งค่าได้
- หากไม่มีเสียงออกจากหูฟังที่เชื่อมต่อ แสดงว่า การตั้งค่าที่ไม่ถูกต้องบนคอมพิวเตอร์เอง... คุณเพียงแค่ต้องเปลี่ยนการตั้งค่าสัญญาณเสียงออกเพื่อให้ชุดหูฟังแสดงเป็นอุปกรณ์เริ่มต้น
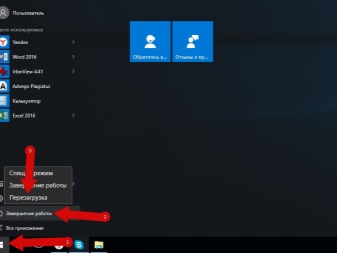
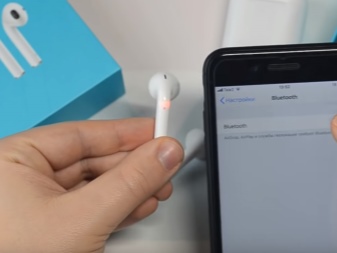
โดยปกติ จะไม่มีปัญหาในการเชื่อมต่อหูฟังแบบไร้สาย ควรสังเกตว่า อะแดปเตอร์บางตัวไม่อนุญาตให้คุณเชื่อมต่อหูฟังหรืออุปกรณ์เอาต์พุตเสียงหลายเครื่องพร้อมกัน... บางครั้งหูฟัง Bluetooth ไม่ได้เชื่อมต่อกับคอมพิวเตอร์เพียงเพราะจับคู่ลำโพงแล้วโดยใช้ช่องทางการสื่อสารเดียวกันการถอดอุปกรณ์เสริมหนึ่งชิ้นและเชื่อมต่ออีกชิ้นหนึ่งก็เพียงพอแล้ว
สำหรับข้อมูลเกี่ยวกับวิธีการเชื่อมต่อหูฟังไร้สาย Bluetooth กับคอมพิวเตอร์ Windows 10 โปรดดูวิดีโอต่อไปนี้













ส่งความคิดเห็นเรียบร้อยแล้ว