วิธีเชื่อมต่อหูฟัง Bluetooth กับแล็ปท็อป Windows 10

การใช้หูฟังไร้สายนั้นสะดวกสบายกว่าแบบมีสาย มันจะง่ายมากที่จะเชื่อมต่อกับแล็ปท็อปรุ่นปัจจุบัน เป็นที่น่าสังเกตว่าระบบ Windows 10 ไม่ได้ตามอำเภอใจในเรื่องนี้และทำงานส่วนใหญ่โดยอัตโนมัติ ปัญหาเกิดขึ้นกับแล็ปท็อปรุ่นเก่าหรือเมื่อใช้ระบบปฏิบัติการละเมิดลิขสิทธิ์ จริงอยู่ ปัญหาทั้งหมดจะหมดไปในเวลาอันสั้น
การเชื่อมต่อ
ก่อนเริ่มกระบวนการคือ ตรวจสอบสถานะของโมดูล Bluetooth ภายใน ในการดำเนินการนี้ ไปที่ "ตัวจัดการงาน" และตรวจสอบให้แน่ใจว่าอแด็ปเตอร์ไม่ได้เน้นเป็นสีเหลือง นอกจากนี้ คุณสามารถป้อน "คุณสมบัติ" และอ่านข้อมูลจากแท็บ "ทั่วไป" คำจารึกเช่น "อุปกรณ์ทำงานอย่างถูกต้อง" เป็นสัญญาณที่ดี หากยังคงมีปัญหากับอแด็ปเตอร์ การเชื่อมต่อก็จะทำได้ยาก
ได้เวลาเปิดใช้งานโมดูลแล้ว คุณต้องไปที่ "ตัวเลือก" และเปิด "อุปกรณ์" ที่นั่น เหนือสิ่งอื่นใด สามารถตรวจพบ "บลูทูธและอุปกรณ์อื่นๆ" ได้ ที่นั่นคุณควรเลื่อนตัวเลื่อนไปที่ตำแหน่ง "เปิด" นี่คือวิธีเปิดใช้งานการเชื่อมต่อไร้สายอย่างง่ายดาย
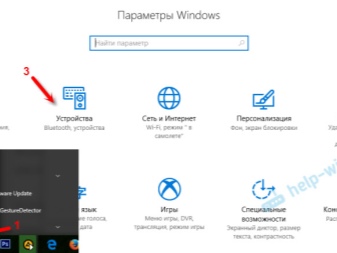
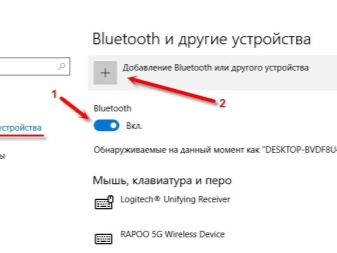
ตอนนี้ก็ถึงเวลาที่จะได้รับส่วนที่สนุก คุณสามารถเชื่อมต่อหูฟัง Bluetooth กับแล็ปท็อปที่ใช้ Windows 10 ตามอัลกอริธึมบางอย่าง
- เปิดหูฟัง. หากจำเป็น ให้เปิดใช้งานโหมดการตรวจจับเพิ่มเติม หากทำทุกอย่างถูกต้อง ไฟแสดงสถานะจะกะพริบ
- บนแล็ปท็อป คลิกที่รายการ "เพิ่ม Bluetooth หรืออุปกรณ์อื่น"
- ในหน้าต่างใหม่ เลือกประเภทการเชื่อมต่อและรอให้อุปกรณ์ปรากฏในรายการอุปกรณ์ที่ตรวจพบ
- ตอนนี้คุณต้องคลิกที่ชื่อของชุดหูฟัง การเชื่อมต่อจะถูกสร้างขึ้นโดยอัตโนมัติ
จากนั้นคุณควรดำเนินการทดสอบชุดหูฟัง หากคุณพอใจกับเสียง คุณสามารถเพลิดเพลินกับการใช้มัน การเชื่อมต่อใหม่จะง่ายขึ้น โดยปกติ หูฟังจะเชื่อมต่อกับแล็ปท็อปโดยอัตโนมัติ ในบางกรณีเพิ่มเติม ปรับพารามิเตอร์บางอย่าง เพื่อปรับปรุงประสิทธิภาพของชุดหูฟัง
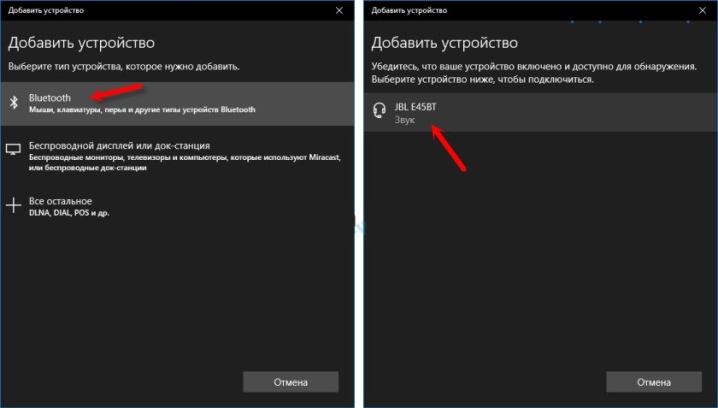
การปรับแต่ง
สามารถปรับปรุงคุณภาพเสียงของหูฟังได้ ยิ่งกว่านั้นจะต้องทำเพื่อเพลิดเพลินกับการเล่นเสียงคุณภาพสูงสุด การตั้งค่าทำได้ผ่านแผงควบคุม
- เปิดเมนูเสียง
- อุปกรณ์ที่เป็นไปได้ทั้งหมดสำหรับเอาต์พุตสัญญาณเสียงจะมองเห็นได้ในแท็บ "การเล่น" การเปลี่ยนแปลงที่สำคัญครั้งแรกควรทำที่นี่ ตั้งค่าชุดหูฟังเป็นอุปกรณ์เริ่มต้น นี่เป็นสิ่งสำคัญและจะอำนวยความสะดวกในการเชื่อมต่อหูฟังโดยอัตโนมัติในอนาคต
- ตอนนี้คุณควรวางเคอร์เซอร์ไว้เหนือชื่อรุ่นแล้วคลิกด้วยปุ่มซ้ายของเมาส์ ในเมนูที่ปรากฏขึ้น ให้เลือกแท็บ "คุณสมบัติ"
- คุณสามารถเปลี่ยนชื่อชุดหูฟังหรือปิดได้ทั้งหมดที่นี่ หากหูฟังมีความทันสมัยและมีราคาแพง คุณสามารถเลือกเอ็นจิ้นเสียงเซอร์ราวด์ได้
- ไปที่ส่วน "พารามิเตอร์ที่เกี่ยวข้อง" การตั้งค่าที่สำคัญทั้งหมดอยู่ในรายการ "คุณสมบัติของอุปกรณ์เพิ่มเติม"
- ปรับระดับเสียงในแท็บ "ระดับ" มันคุ้มค่าที่จะเลือกเกณฑ์ความสะดวกสบายสูงสุด ซึ่งจะช่วยปกป้องการได้ยินของคุณจากการกระชากที่ไม่คาดคิด ระบบจะไม่อนุญาตให้คุณเพิ่มระดับเสียงเหนือระดับที่ระบุ
- ในแท็บ "Balance" คุณสามารถกำหนดค่าเอาต์พุตเสียงแยกสำหรับหูฟังด้านซ้ายและขวา คุณสามารถทำให้เสียงหนึ่งดังขึ้นและอีกเสียงหนึ่งเงียบลงได้
- จากนั้นคุณสามารถเข้าสู่เมนู "การปรับปรุง" ในรายการ "ขั้นสูง" ที่นี่คุณสามารถตั้งค่าความบิตและความลึกบิตของการทำสำเนา พารามิเตอร์ในอุดมคติคือ 24 บิตและ 48000 Hzเป็นที่น่าสังเกตว่าหลังจากเปลี่ยนการตั้งค่านี้ คุณอาจไม่ได้ยินเสียงที่ดีขึ้นเลย ซึ่งหมายความว่าชุดหูฟังไม่มีความสามารถทางเทคนิคสำหรับการทำสำเนาดังกล่าว คุณสามารถเปลี่ยนค่าเป็นค่าที่ต่ำกว่าเพื่อใช้ทรัพยากรแล็ปท็อปน้อยลง
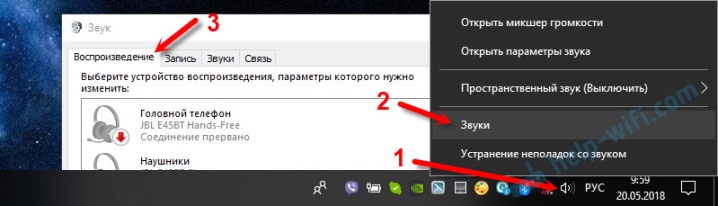
นอกจากนี้ คุณยังสามารถปรับแต่งเสียงผ่านการตั้งค่าการ์ดเสียงได้อีกด้วย
นี่เป็นทางเลือก ทั้งหมดขึ้นอยู่กับวัตถุประสงค์ของการใช้ชุดหูฟังไร้สาย การปรับพารามิเตอร์ดังกล่าวมีความสำคัญสำหรับผู้รักเสียงเพลงและนักเล่นเกม ผู้ใช้รายอื่นทั้งหมดสามารถเพลิดเพลินกับการเล่นจากชุดหูฟังใหม่ในขั้นตอนนี้แล้ว
ปัญหาที่อาจเกิดขึ้น
ตามที่ระบุไว้ก่อนหน้านี้ Windows 10 เป็นระบบที่ไม่โอ้อวดและค่อนข้างอิสระ... โดยทั่วไปแล้วปัญหากับเธอนั้นหายากมาก บางครั้งก็ยังทำงานไม่ถูกต้องกับบริการไร้สาย คุณสามารถใช้โปรแกรมเพิ่มเติมเช่น บลูโซอิล, ซึ่งช่วยให้คุณจัดการการเชื่อมต่อด้วยอินเทอร์เฟซที่ง่ายกว่า
มันเกิดขึ้นที่หูฟังเชื่อมต่ออยู่ แต่ไม่มีเสียงในนั้น ซึ่งหมายความว่ามี ข้ามขั้นตอนการกำหนดค่าบางอย่างไปหรือไม่ได้ผลิตเลย คุณควรเลือกชุดหูฟังเป็นอุปกรณ์ สำหรับเอาต์พุตเสียง เมื่อบันทึกการตั้งค่าแล้ว เสียงจะถูกส่งออกทันทีผ่านอุปกรณ์เสริม
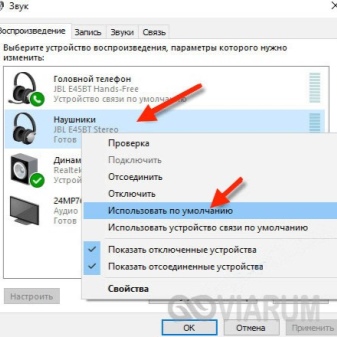
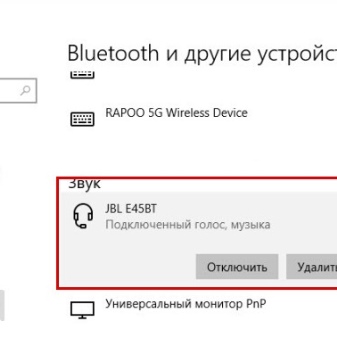
หากบลูทูธเสถียรแต่หูฟังไม่เชื่อมต่อ อาจมีสาเหตุหลายประการ ก่อนอื่น คุณต้องตรวจสอบว่าอุปกรณ์ใดมีปัญหา
- ในการเริ่มต้น คุณสามารถเชื่อมต่อชุดหูฟังกับอุปกรณ์อื่น เป็นการดีที่จะลองจับคู่แล็ปท็อปกับชุดหูฟังไร้สายอื่น
- หากปัญหาจบลงที่โมดูลแล็ปท็อป ควรติดตั้งอะแดปเตอร์ภายนอก
- ชุดหูฟังที่มีปัญหานั้นง่ายต่อการเปลี่ยนภายใต้การรับประกันที่ศูนย์บริการ
หากตรวจไม่พบหูฟัง แต่ทำงานได้ดีก็สมเหตุสมผล ตรวจสอบไดรเวอร์... โดยปกติหากปัญหาอยู่ในนั้น จะมีการตรวจพบแม้กระทั่งก่อนการเชื่อมต่อในขั้นตอนการตรวจสอบฟังก์ชันการทำงานของ Bluetooth คุณสามารถอัปเดตไดรเวอร์โดยอัตโนมัติหรือด้วยตนเอง
หลังจากนั้น คุณควรรีสตาร์ทแล็ปท็อป จากนั้นลองเชื่อมต่ออีกครั้ง ทุกอย่างควรเป็นไปอย่างราบรื่น
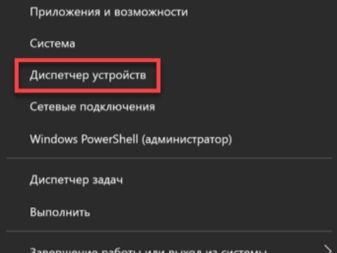
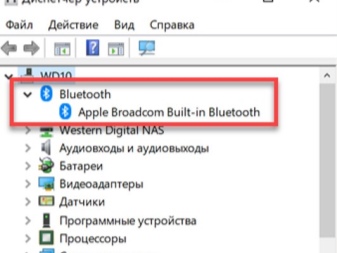
มันเกิดขึ้นที่ โดยทั่วไปไม่มีโมดูล Bluetooth ในแล็ปท็อป ซึ่งมักเกิดขึ้นเมื่อใช้แล็ปท็อปรุ่นเก่า ในกรณีนี้คุณควรซื้ออุปกรณ์ภายนอก อะแดปเตอร์ ดูเหมือนแฟลชไดรฟ์ USB ธรรมดาและเสียบเข้ากับพอร์ต USB การตั้งค่าจะทำโดยอัตโนมัติ หลังการติดตั้ง คุณสามารถเชื่อมต่อหูฟังในลักษณะเดียวกันได้
วิธีเชื่อมต่อหูฟังบลูทู ธ กับแล็ปท็อป Windows 10 ดูวิดีโอ













ส่งความคิดเห็นเรียบร้อยแล้ว