ฉันจะเชื่อมต่อไมโครโฟนกับแล็ปท็อปและตั้งค่าได้อย่างไร

ทุกวันนี้ ไมโครโฟนเป็นส่วนสำคัญในชีวิตของคนสมัยใหม่ เนื่องจากลักษณะการทำงานที่แตกต่างกันของอุปกรณ์นี้ คุณสามารถส่งข้อความเสียง เล่นเพลงโปรดของคุณในคาราโอเกะ ออกอากาศกระบวนการเกมออนไลน์ หรือแม้แต่ใช้ในสายอาชีพได้ แต่สิ่งที่สำคัญที่สุดคือไม่มีข้อผิดพลาดระหว่างการทำงานของไมโครโฟน ในการทำเช่นนี้ คุณต้องให้ความสนใจเป็นพิเศษกับหลักการเชื่อมต่ออุปกรณ์และตั้งค่า

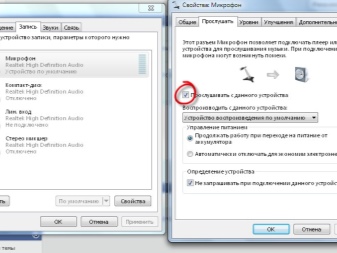
การเชื่อมต่อกับสายไฟ
ในอดีตอันใกล้นี้ PC แบบพกพามีเพียงการเชื่อมต่อแบบมีสายสำหรับไมโครโฟน ลำโพง และชุดหูฟังประเภทอื่นๆ แจ็คเสียงขนาดมาตรฐานหลายตัวทำหน้าที่เป็นอินพุตและเอาต์พุตเสียง
ช่องเสียบอินพุตรับสัญญาณจากไมโครโฟน แปลงเสียงเป็นดิจิทัล แล้วส่งออกไปยังหูฟังหรือลำโพง

ด้านสร้างสรรค์ตัวเชื่อมต่อไม่แตกต่างกัน ความแตกต่างเพียงอย่างเดียวระหว่างพวกเขาคือขอบสี:
- ขอบสีชมพูมีไว้สำหรับอินพุตไมโครโฟน
- ขอบสีเขียวคือเอาต์พุตสำหรับหูฟังและตัวเลือกอื่นๆ สำหรับระบบเสียงภายนอก
การ์ดเสียงของพีซีแบบอยู่กับที่มักติดตั้งตัวเชื่อมต่อที่มีสีอื่น ๆ ซึ่งแต่ละอันมีจุดประสงค์เฉพาะ ตัวอย่างเช่น line-in หรือ optical-out เป็นไปไม่ได้ที่จะหาเสียงระฆังและนกหวีดดังกล่าวในแล็ปท็อป ขนาดที่เล็กของพวกเขาไม่อนุญาตให้มีตัวเชื่อมต่ออินพุตหรือเอาต์พุตเพิ่มเติมแม้แต่ตัวเดียว

อย่างไรก็ตาม การพัฒนาอย่างรวดเร็วของนาโนเทคโนโลยีได้นำไปสู่ความจริงที่ว่า ผู้ผลิตแล็ปท็อปเริ่มใช้ตัวเลือกร่วมกันในการเชื่อมต่อระบบเสียงกับพีซีแบบพกพา ตอนนี้ตัวเชื่อมต่อแล็ปท็อปเริ่มทำงานบนหลักการ 2-in-1 กล่าวคืออินพุตและเอาต์พุตอยู่ในตัวเชื่อมต่อทางกายภาพเดียวกัน โมเดลการเชื่อมต่อนี้มีข้อดีที่ปฏิเสธไม่ได้หลายประการ:
- ทัศนคติที่ประหยัดต่อร่างกายของอุปกรณ์โดยเฉพาะอย่างยิ่งเมื่อพูดถึง ultrabooks และ Transformers ขนาดเล็ก
- ความสามารถในการรวมกับชุดหูฟังโทรศัพท์
- เป็นไปไม่ได้ที่จะเสียบปลั๊กเข้ากับซ็อกเก็ตอื่นโดยไม่ได้ตั้งใจ

อย่างไรก็ตาม เจ้าของชุดหูฟังแบบเก่าที่มีช่องเสียบอินพุตและเอาต์พุตแยกกันไม่ชอบรูปแบบการเชื่อมต่อแบบรวม โดยพื้นฐานแล้ว ไปที่ร้านค้าใกล้บ้านคุณและซื้อเวอร์ชันปลั๊กเดียวได้ง่ายๆ แต่คนส่วนใหญ่ใช้อุปกรณ์ราคาแพงมากซึ่งผ่านการทดสอบมาหลายปีแล้ว และแน่นอนพวกเขาจะไม่ต้องการเปลี่ยนเทคนิคที่ชื่นชอบสำหรับอะนาล็อกที่มีเอาต์พุตประเภทอื่น
ด้วยเหตุนี้ การซื้อชุดหูฟังใหม่จึงไม่ใช่ตัวเลือกอีกต่อไป และตัวเลือกในการเชื่อมต่อผ่าน USB นั้นไม่เกี่ยวข้อง

ทางออกที่ถูกต้องเพียงอย่างเดียวคือ ซื้ออะแดปเตอร์สำหรับเชื่อมต่อชุดหูฟังกับแล็ปท็อป และค่าใช้จ่ายของอุปกรณ์เพิ่มเติมจะน้อยกว่าไมโครโฟนคุณภาพสูงรุ่นใหม่มาก
คนสมัยใหม่ให้ความสนใจเป็นพิเศษกับวิธีการเชื่อมต่อชุดหูฟังแบบไร้สายแบบไร้สาย มันสะดวกมากที่จะร้องเพลง, พูดคุย, โทรด้วยไมโครโฟนดังกล่าว อย่างไรก็ตาม นักเล่นเกมมืออาชีพชอบตัวอย่างแบบมีสาย แน่นอนว่าเทคโนโลยี Bluetooth รับประกันการเชื่อมต่อคุณภาพสูง แต่ก็ยังมีบางครั้งที่เสียงที่ทำซ้ำนั้นสูญหายหรืออุดตันด้วยคลื่นอื่น

ไปยังแล็ปท็อปที่มีขั้วต่อเดียว
วิธีที่ง่ายที่สุดในการเชื่อมต่อไมโครโฟนกับแล็ปท็อปพีซีพอร์ตเดียวคือ เสียบปลั๊กสีชมพูสุดท้ายของชุดหูฟัง แต่ในกรณีนี้ ลำโพงของแล็ปท็อปจะปิดโดยอัตโนมัติ และตัวหูฟังเองซึ่งมีอยู่ในการออกแบบชุดหูฟังจะไม่ทำงาน วิธีแก้ไขคือเชื่อมต่อลำโพงผ่านบลูทูธ

อย่างไรก็ตาม วิธีที่ประสบความสำเร็จมากที่สุดในการเชื่อมต่อหูฟังกับไมโครโฟนกับแล็ปท็อปที่มีพอร์ตอินพุตเดียวคือการใช้อุปกรณ์เสริม
- ตัวแยกสัญญาณ พูดง่ายๆ ก็คือ อะแด็ปเตอร์จากอินพุตแบบรวมเป็นคอนเน็กเตอร์สองตัว: อินพุตและเอาต์พุต เมื่อซื้ออุปกรณ์เสริม สิ่งสำคัญคือต้องใส่ใจกับประเด็นทางเทคนิค: ในการเชื่อมต่อกับแล็ปท็อปที่มีขั้วต่อเดียว อะแดปเตอร์ต้องเป็น "แม่สองคน - พ่อหนึ่งคน" ประเภทนี้


- การ์ดเสียงภายนอก อุปกรณ์เชื่อมต่อผ่าน USB ซึ่งสะดวกและยอมรับได้สำหรับแล็ปท็อปทุกเครื่อง อย่างไรก็ตาม วิธีนี้ใช้เฉพาะในสายอาชีพเท่านั้น แล็ปท็อปที่บ้านมีตัวแยกสัญญาณ


ทั้งสองวิธีช่วยให้เจ้าของแล็ปท็อปมีตัวเชื่อมต่ออินพุตและเอาต์พุตสองตัวที่สามารถใช้งานได้เหมือนในสมัยก่อน
ไปยังพีซีที่มีขั้วต่อสองตัว
แม้จะชื่นชอบวิธีเชื่อมต่อชุดหูฟังแบบคลาสสิก แต่หลายคนต้องการใช้ไมโครโฟนที่มีการเชื่อมต่อแบบผสมผสาน
จำเป็นต้องมีอะแดปเตอร์เพื่อจุดประสงค์นี้ มันดูแตกต่างออกไปเล็กน้อย: ด้านหนึ่งมีปลั๊กสองอันที่มีขอบสีชมพูและสีเขียว อีกด้านหนึ่ง - ขั้วต่อหนึ่ง ข้อได้เปรียบที่ปฏิเสธไม่ได้ของอุปกรณ์เสริมนี้คือ ในความเป็นไปไม่ได้ที่จะพันกันที่ด้านข้างของตัวแยกสัญญาณ

เมื่อซื้ออแดปเตอร์ สิ่งสำคัญคือต้องตรวจสอบว่าปลั๊กและขั้วต่ออินพุตมีขนาดมาตรฐานคือ 3.5 mmเนื่องจากมีการใช้อุปกรณ์เสริมที่คล้ายกันที่มีขนาดเล็กกว่าสำหรับอุปกรณ์พกพา
ราคาของอะแดปเตอร์ดังกล่าวใกล้เคียงกับรุ่นย้อนกลับ แต่ไม่ว่าในกรณีใด นี่คือการลงทุนขั้นต่ำเพื่อใช้ชุดหูฟังที่ชื่นชอบและผ่านการพิสูจน์แล้ว

วิธีเชื่อมต่อรุ่นไร้สาย?
แล็ปท็อปที่ทันสมัยทุกรุ่นมีเทคโนโลยีบลูทูธ ดูเหมือนว่าชุดหูฟังไร้สายพร้อมไมโครโฟนจะแก้ปัญหาการเชื่อมต่อได้มากมาย: ไม่จำเป็นต้องใช้เงินกับอะแดปเตอร์ กังวลว่าขนาดของตัวเชื่อมต่อไม่พอดี และที่สำคัญที่สุด คุณสามารถย้ายออกจากแหล่งที่มาได้อย่างปลอดภัย ของการเชื่อมต่อ และถึงกระนั้นอุปกรณ์ที่สมบูรณ์แบบดังกล่าวก็มีความแตกต่างหลายอย่างที่ควรค่าแก่การใส่ใจ
- คุณภาพเสียง. แล็ปท็อปพีซีไม่ได้มีฟังก์ชันเสียงคุณภาพสูงเสมอไป หากอะแดปเตอร์แล็ปท็อปของคุณรองรับเทคโนโลยี aptX คุณสามารถพิจารณาชุดหูฟังไร้สายได้ ในกรณีนี้ อุปกรณ์เสริมจะต้องรองรับ aptX ด้วย
- เสียงดีเลย์. ข้อเสียนี้ส่วนใหญ่ติดตามรุ่นที่ไม่มีสายอย่างสมบูรณ์เช่น Apple AirPods และคู่หูของพวกเขา
- จำเป็นต้องชาร์จชุดหูฟังไร้สาย ถ้าลืมชาร์จไปคงต้องบอกลาความบันเทิงไปอย่างน้อย 3 ชั่วโมง

ไมโครโฟนไร้สายเป็นวิธีที่ดีที่สุดในการกำจัดสายไฟที่ไม่ต้องการ ง่ายต่อการเชื่อมต่ออุปกรณ์:
- คุณต้องใส่แบตเตอรี่ลงในชุดหูฟังและเริ่มต้นอุปกรณ์
- จากนั้นจับคู่ชุดหูฟังกับแล็ปท็อป
- อย่าลืมชาร์จอุปกรณ์ในเวลาที่เหมาะสม


ไม่จำเป็นต้องอัปเกรดซอฟต์แวร์เพื่อสร้างการเชื่อมต่อไร้สายกับชุดหูฟัง
สำหรับไมโครโฟนที่ต้องการการกำหนดค่าผ่านแอปพลิเคชันพิเศษ ไฟล์ดาวน์โหลดโปรแกรมจะอยู่ในดิสก์ที่รวมอยู่ในชุดอุปกรณ์ หลังจากติดตั้งแล้ว ไมโครโฟนจะปรับโดยอัตโนมัติ

วิธีการตั้งค่า?
เมื่อทราบวิธีเชื่อมต่อชุดหูฟังกับแล็ปท็อปแล้ว คุณต้องทำความคุ้นเคยกับคำแนะนำทีละขั้นตอนในการตั้งค่าไมโครโฟน อุปกรณ์นี้มีหน้าที่รับผิดชอบต่อคุณภาพเสียง เพื่อตรวจสอบพารามิเตอร์ คุณต้องบันทึกเสียงของคุณเองแล้วฟัง นี่เป็นวิธีเดียวที่จะระบุความจำเป็นในการตั้งค่าเพิ่มเติมหรือปล่อยให้พารามิเตอร์ที่ตั้งไว้ไม่เปลี่ยนแปลง
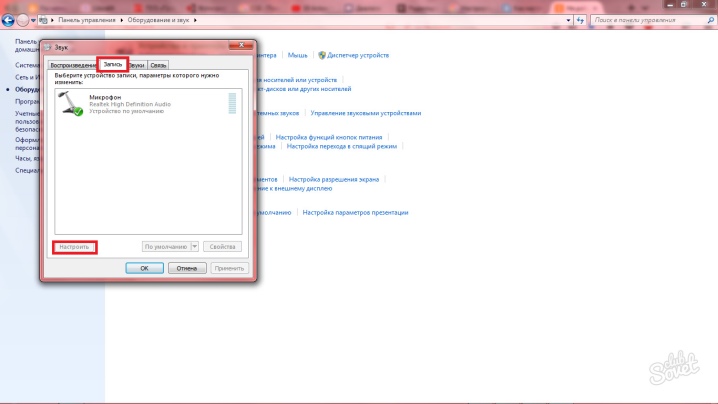
ในการสร้างการบันทึกการทดสอบ ให้ทำตามคำแนะนำทีละขั้นตอน
- กดปุ่ม "เริ่ม"
- เปิดแท็บโปรแกรมทั้งหมด
- ไปที่โฟลเดอร์ "มาตรฐาน"
- เลือกบรรทัด "การบันทึกเสียง"
- หน้าต่างใหม่จะปรากฏขึ้นบนหน้าจอพร้อมปุ่ม "เริ่มการบันทึก"
- จากนั้นไมโครโฟนจะพูดวลีที่เรียบง่ายและซับซ้อนสองสามประโยค ขอแนะนำให้ร้องเพลงท่อนหรือคอรัสของเพลงใด ๆ ต้องบันทึกข้อมูลเสียงที่บันทึกไว้
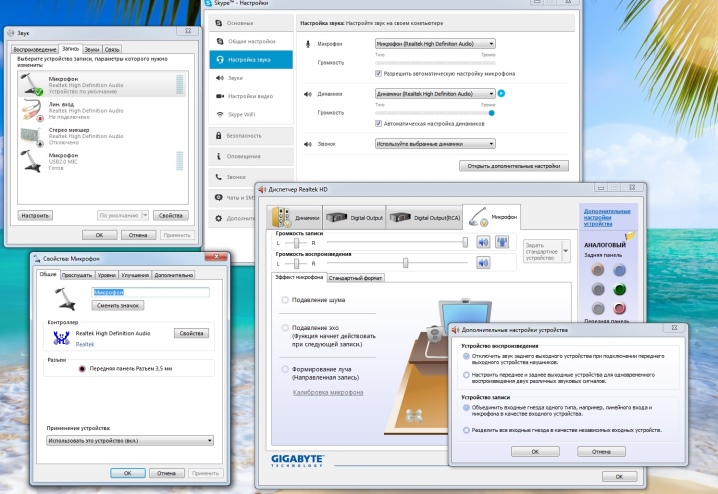
หลังจากฟังการบันทึกเสียง คุณจะเข้าใจได้ว่าจำเป็นต้องมีการปรับเสียงเพิ่มเติมหรือไม่
ถ้าทุกอย่างเรียบร้อยดี คุณสามารถเริ่มใช้ชุดหูฟังได้
หากต้องการกำหนดค่าเพิ่มเติม คุณจะต้องใช้เวลาเล็กน้อย โดยเฉพาะอย่างยิ่งตั้งแต่ ระบบปฏิบัติการ Windows แต่ละระบบมีตัวเลือกเฉพาะและตำแหน่งของพารามิเตอร์ที่จำเป็น

กระบวนการทีละขั้นตอนสำหรับการตั้งค่าไมโครโฟนสำหรับ Windows XP
- เปิด "แผงควบคุม"
- ไปที่ส่วน "เสียงและอุปกรณ์เสียง" เลือก "คำพูด"
- ในหน้าต่าง "บันทึก" คลิก "ระดับเสียง"
- ในหน้าต่างที่ปรากฏขึ้น ให้ทำเครื่องหมาย "เลือก" แล้วเลื่อนตัวเลื่อนไปที่ด้านบนสุด
- คลิก "สมัคร" จากนั้นทำซ้ำการบันทึกการทดสอบ หากทุกอย่างเรียบร้อย คุณสามารถเริ่มใช้อุปกรณ์ได้ หากเสียงขาดหายไปหรือดูเหมือนไม่ชัดเจน ให้ไปที่การตั้งค่าขั้นสูง
- เปิดเมนูตัวเลือกแล้วเลือกตัวเลือกขั้นสูง
- คลิกปุ่ม "กำหนดค่า"
- ทำเครื่องหมายที่ "กำลังขยายไมโครโฟน"
- คลิก "ใช้" และทดสอบเสียงอีกครั้ง อาจต้องลดระดับเสียงของไมโครโฟนลงเล็กน้อย
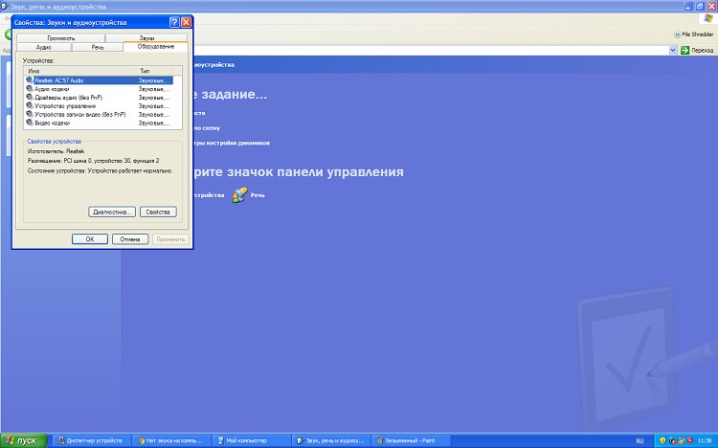
กระบวนการทีละขั้นตอนสำหรับการตั้งค่าไมโครโฟนสำหรับ Windows 7
- คลิกขวาที่ไอคอนลำโพงใกล้นาฬิกา
- เลือก "เครื่องบันทึก"
- คลิก "คุณสมบัติ"
- เลือกแท็บ "ระดับ" และปรับระดับเสียง
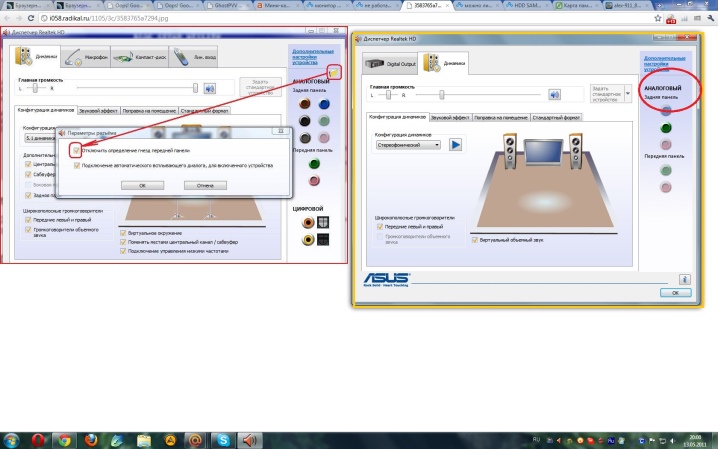
กระบวนการทีละขั้นตอนสำหรับการตั้งค่าไมโครโฟนสำหรับ Windows 8 และ 10
- คลิก "เริ่ม" และคลิกที่ไอคอนรูปเฟือง
- ในหน้าต่างที่ปรากฏขึ้น ให้เลือก "ระบบ"
- เปิดแท็บ "เสียง"
- ค้นหา "อินพุต" และในนั้นคลิก "คุณสมบัติของอุปกรณ์"
- เปิดแท็บ "ระดับ" ปรับระดับเสียงและเพิ่ม จากนั้นคลิก "ใช้" หลังจากบันทึกการทดสอบแล้ว คุณสามารถเริ่มทำงานได้
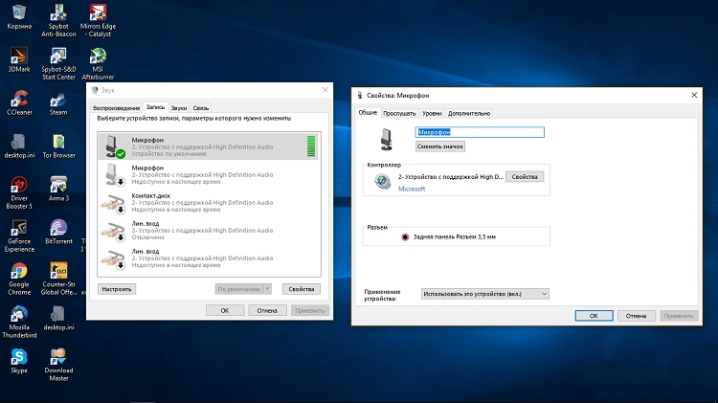
วิธีต่อไมโครโฟนคาราโอเกะ
- ขั้นแรก กำหนดค่าชุดหูฟัง
- เปิดส่วน "ฟัง"
- ทำเครื่องหมายที่ช่อง "ฟังจากอุปกรณ์นี้" เพื่อให้เสียงผ่านลำโพง คลิก "สมัคร"
วิธีเชื่อมต่อไมโครโฟนโดยใช้โปรแกรม ดูด้านล่าง













ส่งความคิดเห็นเรียบร้อยแล้ว