ฉันจะเชื่อมต่อลำโพงกับแล็ปท็อปของฉันได้อย่างไร

เจ้าของแล็ปท็อปทุกคนคิดถึงความเป็นไปได้ในการเชื่อมต่อลำโพง บางครั้งเหตุผลก็อยู่ที่คุณภาพต่ำของลำโพงในตัว และในบางกรณี คุณเพียงแค่ต้องการฟังเพลงด้วยอุปกรณ์ที่ทรงพลังกว่า คุณสามารถใช้ลำโพงแบบมีสายธรรมดาหรือลำโพงไร้สายที่เชื่อมต่อโดยใช้บลูทูธ การใช้ระบบลำโพงนั้นง่ายมาก - เพียงทำตามคำแนะนำเมื่อเชื่อมต่อ

คำแนะนำในการเชื่อมต่อผ่าน USB
คุณสามารถเชื่อมต่อลำโพงกับแล็ปท็อปของคุณผ่านสายได้อย่างง่ายดายและรวดเร็ว คุณสามารถใช้รุ่นพกพาปกติหรือระบบอยู่กับที่จากศูนย์ดนตรี ทุกอย่างขึ้นอยู่กับความชอบส่วนบุคคล
โดยปกติแล้วจะใช้ชุดลำโพงซึ่งเชื่อมต่อผ่านพอร์ต USB หรือแจ็คเสียง 3.5 มม.

คำแนะนำในการเชื่อมต่อโดยละเอียดประกอบด้วยลำดับขั้นตอน
- เลือกรุ่นลำโพงแล็ปท็อปที่เหมาะสม
- วางลำโพงภายนอกในพื้นที่ทำงาน ลำโพงส่วนใหญ่มีป้ายกำกับ L และ R ที่ด้านล่างหรือด้านหลัง คุณต้องติดตั้งอุปกรณ์ตามคำจารึกเหล่านี้ หากระบบมีซับวูฟเฟอร์แยกต่างหาก โดยปกติแล้วจะติดตั้งไว้หลังแล็ปท็อปหรือแม้แต่บนพื้น สิ่งสำคัญคือต้องตรวจสอบให้แน่ใจว่าสายไฟทั้งหมดอยู่ในตำแหน่งที่สะดวกและปลอดภัย
- ลดระดับเสียงของลำโพง ซึ่งมักจะเกี่ยวข้องกับการหมุนวงล้อปรับบนยูนิตหลักจากชุดอุปกรณ์ ตัวควบคุมเลี้ยวซ้ายหรือลงจนสุด
- คลิกเมาส์ที่การกำหนดเสียงที่ด้านล่างของแผงการเข้าถึงด่วน ซึ่งอยู่ที่มุมขวาของเดสก์ท็อป ตั้งค่าระดับเสียงของแล็ปท็อปเป็นประมาณ 75%
- คลิกที่ "มิกเซอร์" ใช้รายการที่ลงนาม "สิ่งที่แนบมา" ปรับแถบเลื่อนเพิ่มเติมเป็นประมาณ 75% เช่นกัน
- ต่อสายลำโพงเข้ากับพอร์ตที่เหมาะสมบนแล็ปท็อป ในกรณีนี้ ต้องเปิดแกดเจ็ต หากคุณต้องการอินพุต 3.5 มม. คุณควรมองหาที่แผงด้านข้าง รูกลมถูกทำเครื่องหมายด้วยไอคอนหูฟังหรือลำโพง อินพุตที่อยู่ถัดจากไมโครโฟนจะไม่ใช้สำหรับเชื่อมต่อลำโพงภายนอก หากคุณเสียบปลั๊กเข้ากับแจ็คนี้ จะไม่มีเสียง เมื่อเชื่อมต่อกับพอร์ต USB ไดรเวอร์อาจเริ่มติดตั้ง กระบวนการนี้บางครั้งทำงานโดยอัตโนมัติ และในบางกรณีต้องมีส่วนร่วมโดยตรงจากผู้ใช้ หากระบบกำหนดให้คุณต้องใส่แผ่นดิสก์ ระบบจะใช้แผ่นที่มาพร้อมกับลำโพง ถัดไป คุณต้องทำตามคำแนะนำ หลังจากติดตั้งไดรเวอร์แล้ว แล็ปท็อปอาจต้องรีสตาร์ท
- เปิดลำโพงโดยใช้ปุ่มบนเคส บางครั้งก็รวมกับตัวควบคุมระดับเสียง เป็นที่น่าสังเกตว่าหากลำโพงมีสายไฟ คุณควรเชื่อมต่อเข้ากับสายไฟหลักก่อน
- เล่นไฟล์ใดก็ได้ อาจเป็นเพลง วิดีโอ หรือภาพยนตร์ รูปแบบไม่สำคัญ
- ค่อยๆ หมุนตัวควบคุมระดับเสียงของลำโพง เพื่อให้คุณสามารถตั้งค่าตัวบ่งชี้ที่สะดวกสบาย ควรหมุนวงล้ออย่างระมัดระวังเพื่อไม่ให้ใช้ลำโพงเต็มกำลังในทันที

การปรับเปลี่ยนอย่างง่ายดังกล่าวทำให้สามารถใช้ลำโพงที่เชื่อมต่อกับแล็ปท็อปโดยใช้สายได้ คุณสามารถต่อสายไฟได้ทุกที่ วางลำโพงภายนอกไว้บนชั้นวาง และเพลิดเพลินกับเสียงคุณภาพ
สิ่งสำคัญคือต้องวางสายเคเบิลไว้ใกล้กับขั้วต่ออย่างอิสระอย่ายืดออก

มันเกิดขึ้นว่าหลังจากเชื่อมต่อลำโพงแล้วจะมีเสียง แต่มาจากลำโพงในตัว ในกรณีนี้ ให้เปลี่ยนวิธีการเล่นใน Windows
- กดปุ่ม "Win + R" บนแป้นพิมพ์พร้อมกัน อันแรกอยู่ทางซ้ายของ "Alt" ทางซ้าย
- หน้าต่างพรอมต์คำสั่งจะเปิดขึ้น จำเป็นต้องป้อนคำว่า "ควบคุม" ในช่องและยืนยันรายการโดยคลิกที่ "ตกลง"
- หน้าต่าง "แผงควบคุม" จะปรากฏบนหน้าจอแล็ปท็อป ถัดไป คุณต้องเลือก "ไอคอนขนาดใหญ่" ในเมนูแสดงผล ตั้งอยู่ที่ด้านบนขวา บน "แถบงาน" โดยตรงควรคลิกที่ไอคอนที่ระบุว่า "เสียง"
- คลิกที่แท็บ "เล่น" ถัดไป คุณต้องเลือก "ลำโพง" และคลิกที่ตัวเลือก "ค่าเริ่มต้น" เพื่อยืนยันการดำเนินการ ใช้ปุ่ม "ตกลง"
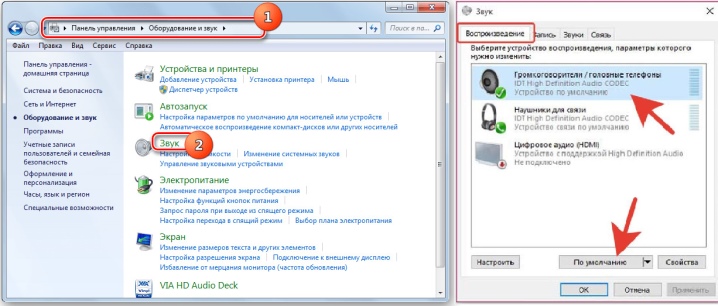
การตั้งค่าอย่างง่ายนี้จะช่วยให้ระบบสามารถส่งสัญญาณเสียงไปยังลำโพงภายนอกได้ตามค่าเริ่มต้น หากในอนาคตจะไม่มีการใช้ลำโพงอีกต่อไป คุณควรปิดลำโพงและเปลี่ยนวิธีการสร้างเสียงด้วย หลังจากตั้งค่าแล้ว ให้เปิดไฟล์เพลงอีกครั้งและปรับระดับเสียง
วิธีการเปลี่ยนการเล่นไม่ได้ขึ้นอยู่กับขั้วต่อที่ลำโพงเชื่อมต่ออยู่
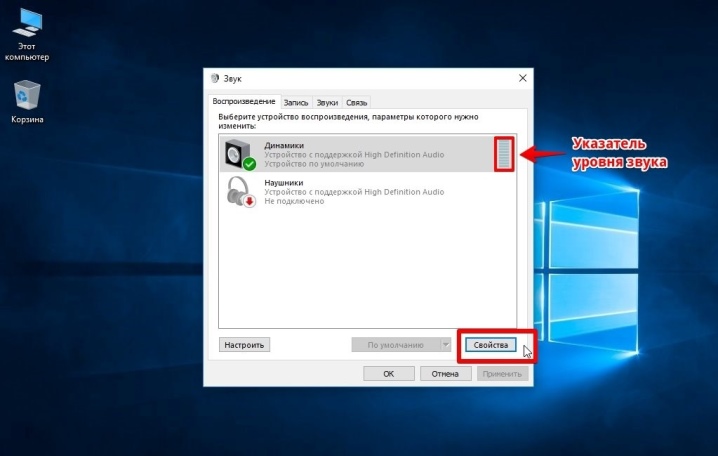
มีลำโพงภายนอกที่เชื่อมต่อเฉพาะกับพอร์ต USB ในกรณีนี้ สิ่งสำคัญคือต้องใช้ประเภทตัวเชื่อมต่อที่ถูกต้อง นอกจากนี้คอลัมน์ดังกล่าวจะไม่ทำงานหากไม่มีไดรเวอร์ โดยปกติ โมเดลจะไม่เชื่อมต่อกับแหล่งจ่ายไฟหลัก พวกเขามีพลังงานเพียงพอที่ได้รับจากแล็ปท็อป

บางครั้งมันเป็นไปไม่ได้ที่จะเชื่อมต่ออุปกรณ์ต่อพ่วงกับแล็ปท็อปโดยตรงด้วยสายเคเบิล ต้องใช้อะแดปเตอร์ในกรณีดังกล่าว
- ลำโพงแบบอยู่กับที่บางตัวมีปลั๊กสองตัวที่ต้องเชื่อมต่อกับแจ็คหูฟังและไมโครโฟนตามลำดับ ในขณะเดียวกัน แล็ปท็อปรุ่นใหม่ๆ ส่วนใหญ่จะมีขั้วต่อแบบรวม
- ไม่มีพอร์ต USB ฟรีบนแล็ปท็อป นี่เป็นปัญหาทั่วไปในแล็ปท็อปสมัยใหม่ ในกรณีนี้ คุณต้องมีฮับ USB
- แล็ปท็อปรุ่นเก่าอาจต้องใช้การ์ดเสียงภายนอก



วิธีการเชื่อมต่อผ่าน Bluetooth อย่างถูกต้อง?
การเชื่อมต่อลำโพงกับสายไฟไม่สะดวกเสมอไปและไม่น่าพอใจเลย ยิ่งไปกว่านั้น ไดนามิกเหล่านี้จำกัดการเคลื่อนไหว การใช้ลำโพงไร้สายนั้นสะดวกสบายกว่ามาก ในการเชื่อมต่อ แล็ปท็อปต้องมีโมดูล Bluetooth ภายนอกหรือภายใน

ในตอนแรกคุณควรชาร์จระบบเพลงให้เต็ม 100% สิ่งสำคัญคือต้องศึกษาคำแนะนำ เนื่องจากวิธีการเชื่อมต่อและการใช้งานอาจแตกต่างกันเล็กน้อยขึ้นอยู่กับรุ่น โดยปกติลำโพงไร้สายจะมีไฟ LED โดยปกติ ไฟแสดงจะกะพริบอย่างรวดเร็วเมื่อค้นหาอุปกรณ์และจับคู่ และหลังจากเชื่อมต่อแล้ว ไฟจะสว่างขึ้น หลายรุ่นยังปล่อยสัญญาณเสียงเพิ่มเติมเกี่ยวกับการเชื่อมต่อที่สำเร็จ

แล็ปท็อปรุ่นเก่าไม่มีโมดูล Bluetooth ภายใน ดังนั้นคุณจะต้องติดตั้งโมดูลภายนอกเพิ่มเติมเพื่อเชื่อมต่อ
นอกจากนี้ รายละเอียดเฉพาะของการจับคู่ยังขึ้นอยู่กับระบบปฏิบัติการที่แล็ปท็อปทำงานอยู่ ใน Windows 10 ลำโพงควรเชื่อมต่อด้วยวิธีใดวิธีหนึ่ง
- เปิดใช้งานโหมดค้นหาอุปกรณ์บนลำโพงภายนอก
- เปิด Bluetooth บนแล็ปท็อปของคุณ ในการดำเนินการนี้ ให้เปิด "ตัวเลือก" และค้นหารายการ "อุปกรณ์"
- จากนั้นไปที่แท็บ "บลูทูธและอุปกรณ์อื่นๆ" เลื่อนตัวเลื่อนไปยังตำแหน่งที่ต้องการเพื่อเปิดใช้งาน หลังจากนั้นหน้าจอจะแสดงรายชื่ออุปกรณ์ที่สามารถเชื่อมต่อได้
- บลูทูธสามารถส่งข้อมูลได้ไกลถึง 15 เมตร แต่ในครั้งแรกที่คุณเชื่อมต่อลำโพง คุณควรตั้งไว้ที่ไม่เกิน 1 เมตร ซึ่งจะทำให้สัญญาณมีเสถียรภาพ
- จากนั้นคุณเพียงแค่คลิกบนอุปกรณ์ที่ต้องการเชื่อมต่อกับแล็ปท็อป
กระบวนการจับคู่นั้นค่อนข้างง่าย มันเกิดขึ้นที่ระบบขอรหัสผ่านเพื่อเชื่อมต่อ ในกรณีนี้ คุณจะต้องอ้างอิงถึงคำแนะนำสำหรับคอลัมน์ต่างๆ จะมีรหัสพินที่ต้องป้อน โดยปกติต้องใช้รหัสผ่านในครั้งแรกที่คุณเชื่อมต่อเท่านั้น
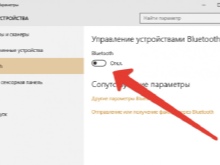
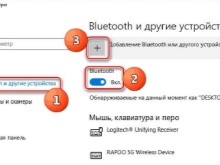

แล็ปท็อป Windows 7 ยังสามารถเสริมด้วยระบบลำโพงไร้สาย ที่มุมล่างของถาด จะมีไอคอนที่ระบุว่าบลูทูธ หากต้องการเปิดใช้งาน ให้คลิกขวาที่รูปภาพ เมนูบริบทจะปรากฏขึ้น ซึ่งคุณควรเลือกรายการ "เชื่อมต่ออุปกรณ์" การดำเนินการที่ตามมาทั้งหมดไม่แตกต่างจากคำแนะนำก่อนหน้านี้
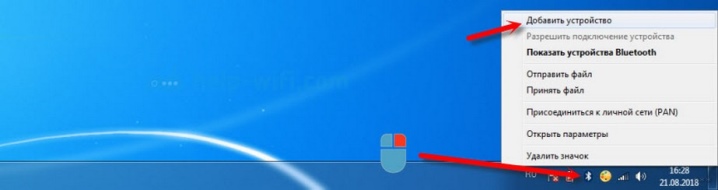
การเชื่อมต่อลำโพงแบบสแตนด์อโลนขนาดเล็กแบบไร้สายมักจะง่ายกว่าการเชื่อมต่อทั้งระบบ ในกรณีหลัง ตรวจสอบให้แน่ใจว่าส่วนประกอบแต่ละส่วนมีระดับประจุเพียงพอ
เป็นที่น่าสังเกตว่าหากลำโพงเพียงตัวเดียวจากชุดไม่ทำงาน ระบบทั้งหมดอาจไม่สามารถเชื่อมต่อได้
นอกจากนี้ ระบบแล็ปท็อปอาจไม่รองรับลำโพงภายนอก

มันเกิดขึ้นที่ไอคอน Bluetooth ไม่แสดงในระบบปฏิบัติการ Windows 7 อาจมีสาเหตุหลายประการ บางครั้งตัวเลือกนี้ไม่ได้ถูกเพิ่มลงในแผงการเข้าถึงด่วน มันเกิดขึ้นที่ช่องทางการสื่อสารไร้สายถูกปิดการใช้งานในระดับซอฟต์แวร์ คุณสามารถเพิ่มไอคอน Bluetooth ได้ด้วยตนเอง
- คลิกที่ลูกศรขึ้น ซึ่งให้การเข้าถึงแผงด่วน
- เลือกรายการ "เพิ่ม"
- หากมองไม่เห็นรายการดังกล่าว คุณต้องไปที่ "ตัวจัดการอุปกรณ์" และค้นหา Bluetooth ที่นั่น ตรวจสอบให้แน่ใจว่าเปิดใช้งานลิงค์ไร้สายแล้ว
- หากเครื่องหมายอัศเจรีย์สีเหลืองติดสว่างถัดจากไอคอน แสดงว่ามีข้อผิดพลาดเกิดขึ้นระหว่างการทำงานของโมดูล น่าจะเป็นเพราะคนขับ
- ในการติดตั้งซอฟต์แวร์ที่จำเป็น ให้ไปที่เว็บไซต์อย่างเป็นทางการของผู้ผลิตแล็ปท็อปและดาวน์โหลดไฟล์ที่จำเป็นสำหรับแล็ปท็อปรุ่นใดรุ่นหนึ่ง
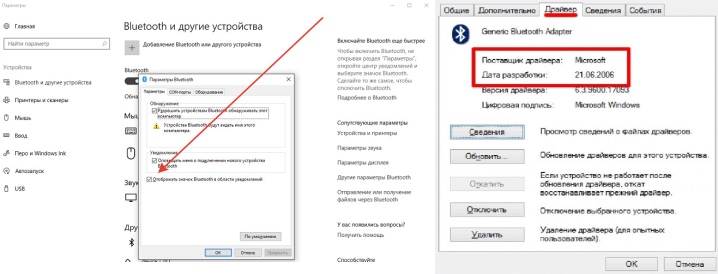
บางบริษัทมีปุ่มสำหรับเปิดใช้งาน Bluetooth โดยตรงบนแป้นพิมพ์ ในการเปิดใช้งาน คุณต้องกดปุ่มนี้พร้อมกับ "Fn" พร้อมกัน โดยปกติ "บลูทูธ" จะอยู่ที่แถบปุ่มฟังก์ชัน "F" บางครั้งแป้นพิมพ์มีปุ่มเดียวที่รวมตัวเลือกนี้และ Wi-Fi ในกรณีนี้ การรวมช่องทางการสื่อสารหนึ่งช่องทางจะเปิดใช้งานช่องที่สองโดยอัตโนมัติ
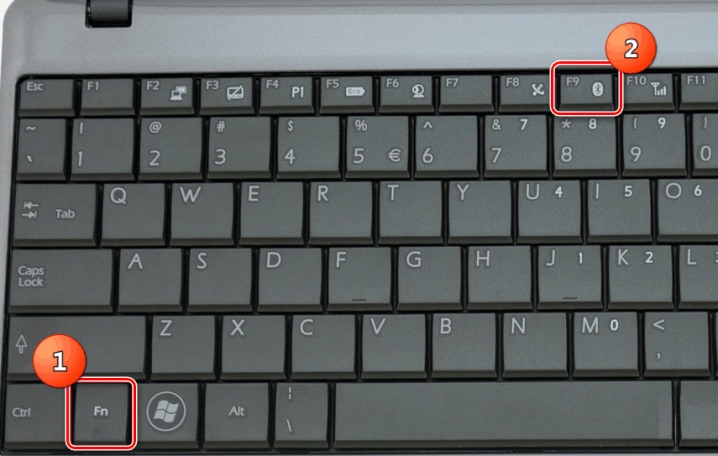
มันเกิดขึ้นที่ผู้ใช้ทำทุกอย่างถูกต้อง แต่ลำโพงไร้สายไม่ได้จับคู่กับแล็ปท็อป ปัญหามักจะเล็กน้อยและสามารถแก้ไขได้ภายในไม่กี่นาที
- แล็ปท็อปอาจไม่เห็นลำโพงหากไม่ได้เปิดใช้งานโหมดค้นหาหรือไม่ได้ชาร์จถึงระดับที่กำหนด มันคุ้มค่าที่จะลองทั้งสองทางเลือกทีละตัว
- การทำงานที่ไม่ถูกต้องของไดรเวอร์ Bluetooth หรือการขาดหายไปทั้งหมดอาจเป็นสาเหตุที่อุปกรณ์ต่อพ่วงไม่ได้เชื่อมต่อ
- มันเกิดขึ้นที่บนแล็ปท็อปเองผู้ใช้ลืมเปิดใช้งานตัวเลือกการแสดงผล กล่าวอีกนัยหนึ่งแล็ปท็อปกำลังบล็อกการเชื่อมต่อ อนุญาตให้ค้นพบอุปกรณ์แล้วลองจับคู่อีกครั้ง
- แล็ปท็อปในโหมด "Air" หรือ "Flight" ในกรณีนี้ ช่องสัญญาณการรับส่งข้อมูลแบบไร้สายทั้งหมดจะถูกปิดใช้งานโดยระบบ

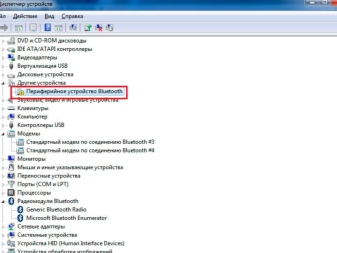
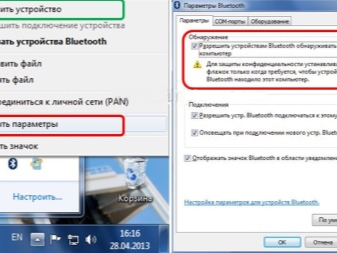
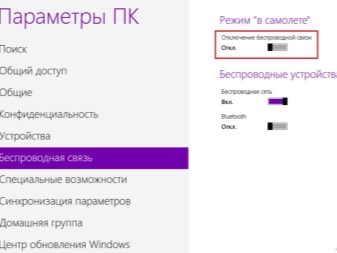
เกิดอะไรขึ้นถ้าไม่มีเสียง?
ลำโพงจำเป็นสำหรับการปรับปรุงคุณภาพเสียง มันเกิดขึ้นที่อุปกรณ์ต่อพ่วงเชื่อมต่ออยู่ แต่ไม่มีเสียงเลย เมื่อคุณเปิดเพลงและปรับระดับเสียง จะได้ยินแต่ความเงียบเท่านั้น มีหลายวิธีในการแก้ไขปัญหา
- ขั้นแรก คุณต้องตรวจสอบให้แน่ใจว่าตัวเชื่อมต่อบนแล็ปท็อปใช้งานได้ คุณเพียงแค่เสียบหูฟังของคุณ หากมีเสียงในนั้น คุณควรมองหาปัญหาในลำโพงหรือในการเชื่อมต่อ

- พลังงานแบตเตอรี่ไม่เพียงพอในแล็ปท็อป บางครั้งเมื่อแบตเตอรี่หมด อุปกรณ์ต่อพ่วงทั้งหมดจะถูกปิดเพื่อประหยัดพลังงาน เชื่อมต่อแล็ปท็อปกับไฟหลักและปล่อยให้ชาร์จ ต่อมา การเชื่อมต่อควรจะสำเร็จ

- เป็นไปได้ว่าลำโพงเชื่อมต่อกับขั้วต่อที่ไม่ถูกต้อง เปลี่ยนพอร์ตและลองจับคู่อีกครั้ง

- บางทีหูฟังที่เชื่อมต่อก่อนหน้านี้ไม่ได้ถูกถอดออกจากแล็ปท็อป ในกรณีนี้ คนหลังสามารถ "หยิบกระบอง" จากลำโพงได้

- ในบางกรณี ระบบไม่ต้องการเล่นเสียงผ่านลำโพงภายนอกด้วยเหตุผลที่ไม่สามารถอธิบายได้ คุณสามารถรีสตาร์ทแล็ปท็อปและเชื่อมต่อใหม่ได้

- บางครั้งปัญหาอยู่ในแผงควบคุมตรวจสอบให้แน่ใจว่าระบบส่งเสียงไปยังอุปกรณ์ภายนอก ในบางกรณี คุณต้องเลือกอุปกรณ์ต่อพ่วงเป็นแหล่งเสียงด้วยตนเอง
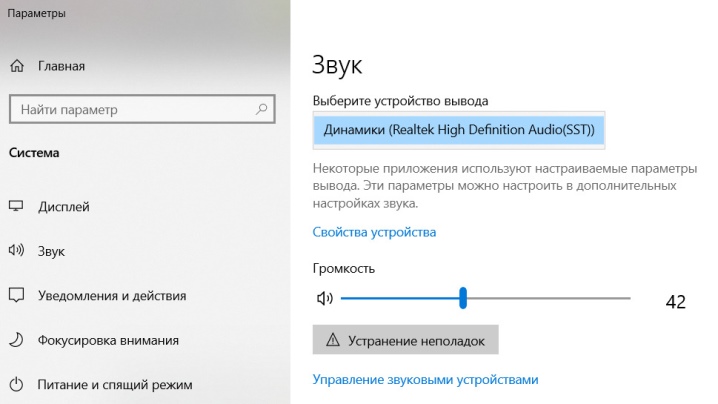
วิธีเชื่อมต่อลำโพงกับแล็ปท็อป คุณสามารถดูได้ในวิดีโอหน้า













ส่งความคิดเห็นเรียบร้อยแล้ว