ฉันจะตั้งค่าลำโพงบนคอมพิวเตอร์ของฉันได้อย่างไร

เจ้าของคอมพิวเตอร์ส่วนบุคคลทุกคนเข้าใจดีว่าเหตุใดจึงต้องมีลำโพง สิ่งเหล่านี้ช่วยได้เมื่อคุณต้องการฟังบางสิ่ง แต่ไม่มีหูฟังหรือไม่สามารถใช้งานได้ อย่างไรก็ตาม จะเกิดอะไรขึ้นหากลำโพงไม่ส่งคุณภาพเสียงหรือขาดหายไปโดยสิ้นเชิง? คุณเพียงแค่ต้องกำหนดค่าให้ถูกต้อง
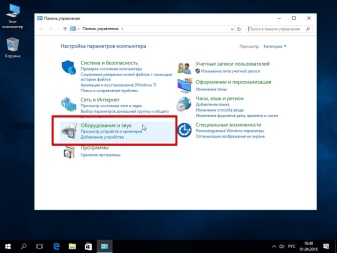
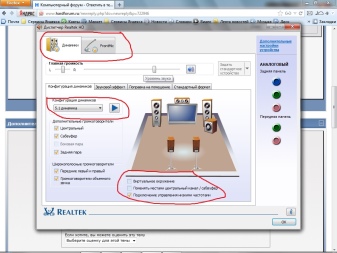
การเชื่อมต่อ
ก่อนที่คุณจะเริ่มตั้งค่าลำโพงของคุณ ตรวจสอบให้แน่ใจว่าคุณได้เชื่อมต่ออย่างถูกต้อง
บางรุ่นแตกต่างกันเล็กน้อยในวิธีการเชื่อมต่อ แต่ทั้งหมดมีสิ่งหนึ่งที่เหมือนกัน - พอร์ตเสียง
ดูสายไฟทั้งหมดที่ลำโพงมีอย่างใกล้ชิด เป็นไปได้มากว่าพวกเขาเป็นหนึ่งในสองชุดที่สมบูรณ์:
AUX และ USB ชนิด A;
AUX และปลั๊กที่จะเสียบเข้ากับเต้ารับ


ตัวเลือกที่สองพบได้ในรุ่นที่ทรงพลังกว่า ซึ่งมักจะไม่มีพลังงานเพียงพอจากพอร์ต USB ของเมนบอร์ดคอมพิวเตอร์ ในการส่งสัญญาณเสียงทั้งสองระบบจะใช้การเชื่อมต่อ AUX... ต้องเสียบปลั๊กนี้ในขั้วต่อสีเขียวที่ด้านหลังของยูนิตระบบ และเสียบ USB เข้ากับพอร์ตว่างใดๆ

การปรับแต่ง
ไดรเวอร์ทั้งหมดที่จำเป็นสำหรับลำโพงในการทำงานมีอยู่แล้วในระบบปฏิบัติการ ไม่ว่าคุณจะมี Windows XP หรือ 10 แต่เนื่องจากปัญหาต่างๆ ไดรเวอร์อาจไม่ทำงาน แล้ว คุณจะต้องติดตั้งไดรเวอร์สำหรับการ์ดเสียงด้วยตัวเอง โปรแกรมติดตั้งที่ซับซ้อนสามารถช่วยคุณได้ เช่น Driverpack Solution.
แต่คุณสามารถทำได้ด้วยตนเอง ในการทำเช่นนี้ คุณต้องค้นหาประเภทของการ์ดเสียงของคุณ มีสามรายการ: 2.1, 5.1 และ 7.1 เมื่อคุณเชื่อมต่อลำโพงแล้ว คุณสามารถระบุได้อย่างง่ายดายด้วยคำแนะนำเครื่องมือ
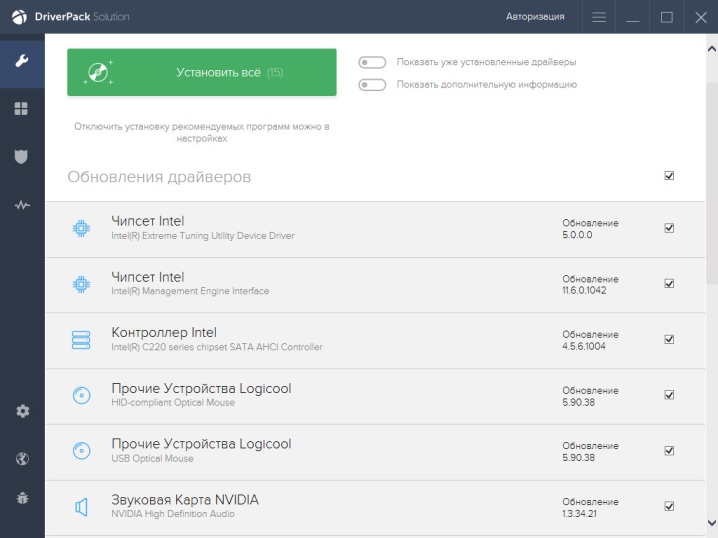
หลังจากติดตั้งไดรเวอร์แล้ว คุณสามารถเริ่มตั้งค่าลำโพงของคุณได้ ขั้นแรก เปิดคอมพิวเตอร์ของคุณ เมื่อโหลดระบบปฏิบัติการแล้ว ให้ไปที่เมนู Start เลือก Control Panel จากนั้นเลือก Sound ในหน้าต่างที่เปิดขึ้น ให้คลิกที่แท็บ "การตั้งค่าลำโพงเสียง" ตอนนี้คุณสามารถตรวจสอบว่าลำโพงซ้ายและขวาอยู่ในตำแหน่งที่ถูกต้องหรือไม่ และปรับเสียงตามการ์ดเสียงของคุณ
จาก "แผงควบคุม" เดียวกัน คุณสามารถไปที่เมนู "เสียง" ได้โดยตรง และจากที่นั่น - ไปที่ "การตั้งค่าลำโพง" คุณจะได้รับข้อความให้เลือกการกำหนดค่า ตำแหน่งลำโพง หมายเลขและช่องสัญญาณเสียง
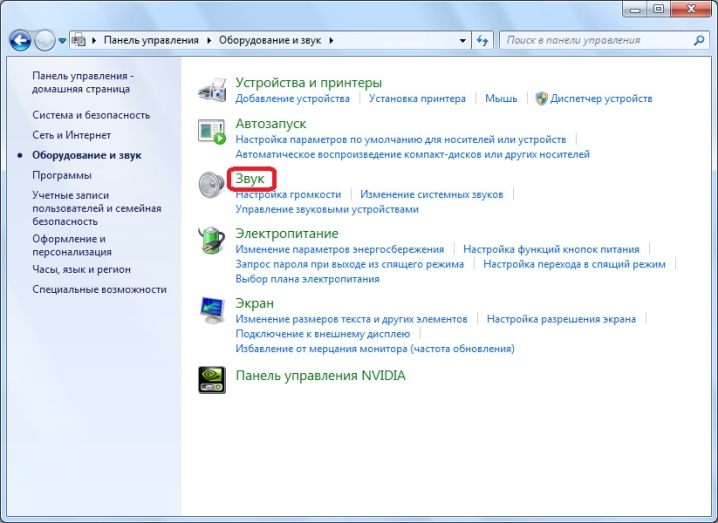
ควบคุม
สำหรับการปรับจูนแบบละเอียดหรือระบบเสียงที่ซับซ้อน สามารถใช้ไดรเวอร์ Realtek HD ของบุคคลที่สามได้... ทำงานได้ดีกับการ์ดเสียงส่วนใหญ่และให้การควบคุมขั้นสูงสำหรับประเภทการเล่น เสียง เสียงแหลม และเสียงเบส
ด้วยยูทิลิตี้นี้ คุณสามารถควบคุมไม่เพียงแค่ลำโพงเท่านั้น แต่ยังสามารถควบคุมหูฟังและไมโครโฟนได้ในเวลาเดียวกัน
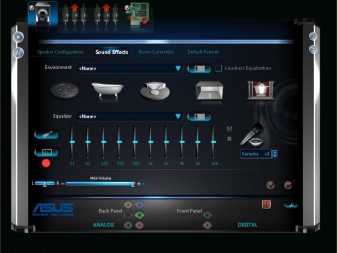
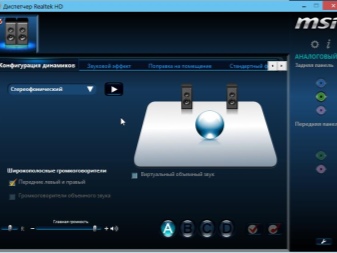
ที่หน้าจอหลัก คุณสามารถตั้งค่าความสมดุลของระดับเสียงของลำโพงซ้ายและขวาได้ ซึ่งจะสะดวกมากหากลำโพงทั้งสองอยู่ห่างจากคุณต่างกัน
มีแท็บเพิ่มเติมหลายแท็บที่ด้านล่างของหน้าต่าง:
"การกำหนดค่า" - ในแท็บนี้ คุณสามารถเลือกระหว่างโหมดโมโนและสเตอริโอ ตรวจสอบประสิทธิภาพของลำโพงแต่ละตัว และเปิดใช้งานฟังก์ชันเสียงเซอร์ราวด์
"เสียงประกอบ" - มีอีควอไลเซอร์พร้อมการกำหนดค่าล่วงหน้าและความสามารถในการปรับการตั้งค่าทีละรายการ
"การแก้ไขสถานที่" - การตั้งค่าประเภทและคุณภาพของเสียง ปรับแต่งสำหรับประเภทและขนาดห้องต่างๆ
"รูปแบบมาตรฐาน" - แท็บสำหรับการทำงานกับระบบที่มีมากกว่าสามคอลัมน์
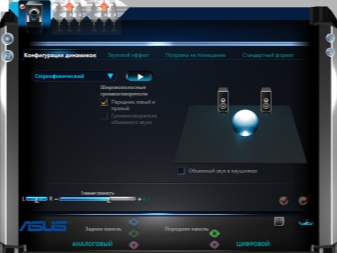
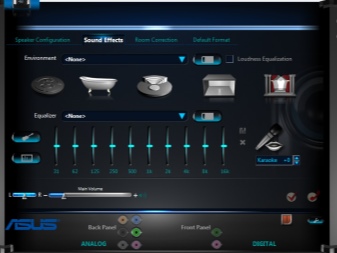
มี Stereo Mixer อยู่ด้านบนของหน้าจอ ที่นั่น คุณไม่เพียงแต่สามารถตั้งระดับเสียงของแหล่งสัญญาณออกแต่ละแหล่งเท่านั้น แต่ยังเลือกได้ว่าจะให้เสียงใดในหูฟังและแหล่งใด - บนลำโพง
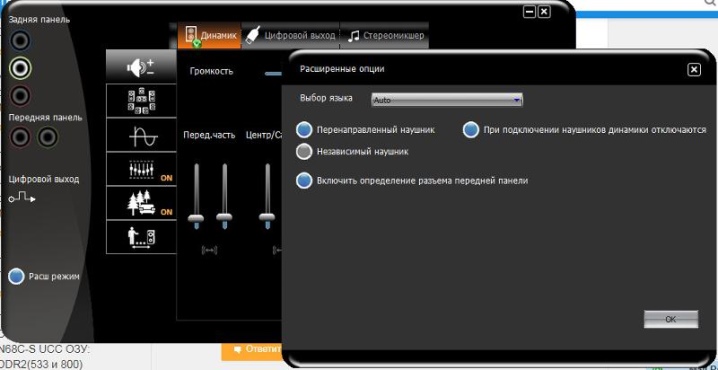
ความผิดปกติที่อาจเกิดขึ้น
ทุกปัญหาที่อาจเกิดขึ้นกับผู้พูด สามารถแบ่งออกเป็นสองประเภท:
ข้อผิดพลาดของซอฟต์แวร์
ฮาร์ดแวร์ทำงานผิดปกติ
ประการแรกคือการติดตั้งไดรเวอร์ที่ไม่เหมาะสมหรือขาดหายไปทั้งหมดรวมถึงเสียงที่ปิดเสียงซ้ำซาก ประการที่สองคือปัญหาทางเทคนิค ลำโพงชำรุด สายไฟขาด และขั้วต่อเป็นสาเหตุที่เป็นไปได้ทั้งหมด
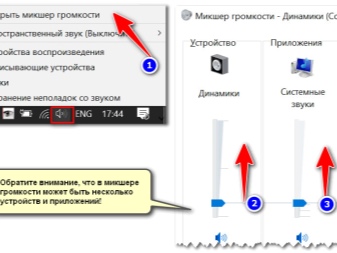

นอกจากนี้ ตัวเลือกราคาถูกคุณภาพต่ำมักจะทำจากองค์ประกอบที่ใช้แล้ว ดังนั้นคุณจึงไม่สามารถวางใจในความทนทานของผลิตภัณฑ์ดังกล่าวได้
นอกจากนี้ จากการใช้งานเป็นเวลานาน องค์ประกอบในห่วงโซ่อาจสึกหรอได้ง่ายและไม่สามารถรับมือกับหน้าที่ของมันได้

มาพูดถึงการพังทลายที่พบบ่อยที่สุดกันเถอะ
ปลั๊กหรือสายไฟเสียหาย... เนื่องจากไม่มีพื้นที่ว่าง ฐานของปลั๊กอาจผิดรูป
ลำโพงเสีย... แม้ว่าความผิดปกตินี้จะหายาก แต่ผลที่ตามมาค่อนข้างร้ายแรง บ่อยครั้ง - เปลี่ยนลำโพงหรือลำโพงทั้งหมด
ปัญหาหม้อแปลงไฟฟ้า... สามารถกำหนดได้โดยใช้อุปกรณ์พิเศษ - มัลติมิเตอร์ หากค่าไม่ถูกต้องจะต้องเปลี่ยนหม้อแปลงไฟฟ้า
ปุ่มเปิด/ปิดลำโพงหรือปุ่มควบคุมระดับเสียงผิดพลาด... สิ่งนี้เกิดขึ้นเนื่องจากแรงดันไฟกระชากในเครือข่ายหรือการสึกหรอของหน้าสัมผัส

แก้ไขข้อผิดพลาด
หากลำโพงของคุณมีปัญหามากมาย คุณจะแก้ไขได้อย่างไร อันที่จริงแล้วหลายคนสามารถแก้ไขได้ค่อนข้างง่าย
หากเสียงของลำโพงหายไปอย่างกะทันหันและในทันที ปัญหาอาจจะเดินสายผิด... ตรวจสอบความแน่นของการเชื่อมต่อทั้งหมด ถอดออกแล้วเชื่อมต่อใหม่ โดยปกติ ด้วยปัญหาดังกล่าว คอมพิวเตอร์จะไม่รู้จักลำโพงเป็นอุปกรณ์เล่น
หากระบบยังคงกำหนดคอลัมน์ไว้ ตรวจสอบการควบคุมระดับเสียงไม่ว่าจะเป็นการกำหนดตำแหน่งขั้นต่ำ
ลองใช้พอร์ตสำหรับอุปกรณ์เสียง ไม่ใช่ที่ด้านหลังของยูนิตระบบ แต่ ข้างหน้า (ต่อหน้า)
เพื่อตรวจสอบว่าปัญหาอยู่ในซอฟต์แวร์หรือในลำโพง ต่อหูฟังเข้ากับคอมพิวเตอร์... หากคุณได้ยินทุกอย่างในนั้น แสดงว่าปัญหายังคงอยู่ที่ลำโพง
หากคุณสังเกตเห็นว่าลําโพงมีเสียงดังรบกวนหรือส่งเสียงดัง หน้าสัมผัสของลำโพงอาจเสียหาย... จำเป็นต้องเปิดเคสคอลัมน์และตรวจสอบตำแหน่งของการเชื่อมต่อเพื่อคุณภาพ หากสายไฟใดไม่บัดกรีหรือบัดกรีไม่ถูกต้อง จำเป็นต้องซ่อมแซม

ปัญหาที่เกี่ยวข้องกับส่วนซอฟต์แวร์เกิดขึ้นบ่อยขึ้นเนื่องจากความประมาทของผู้ใช้เอง
หากคุณมั่นใจว่าลำโพงใช้งานได้ ให้ตรวจสอบสิ่งต่อไปนี้:
ระดับเสียงของระบบไม่ได้ตั้งไว้ที่ระดับต่ำสุด
ปรับระดับความสมดุลของลำโพงในระบบของคุณอย่างถูกต้องหรือไม่
ระบุประเภทของระบบเสียงอย่างถูกต้องในการตั้งค่าไดรเวอร์หรือไม่
มีการติดตั้งไดรเวอร์หรือไม่และคอมพิวเตอร์กำหนดระบบเสียงเป็นสื่อการเล่นหรือไม่
ปัญหาเหล่านี้ส่วนใหญ่สามารถแก้ไขได้โดยเพียงแค่ติดตั้งไดรเวอร์การ์ดเสียงใหม่หรือกลับสู่การตั้งค่าเริ่มต้น
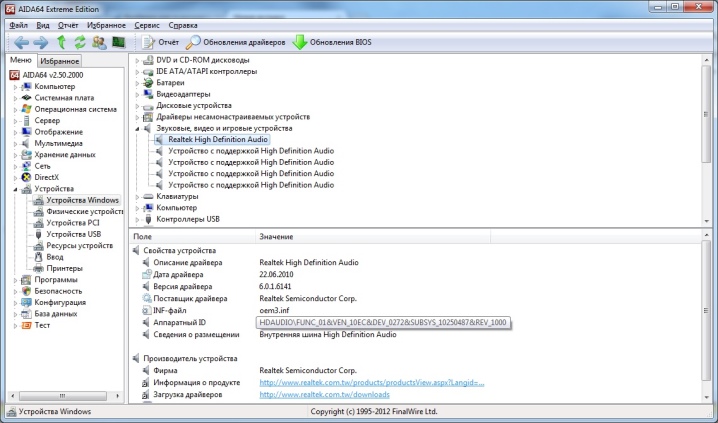
ปัญหามากมายเกี่ยวกับลำโพงคอมพิวเตอร์ที่บ้านสามารถแก้ไขได้ง่ายด้วยมือของคุณเองและโดยไม่ต้องใช้เครื่องมือพิเศษ สิ่งสำคัญคือต้องกำหนดค่าให้ถูกต้องก่อนดำเนินการ เพื่อให้ในกรณีที่เกิดการทำงานผิดพลาด คุณสามารถระบุสาเหตุของการทำงานได้อย่างแม่นยำที่สุด
วิธีตั้งค่าเสียงบนคอมพิวเตอร์ของคุณ ดูด้านล่าง













ส่งความคิดเห็นเรียบร้อยแล้ว