วิธีเชื่อมต่อลำโพง JBL กับคอมพิวเตอร์และแล็ปท็อป

อุปกรณ์พกพาได้กลายเป็นส่วนสำคัญในชีวิตของเรา พวกเขาเป็นผู้ช่วยเหลือในทางปฏิบัติและการทำงานในการทำงานการศึกษาและชีวิตประจำวัน นอกจากนี้ อุปกรณ์พกพายังช่วยเพิ่มสีสันในยามว่างและมีช่วงเวลาที่ดี ผู้ใช้ที่ชื่นชอบคุณภาพเสียงและความกะทัดรัดเลือก JBL acoustics ลำโพงเหล่านี้จะเป็นส่วนเสริมที่ใช้งานได้จริงสำหรับแล็ปท็อปหรือพีซีของคุณ

วิธีการเชื่อมต่อผ่านบลูทูธ?
คุณสามารถเชื่อมต่อลำโพง JBL กับคอมพิวเตอร์ของคุณผ่านเทคโนโลยีไร้สาย Bluetooth สิ่งสำคัญคือโมดูลนี้สร้างขึ้นในแล็ปท็อปและอะคูสติกที่ใช้ ขั้นแรก มาดูการซิงโครไนซ์กับเทคนิคที่ทำงานบนระบบปฏิบัติการ Windows
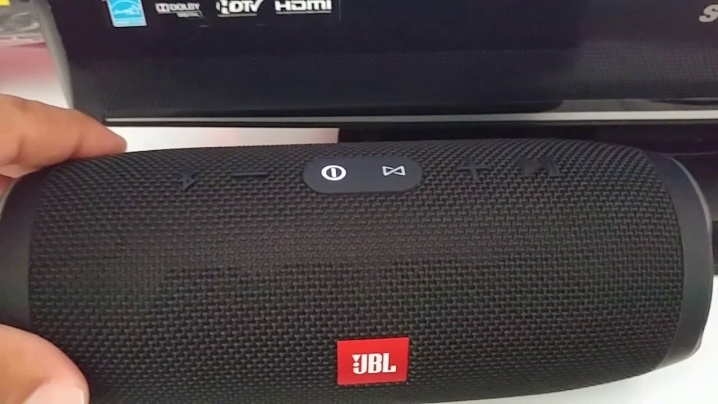
นี่เป็นระบบปฏิบัติการทั่วไปที่ผู้ใช้หลายคนคุ้นเคย (เวอร์ชันที่ใช้มากที่สุดคือ 7, 8 และ 10) การซิงโครไนซ์จะดำเนินการดังนี้
- อะคูสติกจะต้องเชื่อมต่อกับแหล่งพลังงาน
- ลำโพงควรอยู่ใกล้กับแล็ปท็อปเพื่อให้คอมพิวเตอร์ตรวจหาอุปกรณ์ใหม่ได้อย่างรวดเร็ว
- เปิดอุปกรณ์ดนตรีของคุณและเริ่มฟังก์ชัน Bluetooth
- ต้องกดแป้นที่มีโลโก้ที่เกี่ยวข้องจนกว่าจะมีสัญญาณไฟกะพริบ ไฟแสดงสถานะจะเริ่มกะพริบเป็นสีแดงและสีน้ำเงิน แสดงว่าโมดูลกำลังทำงาน
- ตอนนี้ไปที่แล็ปท็อปของคุณ ที่ด้านซ้ายของหน้าจอ ให้คลิกที่ไอคอนเริ่ม (โดยมีโลโก้ Windows อยู่) เมนูจะเปิดขึ้น
- เน้นแท็บตัวเลือก รายการนี้อาจอยู่ในที่ต่างๆ ทั้งนี้ขึ้นอยู่กับเวอร์ชันของระบบปฏิบัติการ หากคุณใช้ระบบปฏิบัติการเวอร์ชัน 8 ปุ่มที่ต้องการจะอยู่ที่ด้านซ้ายของหน้าต่างพร้อมรูปเฟือง
- คลิกหนึ่งครั้งด้วยเมาส์ที่รายการ "อุปกรณ์"
- ค้นหารายการที่ชื่อ "บลูทูธและอุปกรณ์อื่นๆ" มองหามันทางด้านซ้ายของหน้าต่าง
- เริ่มการทำงานของบลูทูธ คุณจะต้องมีตัวเลื่อนที่ด้านบนของหน้า ใกล้ๆ กัน คุณจะพบแถบสถานะที่จะระบุการทำงานของโมดูลไร้สาย
- ในขั้นตอนนี้ คุณต้องเพิ่มอุปกรณ์เคลื่อนที่ที่จำเป็น เราคลิกด้วยเมาส์ที่ปุ่ม "เพิ่ม Bluetooth หรืออุปกรณ์อื่น" โดยจะอยู่ที่ด้านบนของหน้าต่างที่เปิดอยู่
- คลิกที่ไอคอน Bluetooth - ตัวเลือกในแท็บ "เพิ่มอุปกรณ์"
- หากทำทุกอย่างถูกต้อง ชื่อของลำโพงแบบพกพาควรปรากฏในหน้าต่าง ในการซิงโครไนซ์คุณต้องคลิกที่มัน
- ในการดำเนินการให้เสร็จสิ้นคุณต้องคลิกที่ "จับคู่" ปุ่มนี้จะอยู่ถัดจากชื่อคอลัมน์
ตอนนี้คุณสามารถตรวจสอบเสียงโดยการเล่นแทร็กเพลงหรือวิดีโอ


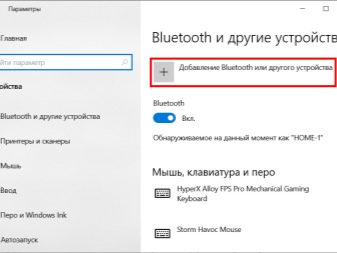
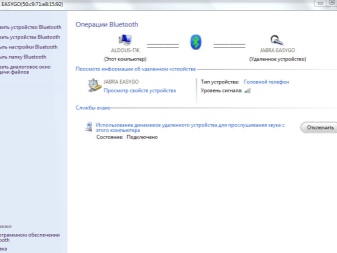
อุปกรณ์ของเครื่องหมายการค้า Apple ทำงานบนพื้นฐานของระบบปฏิบัติการ Mac OS X ของตัวเอง ระบบปฏิบัติการเวอร์ชันนี้แตกต่างจาก Windows อย่างมาก เจ้าของแล็ปท็อปยังสามารถเชื่อมต่อลำโพง JBL ในกรณีนี้จะต้องดำเนินการดังนี้
- ต้องเปิดลำโพง เปิดโมดูล Bluetooth (กดปุ่มที่มีไอคอนที่เกี่ยวข้องค้างไว้) แล้ววางลำโพงไว้ข้างๆ คอมพิวเตอร์
- บนแล็ปท็อป คุณต้องเปิดใช้งานฟังก์ชันนี้ด้วย สัญลักษณ์ Bluetooth สามารถพบได้ที่ด้านขวาของหน้าจอ (เมนูแบบเลื่อนลง) มิฉะนั้น คุณต้องค้นหาฟังก์ชันนี้ในเมนู ในการดำเนินการนี้ คุณต้องเปิด "การตั้งค่าระบบ" และเลือก Bluetooth ที่นั่น
- ไปที่เมนูการตั้งค่าโปรโตคอลและเปิดการเชื่อมต่อไร้สาย หากคุณสังเกตเห็นปุ่มชื่อ "ปิด" แสดงว่าฟังก์ชันกำลังทำงานอยู่แล้ว
- หลังจากเริ่มต้น การค้นหาอุปกรณ์เพื่อเชื่อมต่อจะเริ่มต้นโดยอัตโนมัติทันทีที่แล็ปท็อปพบลำโพงมือถือ คุณต้องคลิกที่ชื่อและบนไอคอน "การจับคู่" หลังจากนั้นไม่กี่วินาที การเชื่อมต่อจะถูกสร้างขึ้น ตอนนี้ คุณต้องเรียกใช้ไฟล์เสียงหรือวิดีโอ และตรวจสอบเสียง

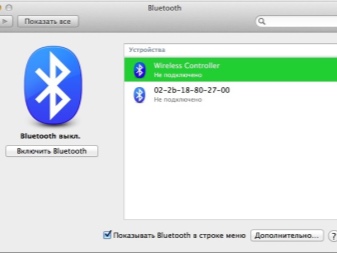
คุณสมบัติเมื่อจับคู่กับ PC
ระบบปฏิบัติการบนแล็ปท็อปและพีซีแบบอยู่กับที่มีลักษณะเหมือนกัน ดังนั้นจึงไม่น่าจะมีปัญหาในการค้นหาแท็บหรือปุ่มที่ต้องการ คุณสมบัติหลักของการซิงโครไนซ์กับคอมพิวเตอร์ที่บ้านคือโมดูล Bluetooth แล็ปท็อปสมัยใหม่จำนวนมากมีอะแดปเตอร์นี้อยู่แล้ว แต่สำหรับพีซีทั่วไปจะต้องซื้อแยกต่างหาก นี่คืออุปกรณ์ราคาไม่แพงและกะทัดรัดซึ่งดูเหมือนแฟลชไดรฟ์ USB


คำแนะนำที่เป็นประโยชน์
การเชื่อมต่อ Bluetooth ระหว่างการเปิดใช้งานนั้นใช้พลังงานจากแบตเตอรี่แบบชาร์จไฟได้หรือแบตเตอรี่ของอะคูสติก เพื่อไม่ให้เสียการชาร์จอุปกรณ์ บางครั้งผู้เชี่ยวชาญแนะนำให้ใช้วิธีเชื่อมต่อลำโพงแบบมีสาย ในการดำเนินการนี้ คุณต้องใช้สาย 3.5 มม. หรือสาย USB สามารถซื้อได้ที่ร้านขายอุปกรณ์อิเล็กทรอนิกส์ มันมีราคาไม่แพง หากนี่เป็นครั้งแรกที่คุณซิงโครไนซ์ลำโพงกับแล็ปท็อป อย่าวางลำโพงไว้ไกลจากเครื่อง ระยะทางที่เหมาะสมคือไม่เกินหนึ่งเมตร
คู่มือการใช้งานต้องระบุระยะการเชื่อมต่อสูงสุด


การเชื่อมต่อแบบใช้สาย
หากไม่สามารถซิงโครไนซ์อุปกรณ์โดยใช้สัญญาณไร้สายได้ คุณสามารถเชื่อมต่อลำโพงกับพีซีผ่าน USB นี่เป็นตัวเลือกที่ใช้งานได้จริงและสะดวก หากคอมพิวเตอร์ไม่มีโมดูล Bluetooth หรือหากคุณต้องการประหยัดพลังงานแบตเตอรี่ สายเคเบิลที่จำเป็น หากไม่มีอยู่ในแพ็คเกจ สามารถซื้อได้ที่ร้านขายอุปกรณ์พกพาและอุปกรณ์พกพา การใช้พอร์ต USB ลำโพงเชื่อมต่อได้ค่อนข้างง่าย
- ต้องต่อปลายสายด้านหนึ่งกับลำโพงในช่องเสียบสำหรับชาร์จ
- เสียบพอร์ตด้านที่สอง (กว้างกว่า) เข้ากับขั้วต่อที่ต้องการบนคอมพิวเตอร์หรือแล็ปท็อป
- ต้องเปิดคอลัมน์ ทันทีที่ระบบปฏิบัติการพบแกดเจ็ตที่เชื่อมต่อ ระบบจะแจ้งเตือนผู้ใช้ด้วยสัญญาณเสียง
- การแจ้งเตือนเกี่ยวกับฮาร์ดแวร์ใหม่จะปรากฏขึ้นบนหน้าจอ
- ชื่อของอุปกรณ์เพลงอาจแตกต่างกันในคอมพิวเตอร์แต่ละเครื่อง
- หลังจากเชื่อมต่อแล้ว คุณต้องเล่นแทร็กใดๆ เพื่อตรวจสอบลำโพง
ขอแนะนำให้เชื่อมต่ออินเทอร์เน็ต เนื่องจากพีซีอาจขอให้คุณอัปเดตไดรเวอร์ นี่เป็นโปรแกรมที่จำเป็นสำหรับอุปกรณ์ในการทำงาน นอกจากนี้ ดิสก์ไดรเวอร์อาจมาพร้อมกับลำโพง ต้องแน่ใจว่าได้ติดตั้งก่อนที่จะเชื่อมต่อลำโพง คู่มือการใช้งานมาพร้อมกับอุปกรณ์อะคูสติกทุกรุ่น
โดยให้รายละเอียดเกี่ยวกับฟังก์ชันอะคูสติก ข้อมูลจำเพาะ และการเชื่อมต่อ
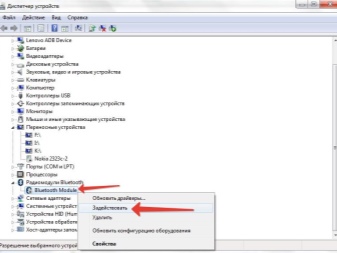

ปัญหาที่อาจเกิดขึ้น
เมื่อจับคู่เทคโนโลยี ผู้ใช้บางรายประสบปัญหาต่างๆ หากคอมพิวเตอร์ไม่เห็นลำโพงหรือไม่มีเสียงเมื่อเปิดเครื่อง สาเหตุอาจเกี่ยวข้องกับปัญหาต่อไปนี้
- ไดรเวอร์เก่าที่รับผิดชอบการทำงานของโมดูล Bluetooth หรือการสร้างเสียง ในกรณีนี้ คุณเพียงแค่ต้องอัปเดตซอฟต์แวร์ หากไม่มีไดรเวอร์เลย คุณจำเป็นต้องติดตั้ง
- คอมพิวเตอร์ไม่เล่นเสียง ปัญหาอาจจะอยู่ที่การ์ดเสียงเสีย ในกรณีส่วนใหญ่จะต้องเปลี่ยนองค์ประกอบนี้และมีเพียงผู้เชี่ยวชาญเท่านั้นที่สามารถซ่อมแซมได้
- พีซีไม่ได้กำหนดค่าอุปกรณ์โดยอัตโนมัติ ผู้ใช้จำเป็นต้องเปิดพารามิเตอร์เสียงบนคอมพิวเตอร์และดำเนินการด้วยตนเองโดยเลือกอุปกรณ์ที่จำเป็นจากรายการ
- คุณภาพเสียงไม่ดีหรือปริมาณเพียงพอ สาเหตุส่วนใหญ่มาจากระยะห่างที่มากระหว่างลำโพงและแล็ปท็อป (PC) เมื่อเชื่อมต่อแบบไร้สาย ยิ่งลำโพงอยู่ใกล้คอมพิวเตอร์มากเท่าไหร่ การรับสัญญาณก็จะยิ่งดีขึ้นเท่านั้น นอกจากนี้ เสียงยังได้รับผลกระทบจากการตั้งค่าที่ปรับบนพีซี
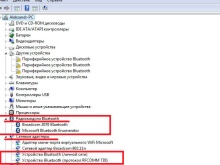

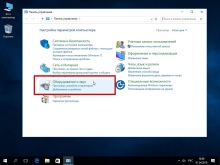
ฉันจะอัพเดตไดรเวอร์ได้อย่างไร?
ซอฟต์แวร์จำเป็นต้องได้รับการอัปเดตอย่างสม่ำเสมอเพื่อประสิทธิภาพการทำงานของอุปกรณ์พกพาที่ดีที่สุด ใช้เวลาเพียงไม่กี่นาทีในการทำเช่นนี้ในกรณีส่วนใหญ่ ระบบปฏิบัติการจะแจ้งให้ผู้ใช้ดาวน์โหลดเวอร์ชันใหม่ นอกจากนี้ จำเป็นต้องอัปเดตหากคอมพิวเตอร์หยุดเห็นเสียง หรือหากมีปัญหาอื่นๆ เมื่อเชื่อมต่อหรือใช้ลำโพง
คำแนะนำทีละขั้นตอนมีดังนี้
- คลิกที่ไอคอน "เริ่ม" ที่มุมขวาล่าง บนทาสก์บาร์
- เปิดตัวจัดการอุปกรณ์ คุณสามารถค้นหาส่วนนี้ผ่านแถบค้นหา
- ถัดไป ค้นหารุ่น Bluetooth และคลิกขวาหนึ่งครั้ง เมนูจะเปิดขึ้น
- คลิกที่ปุ่ม "อัปเดต"
- เพื่อให้คอมพิวเตอร์ดาวน์โหลดไดรเวอร์จากเวิลด์ไวด์เว็บ จะต้องเชื่อมต่อกับอินเทอร์เน็ตไม่ว่าด้วยวิธีใดก็ตาม - ใช้สายหรือไร้สาย

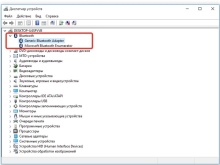
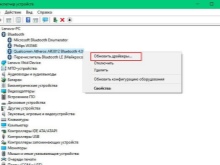
ขอแนะนำให้ดาวน์โหลดเฟิร์มแวร์ใหม่สำหรับอุปกรณ์เครื่องเสียง
แบรนด์ JBL ได้พัฒนาแอปพลิเคชันแยกต่างหากสำหรับผลิตภัณฑ์ของตัวเองโดยเฉพาะ - JBL FLIP 4 ด้วยความช่วยเหลือ คุณสามารถอัปเดตเฟิร์มแวร์ได้อย่างรวดเร็วและง่ายดาย
สำหรับข้อมูลเกี่ยวกับวิธีการเชื่อมต่อลำโพง JBL กับคอมพิวเตอร์และแล็ปท็อป โปรดดูวิดีโอต่อไปนี้













ส่งความคิดเห็นเรียบร้อยแล้ว