วิธีเชื่อมต่อลำโพง Bluetooth กับแล็ปท็อป
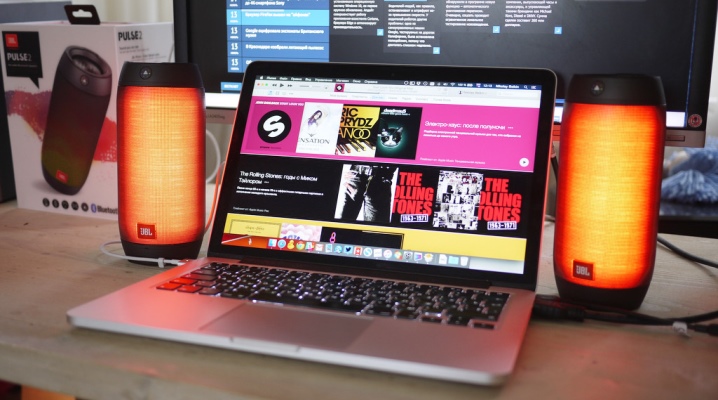
การปฏิบัติจริงและความสะดวกสบายเป็นคุณลักษณะของเทคโนโลยีสมัยใหม่ เครื่องหมายการค้าช่วยให้ลูกค้ามีลำโพงหลากหลายประเภทที่เชื่อมต่อกับอุปกรณ์ผ่านสัญญาณไร้สาย เช่น ผ่านโปรโตคอลบลูทูธ แม้ว่าโมเดลเหล่านี้จะใช้งานง่าย แต่ก็มีบางสิ่งเกี่ยวกับการซิงโครไนซ์ที่คุณต้องระวัง

กฎพื้นฐาน
ด้วยการใช้เสียงที่มีฟังก์ชั่นการเชื่อมต่อแบบไร้สาย คุณสามารถเชื่อมต่อลำโพง Bluetooth กับแล็ปท็อปได้อย่างรวดเร็วโดยไม่ต้องใช้สายเคเบิล และเพลิดเพลินกับเพลงโปรดของคุณ ลำโพงแบบพกพามักใช้ร่วมกับแล็ปท็อป คอมพิวเตอร์แล็ปท็อปส่วนใหญ่มีลำโพงที่อ่อนแอซึ่งไม่มีประสิทธิภาพเพียงพอที่จะชมภาพยนตร์หรือฟังเสียงในระดับเสียงที่เหมาะสมที่สุด
ขั้นตอนการเชื่อมต่ออุปกรณ์มีคุณสมบัติบางอย่าง ขึ้นอยู่กับรุ่นของแล็ปท็อป ฟังก์ชันการทำงานของลำโพง และเวอร์ชันของระบบปฏิบัติการที่ติดตั้งบนพีซี
อย่างไรก็ตาม มีกฎพื้นฐานอยู่
- อุปกรณ์จะต้องใช้งานได้อย่างสมบูรณ์, มิฉะนั้น การเชื่อมต่ออาจล้มเหลว ตรวจสอบความสมบูรณ์ของลำโพง ลำโพง และรายการอื่นๆ
- ไม่เพียงแต่ด้านเทคนิคเท่านั้น แต่ส่วนประกอบซอฟต์แวร์ก็มีความสำคัญด้วย เพื่อให้อุปกรณ์เสียงทำงานและเล่นเสียงได้ ต้องติดตั้งไดรเวอร์ที่เกี่ยวข้องของเวอร์ชันที่ต้องการในคอมพิวเตอร์
- หากคุณใช้ลำโพงที่ใช้แบตเตอรี่แบบชาร์จไฟได้หรือแบตเตอรี่ ตรวจสอบให้แน่ใจว่ามีการเรียกเก็บเงิน
- ในการเชื่อมต่อลำโพงผ่านบลูทูธ ฟังก์ชันนี้ต้องแสดงไม่เฉพาะในอุปกรณ์เสียงเท่านั้น แต่รวมถึงในแล็ปท็อปด้วย อย่าลืมเปิดเครื่อง


คำแนะนำในการเชื่อมต่อ
ระบบปฏิบัติการที่ได้รับความนิยมและใช้กันมากที่สุดสำหรับแล็ปท็อปรุ่นส่วนใหญ่คือ Windows 7 และ Windows 10 พิจารณาตัวเลือกสำหรับการเชื่อมต่ออุปกรณ์สำหรับระบบปฏิบัติการทั้งสองข้างต้น
บน Windows 7
ในการเชื่อมต่อลำโพง Bluetooth กับแล็ปท็อป คุณต้องดำเนินการดังต่อไปนี้
- เปิดลำโพงมือถือของคุณ... หากรุ่นมีไฟแสดงสถานะอุปกรณ์จะแจ้งเตือนผู้ใช้ด้วยสัญญาณพิเศษ
- ถัดไป คุณต้องเปิดฟังก์ชัน Bluetooth โดยคลิกที่ไอคอนที่เกี่ยวข้องหรือปุ่มที่มีข้อความว่า CHARGE... ต้องกดปุ่มที่กดค้างไว้ในตำแหน่งนี้เป็นเวลาหลายวินาที (จาก 3 ถึง 5) เมื่อเปิดบลูทูธแล้ว ปุ่มจะกะพริบ
- ในแทร็กระบบของแล็ปท็อป คุณต้องค้นหาไอคอน Bluetooth คุณต้องคลิกและเลือก "เพิ่มอุปกรณ์"
- หลังจากคลิกแล้ว ระบบปฏิบัติการจะเปิดหน้าต่างที่ต้องการโดยมีชื่อว่า "เพิ่มอุปกรณ์" จะมีรายการอุปกรณ์ที่พร้อมสำหรับการเชื่อมต่อ ค้นหาคอลัมน์ในรายการอุปกรณ์ เลือกและคลิกที่ปุ่ม "ถัดไป"
- เสร็จสิ้นกระบวนการเชื่อมต่อฝั่งผู้ใช้ ทุกสิ่งทุกอย่างจะเกิดขึ้นโดยอัตโนมัติ เมื่อการซิงโครไนซ์เสร็จสิ้น เทคนิคจะแจ้งให้ผู้ใช้ทราบอย่างแน่นอน ตอนนี้สามารถใช้อะคูสติกได้


บน Windows 10
แพลตฟอร์มซอฟต์แวร์ถัดไป ซึ่งเป็นการเชื่อมต่อที่เราจะพิจารณาในรายละเอียด กำลังได้รับความนิยมในหมู่ผู้ใช้อย่างรวดเร็ว นี่เป็นเวอร์ชันล่าสุดของ Windows ที่จะนำหน้าซึ่งผลักดันระบบปฏิบัติการเวอร์ชันที่ล้าสมัยกลับคืนมา เมื่อเชื่อมต่อคอลัมน์กับระบบปฏิบัติการเวอร์ชันนี้ คุณควรปฏิบัติตามอัลกอริทึมต่อไปนี้
- มีไอคอนเริ่มต้นพิเศษอยู่ที่แผงด้านซ้ายล่าง คุณต้องคลิกด้วยปุ่มเมาส์ขวาและเลือกรายการ "พารามิเตอร์" จากรายการ
- เราเลือกส่วน "อุปกรณ์" ผ่านแท็บนี้ คุณสามารถเชื่อมต่ออุปกรณ์ต่างๆ เช่น เมาส์คอมพิวเตอร์ MFP และอื่นๆ อีกมากมาย
- ที่ด้านซ้ายของหน้าต่าง ให้ค้นหาแท็บชื่อ "บลูทูธและอุปกรณ์อื่นๆ" ในรายการที่เปิดขึ้น ให้เลือกรายการ "เพิ่มบลูทูธ" คุณจะเห็นไอคอน "+" คลิกเพื่อเชื่อมต่อแกดเจ็ตใหม่
- ตอนนี้คุณต้องไปจากคอมพิวเตอร์ไปที่คอลัมน์ เปิดลำโพงและเริ่มฟังก์ชั่น Bluetooth ตรวจสอบให้แน่ใจว่าอุปกรณ์ทำงาน และแกดเจ็ตออกสัญญาณที่เหมาะสมสำหรับการซิงโครไนซ์ ลำโพงส่วนใหญ่แจ้งให้ผู้ใช้ทราบถึงความพร้อมด้วยสัญญาณไฟพิเศษซึ่งใช้งานได้จริงและสะดวก
- หลังจากเปิดอุปกรณ์เพลง คุณต้องกลับไปที่แล็ปท็อปอีกครั้ง ในแท็บ "อุปกรณ์" ที่เปิดอยู่ เลือกหน้าต่าง "เพิ่มอุปกรณ์" และคลิกที่คำจารึก Bluetooth หลังจากทำตามขั้นตอนเหล่านี้เสร็จแล้ว ระบบปฏิบัติการจะเริ่มค้นหาแกดเจ็ตที่อยู่ห่างจากการเชื่อมต่ออย่างเหมาะสมที่สุด
- คอลัมน์ที่จะเชื่อมต่อควรระบุไว้ในหน้าต่างที่เปิดอยู่ หากคุณไม่พบแกดเจ็ตที่ต้องการ ให้ลองปิดแล้วเปิดลำโพง
ในตอนท้าย OS จะแจ้งผู้ใช้ด้วยข้อความว่าเสียงพร้อมใช้งาน
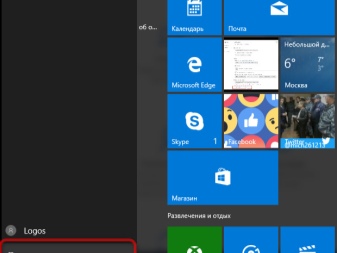




การติดตั้งไดรเวอร์
หากคุณไม่สามารถเชื่อมต่ออุปกรณ์ อาจมีซอฟต์แวร์แก้ไขปัญหา ลำโพงไร้สายบางรุ่นมีจำหน่ายพร้อมแผ่นดิสก์ที่มีไดรเวอร์ นี่เป็นโปรแกรมพิเศษที่จำเป็นสำหรับแกดเจ็ตในการทำงานและจับคู่กับคอมพิวเตอร์ ในการติดตั้งซอฟต์แวร์ที่จำเป็น ให้ทำตามขั้นตอนเหล่านี้
- ต้องใส่แผ่นดิสก์ที่ให้มาลงในดิสก์ไดรฟ์ของคอมพิวเตอร์
- ในเมนูที่เปิดขึ้น ให้เลือกรายการที่เหมาะสมและปฏิบัติตามคำแนะนำ
- เมื่อทำตามขั้นตอนเสร็จแล้ว คุณควรเชื่อมต่อช่างกับคอมพิวเตอร์และตรวจสอบประสิทธิภาพ


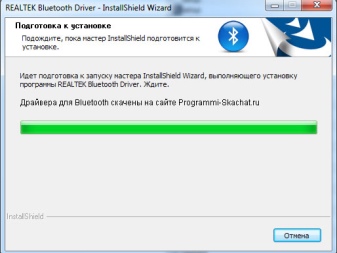

ไดรเวอร์จำเป็นต้องได้รับการปรับปรุงเป็นระยะ ๆ คุณสามารถทำได้ดังนี้
- ไปที่เว็บไซต์อย่างเป็นทางการของผู้ผลิต ดาวน์โหลดโปรแกรมเวอร์ชันล่าสุดและติดตั้ง
- การอัปเดตสามารถทำได้ผ่านแท็บพิเศษบนคอมพิวเตอร์ (คุณต้องเชื่อมต่ออินเทอร์เน็ตเพื่อทำสิ่งนี้) ระบบจะตรวจสอบเวอร์ชันของไดรเวอร์ที่หยุดทำงานไปแล้วโดยอิสระ และหากจำเป็น จะอัปเดตโดยอัตโนมัติ
- ในกรณีส่วนใหญ่ ระบบปฏิบัติการจะแจ้งให้ผู้ใช้ทราบเกี่ยวกับความจำเป็นในการอัปเดตโปรแกรม... ถ้าคุณไม่ทำเช่นนี้ เทคนิคนี้จะไม่ทำหน้าที่ทั้งหมดที่ได้รับมอบหมายหรือจะหยุดเชื่อมต่อกับคอมพิวเตอร์ทั้งหมด เมนูการติดตั้งโดยเฉพาะสำหรับผู้ใช้ที่พูดภาษารัสเซียได้รับการแปลเป็นภาษารัสเซีย ดังนั้นจึงไม่มีปัญหาใดๆ

เช็คเสียง
หากหลังจากดำเนินการทั้งหมดอย่างถูกต้องแล้ว ไม่สามารถเชื่อมต่อลำโพงกับพีซีได้ คุณต้องตรวจสอบอุปกรณ์อีกครั้งและระบุปัญหาที่อาจเกิดขึ้น ขอแนะนำให้ทำดังต่อไปนี้
- ตรวจสอบระดับแบตเตอรี่ของลำโพงบางทีคุณอาจต้องชาร์จอุปกรณ์ใหม่
- บางที, ไม่รวมโมดูลบลูทูธ ตามกฎแล้วจะเปิดขึ้นโดยกดปุ่มที่จำเป็น หากคุณไม่กดปุ่มค้างไว้นานพอ ฟังก์ชันจะไม่เริ่มทำงาน
- ลองปิดและหลังจากหยุดชั่วครู่หนึ่ง ให้เปิดอุปกรณ์เสียงอีกครั้ง คุณยังสามารถรีสตาร์ทแล็ปท็อปของคุณได้อีกด้วย เมื่อใช้งานเป็นเวลานาน อุปกรณ์อาจแข็งตัวและทำงานช้าลง
- หากลำโพงไม่ส่งเสียงระหว่างการทดสอบ แต่ซิงโครไนซ์กับคอมพิวเตอร์ได้สำเร็จ คุณต้องตรวจสอบความสมบูรณ์และความสามารถในการให้บริการของอุปกรณ์ ประเมินสภาพของลำโพงด้วยสายตาและลองเชื่อมต่อกับแล็ปท็อปเครื่องอื่น หากในกรณีนี้เสียงปรากฏขึ้น ปัญหาอยู่ที่แล็ปท็อป หรือมากกว่านั้นคือการซิงโครไนซ์อุปกรณ์
- หากคุณมีลำโพงอื่น ให้ใช้อุปกรณ์สำรองในการจับคู่และตรวจสอบว่าใช้งานได้หรือไม่... เมื่อใช้วิธีนี้ คุณจะสามารถตรวจสอบได้ว่าปัญหาคืออะไร หากรุ่นของลำโพงสามารถเชื่อมต่อผ่านสายเคเบิลได้ ให้ลองวิธีนี้ด้วย หากลำโพงทำงานผ่านสายเคเบิลตามปกติ ปัญหาอยู่ที่การเชื่อมต่อไร้สาย




ปัญหาที่อาจเกิดขึ้น
แม้ว่าผู้ผลิตจะทำให้อุปกรณ์ที่ทันสมัยมีความชัดเจนและใช้งานง่ายที่สุด แต่ปัญหาอาจเกิดขึ้นระหว่างการซิงโครไนซ์ ทั้งผู้ใช้ที่มีประสบการณ์และผู้ที่เพิ่งซื้อลำโพงมือถือตัวแรกและเพิ่งเริ่มทำความคุ้นเคยกับอะคูสติกแบบพกพาประสบปัญหา นี่คือปัญหาที่พบบ่อยที่สุด
- แล็ปท็อปไม่เห็นลำโพงหรือไม่พบอุปกรณ์ที่ต้องการในรายการอุปกรณ์สำหรับการจับคู่
- เสียงไม่ได้เชื่อมต่อกับคอมพิวเตอร์
- เชื่อมต่อลำโพงแล้ว แต่ทำงานไม่ถูกต้อง: ไม่ได้ยินเสียง เพลงเล่นอย่างเงียบ ๆ หรือคุณภาพต่ำ เสียงช้าลงหรือกระโดด
- โน้ตบุ๊กไม่ได้กำหนดค่าอุปกรณ์เพลงโดยอัตโนมัติ

เหตุใดคอมพิวเตอร์จึงไม่เห็นแกดเจ็ต
- ฟังก์ชัน Bluetooth ถูกปิดใช้งานบนลำโพง
- แล็ปท็อปไม่มีโมดูลที่จำเป็นสำหรับการเชื่อมต่อไร้สาย ในกรณีนี้ จะไม่สามารถจับคู่ได้
- พลังของคอมพิวเตอร์ไม่เพียงพอสำหรับการทำงานของระบบเสียงอย่างเต็มรูปแบบ
- ซอฟต์แวร์ (ไดรเวอร์) ล้าสมัยหรือยังไม่ได้ติดตั้งเลย ใช้เวลาสองสามนาทีในการแก้ปัญหานี้ เวอร์ชันที่ต้องการของโปรแกรมสามารถพบได้บนอินเทอร์เน็ตและดาวน์โหลดได้ฟรีโดยไม่เสียค่าใช้จ่าย

รหัสผ่านเทคนิค
เหตุผลต่อไปเนื่องจากอาจไม่สามารถเชื่อมต่ออะคูสติกกับแล็ปท็อปได้ - รหัสผ่าน... ในบางกรณี ในการจับคู่เทคนิค คุณต้องนำชุดค่าผสมที่จำเป็น ซึ่งแทบจะคาดเดาไม่ได้ คุณสามารถค้นหารหัสผ่านที่จำเป็นได้ในคู่มือการใช้งานอุปกรณ์ ตอนนี้แบรนด์ต่างๆ ใช้แนวทางปฏิบัตินี้มากขึ้นเรื่อยๆ นี่เป็นคุณสมบัติป้องกันการปลอมแปลงเพิ่มเติม
หากต้องการรหัสผ่านสามารถเปลี่ยนเป็นรหัสผ่านที่สะดวกและง่ายกว่า
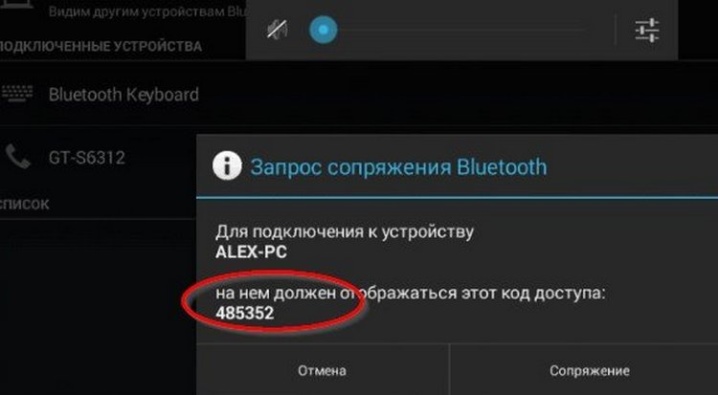
ปัญหาโมดูล
คุณได้พิจารณาแล้วว่าสำหรับการซิงโครไนซ์โมดูล Bluetooth จะต้องไม่เพียงอยู่ในลำโพงเท่านั้น แต่ยังอยู่ในแล็ปท็อปด้วย นอกจากนี้ ต้องเปิดใช้งานฟังก์ชันนี้ในอุปกรณ์ทั้งสองเครื่องเพื่อเชื่อมต่อ ในบางกรณี แล็ปท็อปอาจไม่เห็นบลูทูธ นอกจากนี้ รายการที่จำเป็นอาจไม่อยู่ในรายการลำโพงที่มีสำหรับการจับคู่ คุณสามารถแก้ปัญหานี้ได้โดยใช้ฟังก์ชัน "อัปเดตการกำหนดค่าฮาร์ดแวร์" ไอคอนนี้อยู่ในแถบโปรแกรมเลือกจ่ายงาน

คำแนะนำที่เป็นประโยชน์
- ก่อนใช้งานโปรดอ่านคำแนะนำอย่างละเอียด ปัญหาส่วนใหญ่เมื่อใช้อุปกรณ์เกิดจากการที่ผู้ใช้ไม่อ่านคู่มือ
- เมื่อลำโพงทำงานที่ระดับเสียงสูงสุด การชาร์จของลำโพงจะหมดลงอย่างรวดเร็ว... ขอแนะนำให้ซื้อสายเคเบิลเพิ่มเติมสำหรับการเชื่อมต่ออุปกรณ์แบบมีสายและใช้งานหากแบตเตอรี่ใกล้หมด
- ในการซิงโครไนซ์ครั้งแรก ขอแนะนำให้ติดตั้งลำโพงห่างจากแล็ปท็อปไม่เกินหนึ่งที่ ข้อมูลเกี่ยวกับระยะทางปัจจุบันสามารถพบได้ในคำแนะนำ
- หากคุณพกลำโพงติดตัวไปด้วยบ่อยๆ ให้ระวัง สำหรับการขนส่ง ขอแนะนำให้ใช้ฝาครอบแบบพิเศษ โดยเฉพาะอย่างยิ่งหากเป็นรุ่นปกติ และไม่ใช่เทคนิคที่มีความแข็งแรงและทนต่อการสึกหรอเพิ่มขึ้น
- คุณภาพเสียงไม่ดี อาจเป็นเพราะระยะห่างระหว่างลำโพงกับโน้ตบุ๊กนั้นมากเกินไป วางลำโพงไว้ใกล้ ๆ แล้วเชื่อมต่อใหม่กับคอมพิวเตอร์ของคุณ
- ในแล็ปท็อปบางรุ่น ฟังก์ชัน Bluetooth จะเปิดขึ้นโดยกดปุ่ม F9 หนึ่งปุ่ม ซึ่งสามารถลดเวลาในการเชื่อมต่อและการตั้งค่าได้อย่างมาก
คีย์ต้องมีไอคอนที่สอดคล้องกัน





สำหรับข้อมูลเกี่ยวกับวิธีการเชื่อมต่อลำโพง Bluetooth กับแล็ปท็อป โปรดดูวิดีโอถัดไป













ส่งความคิดเห็นเรียบร้อยแล้ว